Guía Completa para Cortar un Video en iMovie para Principientes
Por Manuel Gonzalez • 2025-01-16 15:10:32 • Soluciones
Gracias a la mejora de la tecnología de las cámaras, ahora es posible grabar un clip de video en cualquier lugar utilizando dispositivos como teléfonos inteligentes y tablets. Pero seamos sinceros, nadie es perfecto, especialmente cuando se trata de grabar videos. No importa si eres un profesional o un aficionado a la grabación de videos, tu video puede tener algunos elementos no deseados. Así que hoy queremos aprender cómo cortar un video en iMovie sin esfuerzo utilizando algunas aplicaciones de primera clase.
- Parte 1. ¿Cómo Cortar Partes de un Video en iMovie?
- Parte 2. Características Principales de la Alternativa a iMovie para Mac: Wondershare UniConverter
- Parte 3. 6 Consejos Adiciones sobre Cómo Cortar Videos en Línea Gratis
Parte 1. ¿Cómo Cortar Partes de un Video en iMovie?.
En esta parte, te enseñaremos cómo cortar un clip en iMovie sin necesitar necesariamente un programa de terceros. Sin embargo, los usuarios de PC con Windows pueden consultar las siguientes opciones porque iMovie es sólo para iOS y macOS.
Paso 1: Inicia la aplicación de iMovie en Mac y luego selecciona una película o video que desees editar.
Paso 2: Ahora haz doble clic en el proyecto para iniciar la ventana de edición completa. Verás el editor de video en la mitad inferior de la ventana.
Paso 3: Arrastra el cabezal de reproducción a una posición del video que desees cortar o dividir y luego haz clic en él.
Paso 4: El siguiente paso es hacer clic en el botón Modificar y luego hacer clic en el botón Dividir clip para cortar el video en varias partes. Otra forma es mediante el uso del acceso directo Comand + B.
Paso 5: Para eliminar el clip restante que no vas a utilizar, selecciónalo y pulsa el botón Eliminar del teclado.

Parte 2. La Mejor Alternativa a iMovie para Cortar Videos en Mac: Wondershare UniConverter.
Para los usuarios de Windows y Mac, Wondershare UniConverter es el mejor cortador de archivos que puedes encontrar. Y es que esta aplicación profesional tiene muchas herramientas de edición de video que eclipsan fácilmente a las de iMovie. Aquí puedes cortar, recortar, rotar, cortar, voltear, comprimir, etc. Pero la cosa no acaba ahí, porque también dispondrás de un intuitivo convertidor de video compatible con formatos como MP4, VOB, MKV, FLV, 3GP, etc. Además, cuenta con una velocidad de de descarga 30 veces más rápida a la de otros descargadores y convertidores de video.
El Mejor Cortador de Video: Wondershare UniConverter
- Editor incorporado para cortar, recortar, añadir subtítulos y muchas otras tareas de edición de archivos.
- Convertir archivos de películas en configuraciones optimizadas para casi todos los dispositivos.
- Descargar videos de sitios populares como YouTube, Dailymotion, Vevo, etc.
- Velocidad de conversión 30 veces más rápida a la de cualquier convertidor convencional.
- Editar, mejorar y personalizar tus archivos de video.
- Descargar/grabar videos de YouTube y de otros 10.000 sitios para compartir videos.
- Una caja de herramientas versátil que combina metadatos de video, creador de GIF, comprimidor de video y grabadora de pantalla.
- Sistemas operativos compatibles: Windows 10/8/7, macOS 11 Big Sur, 10.15, 10.14, 10.13, 10.12, 10.11, 10.10, 10.9, 10.8, 10.7, 10.6.
Pasos para cortar un clip en iMovie con el Cortador de Archivo de Wondershare:
Paso 1: Seleccionar un archivo para cortar.
En primer lugar, instala este programa e inícialo. A continuación, importa un archivo que pretendas dividir arrastrándolo y soltándolo en el programa. Alternativamente, pulsa el botón ![]() para importar clips de video locales o guardados externamente.
para importar clips de video locales o guardados externamente.
![]()
Paso 2: Cortar tu clip y elimina las partes no deseadas.
Ahora, debajo de la miniatura de tu video añadido, pulsa el icono Recortar que es el primer icono de la izquierda. Desde allí, busca un punto del videoclip que desees dividir y pulsa el botón Cortar. Después de eso, haz clic en la parte restante de tu video y luego presiona el botón Eliminar. También puedes devolver el video a su forma original haciendo clic en el botón Restablecer. Pulsa el botón Aceptar para guardar los cambios.
Nota: Puedes combinar los videos cortados en un solo clip pulsando el botón Combinar en un archivo.
![]()
Paso 3: Guardar el video cortado.
Por último, pero no menos importante, pulsa el botón Formato de salida: y selecciona el formato de destino preferido en el menú Video. Incluso puedes seleccionar preajustes optimizados para el dispositivo en la sección Dispositivo. Por último, haz clic en el botón Iniciar todo para guardar los cambios realizados
![]()
Parte 3. 6 Consejos Adiciones Sobre Cómo Cortar Videos Online Gratis
A continuación, aprenderemos a cortar un video en iMovie utilizando algunas herramientas en línea. Son fáciles de usar, rápidas y producen un excelente resultado. Sin embargo, debes recordar que necesitarás una conexión a Internet estable. Además, algunas de ellas tienen un tamaño de memoria de carga limitado.
2.Ezgif:
Ezgif es otro cortador de video en línea que te será útil, especialmente si quieres cortar archivos de video pequeños. Aparte de eso, soporta cualquier formato de video y puede convertirlos también. Además, viene con un rotador de video y la función de cambiar tamaño. Pero al igual que Video2edit, Ezgif tiene un tamaño de memoria limitado de 100MB. Además, ten en cuenta los anuncios.
Paso 1: Visita https://ezgif.com/cut-video y deja caer tus videos en la interfaz.
Paso 2: Haz clic en el botón Subir video y luego introduce la hora de inicio y de finalización. También puedes seleccionar convertir tu video a formato WebM o MP4.
Paso 3: Por último, pulsa el botón ¡Cortar Video! para comenzar el proceso.

3. Online Video Cutter
El tercero es Online Video Cutter, que también es perfecto para aquellos que buscan cortar archivos de video pequeños debido a su tamaño de carga de 500 MB. Puedes importar todos los formatos de video que se te ocurran en esta plataforma. También puedes recortar, voltear y cambiar la calidad del video si lo deseas.
Paso 1: Visita https://online-video-cutter.com/ y luego haz clic en el botón Seleccionar archivo para importar videos desde Internet, Google Drive, Dropbox o desde tu computadora.
Paso 2: Arrastra los cabezales de reproducción de inicio y final a un punto en el que desees comenzar y terminar tu video. Puedes introducir manualmente las partes de inicio y fin.
Paso 3: Por último, haz clic en el botón Reproducir para previsualizar tu video y luego haz clic en el icono Guardar.

4. Clideo:
Clideo proporciona una plataforma sin publicidad para ayudarte a hacer, cortar y convertir videos sin ninguna interrupción. Soporta todos los formatos de video estándar, incluyendo MOV, MPG, 3GP, MP4, WMV, etc. Pero de nuevo, Clideo ofrece un tamaño de carga de apenas 500MB.
Paso 1: Visita https://clideo.com/cut-video y luego pulsa el botón + Seleccionar archivo para importar archivos guardados localmente o desde Internet, Google Drive o Dropbox.
Paso 2: Introduce los puntos de inicio y final y luego pulsa el botón Cortar. A continuación, elige el formato de destino.
Paso 3: Puedes descargar el resultado final en tu computadora o guardarlo en Google Drive o Dropbox.

5. Kapwing:
Esta es otra aplicación fácil de usar que cuenta con una gran cantidades de funciones de edición de video. Con ella, puedes crear videos, añadir marcas de agua personalizadas, cambiar la velocidad del video, recortar el video, añadir subtítulos y leyendas, y muchas más. Además, los usuarios pueden añadir videos en línea para recortarlos con sólo pegar el enlace de la URL en el espacio previsto.
Paso 1: Visita https://www.kapwing.com/tools/trim-video y, a continuación, pulsa el botón Cargar para importar los videos.
Paso 2: Arrastra los controles deslizantes para seleccionar un punto de inicio y de finalización del video y, a continuación, pulsa el botón + Añadir corte.
Paso 3: Pulsa el botón Listo, y Kapwing hará el resto. Serás redirigido a otra página con el enlace de descarga de tu archivo.

6. Video2edit:
Empezaremos cortando videos de iMovie con Video2edit que, además de cortar videos, puedes rotarlos y convertirlos. También puedes cambiar entre los formatos de video MP4, MOV, WMV, AVI, FLV y WebM. Sin embargo, la versión gratuita está cargada de publicidad y tiene un tamaño de carga limitado a 100 MB.
Paso 1: Visita https://www.video2edit.com/video-cutter y luego arrastra y suelta los clips al cortador de video. También puedes hacer clic en el botón Seleccionar archivo para importar videos.
Paso 2: En la pestaña Ajustes del video selecciona un formato de salida y luego corta el video en subdivisiones más pequeñas en la sección Cortar video.
Paso 3: Haz clic en el botón COMENZAR para empezar a dividir tu video en secciones más pequeñas.
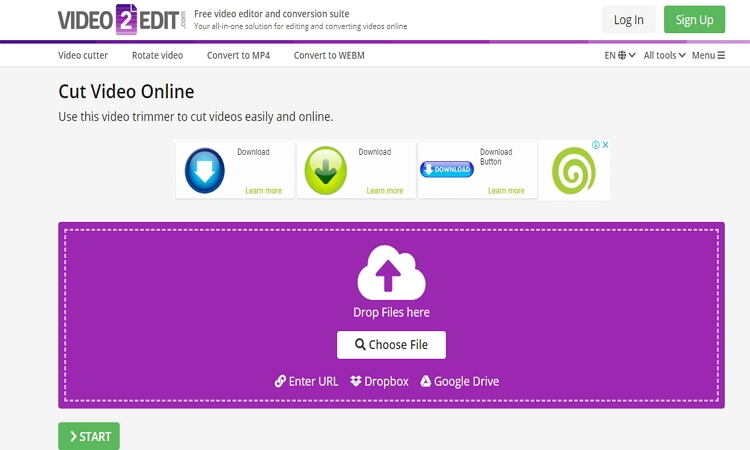

Manuel Gonzalez
staff Editor