Una Guía Completa sobre Cómo Recortar un Video en iMovie en Windows/Mac
Por Manuel Gonzalez • 2024-03-14 15:48:29 • Soluciones
iMovie es sin duda el mejor programa gratuito que cualquier usuario de un dispositivo Apple puede obtener para crear y editar películas. No requiere ningún nivel de habilidad para utilizarlo, ya que la interfaz se explica por sí misma. Pero a pesar de sus muchas características de edición de video, ¿sabes cómo recortar videos en iMovie? Si no es así, no te preocupes porque este artículo sobre cómo recortar un video en iMovie te mostrará no uno, sino varios métodos para hacerlo. ¡Sigue leyendo!
- Parte 1. Pasos para Recortar Videos en iPhone con iMovie
- Parte 2. ¿Cómo Usar iMovie para Recortar Videos en Mac?
- Parte 3. ¿Cómo Recortar Videos Fácilmente en Windows?
- Parte 4. ¿Cómo Recortar un Video Online Gratis?
Parte 1. Pasos para Hacer Recorte de Videos en iPhone con iMovie
Antes de que comencemos con el proceso paso a paso, es importante tener en cuenta que iMovie de iPhone no ofrece técnicamente una función de corte. Por suerte, la función de Pellizcar y Acercar debería ayudarte. Así que si tienes videos de iPhone, aquí tienes cómo recortar en iMovie sin esfuerzo:
Paso 1: Inicia iMovie y haz clic en el botón Proyectos > + o el signo más.
Paso 2: A continuación, selecciona la opción Película y luego selecciona un vudeo antes de pulsar el botón Crear película.
Paso 3: Haz clic en la sección de corte debajo de la ventana y luego pulsa el botón Pellizcar para ampliar .
Paso 4: Utiliza tus dedos para recortar tus videos hasta que estés satisfecho.
Paso 5: Pulsa el botón Listo y luego previsualiza tu video. Ahora puedes editar, guardar o incluso compartir con tus amigos o familiares.

Parte 2. ¿Cómo Usar iMovie para Recortar Videos en Mac?
En esta parte del tutorial, hablaremos de cómo Recortar un video en iMovie en computadoras Mac. En este caso utilizaremos iMovie 10.
Paso 1: Abre el proyecto de iMovie y luego coloca tu material de video en la línea de tiempo.
Paso 2: Ahora pulsa el botón Recortar justo encima de la ventana de vista previa para abrir los tres estilos de recorte de video. En este sentido, Selecciona el estilo Recortar para rellenar para iniciar el marco ajustable alrededor del clip.
Paso 3: Juega con el marco de recorte hasta que estés satisfecho con el resultado. Para terminar, haz clic en el botón Aplicar ajuste de recorte.
Parte 3. ¿Cómo Recortar Videos en Windows con Facilidad?
Los usuarios de Windows probablemente se pregunten qué hacer para cortar sus videos de forma eficaz. Pues bien, no se pregunten más porque Wondershare UniConverter es tu solución única. Nos parece incluso mejor que iMovie porque es fácil de usar y ofrece una gran cantidad de herramientas de edición. Aquí puedes cortar, recortar, voltear, añadir subtítulos, etc. Además, los usuarios pueden convertir entre todos los formatos de video estándar, como VOB, MKV, DV, MP4, AVI, AVCHD, etc. Y por supuesto, Wondershare UniConverter es compatible con dos de los sistemas operativos más populares, Mac y Windows.
El Mejor Editor de Video: Wondershare UniConverter
- Soporta un editor incorporado para recortar, Cortar, añadir subtítulos y muchas otras tareas de edición de archivos.
- Convierte archivos de películas en configuraciones optimizadas para casi todos los dispositivos.
- Descarga videos de sitios populares como YouTube, Dailymotion, Vevo, etc.
- Soporta una velocidad de conversión 30 veces más rápida que cualquier convertidor convencional.
- Edita, mejora y personaliza tus archivos de video.
- Descarga/graba videos de YouTube y de otros 10.000 sitios para compartir videos.
- Una caja de herramientas versátil que combina metadatos de video, creador de GIF, transmisión de video a TV, comprimidor de video y grabadora de pantalla.
- Sistemas operativos compatibles: Windows 10/8/7, macOS 11 Big Sur, 10.15, 10.14, 10.13, 10.12, 10.11, 10.10, 10.9, 10.8, 10.7, 10.6.
Sigue estos pasos para cortar tus videos fácilmente.
Paso 1: Importar tus videos.
Inicia el programa y luego en el Convertidor de video haz clic en el botón + Añadir archivos para importar archivos/carpetas del disco local, cámaras de video o cualquier otro dispositivo conectado. Un método más sencillo es localizar tus archivos de video y luego arrastrarlos a la ventana de inicio del programa.
![]()
Paso 2: Recortar tus videos.
A continuación, haz clic en el botón Recortar debajo de la miniatura del video e introduce manualmente el tamaño del recorte en el apartado Cortar Tamaño del Área de la sección de corte. Una forma más natural es jugar con el marco de recorte en la primera pantalla de previsualización hasta alcanzar el punto deseado. Cambia la relación de aspecto de tu video en la sección Relación Aspecto y continua.
![]()
Paso 3: Guardar los cambios.
Ahora haz clic en el botón Finalizar debajo de la ventana y establece una carpeta de destino. Recomendamos el Escritorio porque es más fácil de encontrar. Por último, pulsa el botón Iniciar todo y Wondershare UniConverter comenzará a guardar tus videos cortados. Ahora puedes grabarlos en un CD/DVD o transferirlos a otro dispositivo.
![]()
Parte 4. ¿Cómo Recortar Videos en Línea Gratis?
En esta generación moderna, es posible hacer cualquier cosa siempre que tengas un navegador y una conexión estable a Internet. Una de las cosas que puedes hacer fácilmente a través de Internet es convertir y editar videos. Aquí te presentamos algunos excelentes servicios de corte de video que son gratuitos y eficaces. Sin embargo, no te emociones porque la mayoría de estas plataformas gratuitas tienen un tamaño de carga limitado y otras limitaciones, como veremos a continuación:.
1. Clideo:
Si no tienes paciencia ni presupuesto para instalar una poderosa aplicación profesional para cortar tus videos, utiliza Clideo. Es un sitio gratuito, fácil de usar y que funciona en navegadores iOS, Android, Mac y Windows. Aquí puedes importar cualquier formato de video y luego recortarlo para adaptarlo a tus necesidades o incluso eliminar partes innecesarias. Y lo que es mejor, Clideo ofrece preajustes para Facebook, YouTube, Historias de Instagram y Feed. Otras herramientas de edición adicionales incluyen la combinación de videos, creador de videos, cambiar tamaño de los videos, el creador de memes, etc. Y sí, Clideo es un sitio libre de anuncios lo que hace que su uso sea seguro.
Pros:
- Soporta los formatos de video más comunes.
- Ofrece muchas herramientas de edición.
Contras:
- El tamaño máximo de subida es de 500MB.
- No se pueden cortar videos sin conexión.
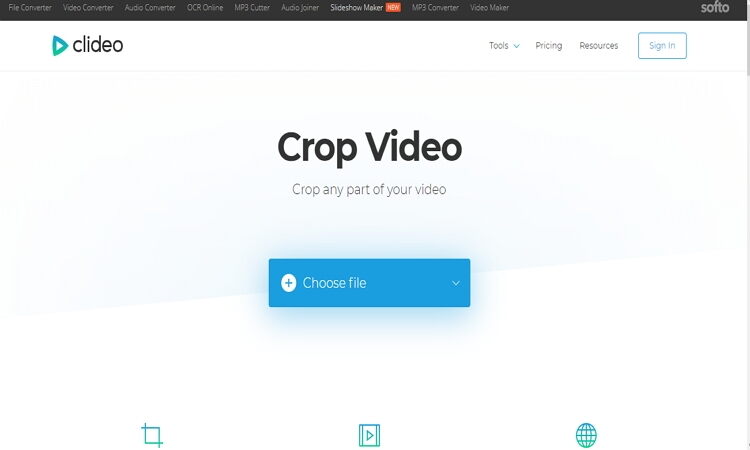
2. Kapwing:
Otro excelente sitio para cortar videos es Kapwing, que también está libre de anuncios y es fácil de usar. Puedes cortar cualquier video para publicarlo en Facebook, Instagram o Twitter con unos pocos clics. Incluso puedes añadir videos de Internet para cortarlos simplemente pegando el enlace de la URL. Otras herramientas de edición de Kapwing incluyen un recortador de video, un rediseñador, un generador de memes, un agregador de subtítulos, etc. Sin embargo, el nivel gratuito ofrece hasta un escaso tamaño de carga de 500 MB.
Pros:
- No necesitas instalar nada.
- Rápido y fácil de usar.
Contras:
- Tamaño de carga limitado.
- No se puede cortar sin conexión.

3. Video Crop:
Video Crop es posiblemente el programa más sencillo de usar de este artículo. Esto se debe a que su interfaz es autoexplicativa y sin los molestos anuncios de Google. Con unos sencillos tres pasos, puedes cortar fácilmente videos tanto en tu teléfono inteligente como en tu computadora. Además, puedes añadir clips de video desde OneDrive, Google Drive y Dropbox. Otras herramientas en línea disponibles son un estabilizador de video, un rotador y un cortador.
Pros:
- Bastante sencillo de usar.
- No hay anuncios molestos en la interfaz de usuario.
Contras:
- Herramientas de edición limitadas.
- Pequeño tamaño de subida.


Manuel Gonzalez
staff Editor