Cómo convertir videos a GIF en Photoshop fácilmente
Por Manuel Gonzalez • 2025-10-23 19:10:54 • Proven solutions
¿Sigues buscando formas de convertir vídeo a GIF Photoshop con facilidad? Adobe Photoshop CC se encuentra entre las aplicaciones de edición de archivos más populares para computadoras de escritorio. Viene con múltiples características fantásticas para manipular tu formato de imagen, audio y video. Puede cortar, convertir, cambiar el tamaño del marco, cambiar el tamaño y muchas otras tareas útiles de edición de archivos. Así que hoy, quiero darte una descripción completa de cómo convertir videos a GIF en Photoshop sin esfuerzo.
- Parte 1. Cómo convertir video a GIF en Photoshop con pasos simples
- Parte 2. Alternativas de Photoshop: cómo hacer un GIF a partir de un video usando Uniconverter
- Parte 3. Otros 4 programas como Photoshop para hacer GIF en línea gratis
Parte 1. Cómo convertir video a GIF en Photoshop con pasos simples
Photoshop es una excelente aplicación de escritorio que viene con poderosas herramientas de edición disponibles para usuarios de Mac y Windows. Convertir un video a un GIF animado debería ser un proceso simple. Simplemente aplica los siguientes pasos simples:
Paso 1: Descargar la versión correcta de Photoshop para tu dispositivo. Después de la instalación, ejecuta la aplicación.
Paso 2: Hacer clic en Archivo, ir a Importar y luego hacer clic en Cuadros de video para Capas. A continuación, selecciona tu archivo de video y haz clic en Abrir.
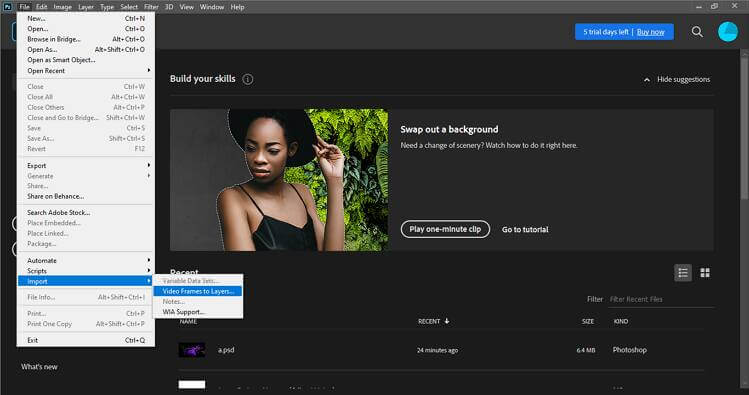
Paso 3: Aparecerá un cuadro de diálogo y aparecerá una pequeña vista previa con opciones de edición mínimas. Si deseas convertir el video completo, deja el botón de radio en De principio a fin. Pero si necesitas convertir una porción, selecciona Solo rango seleccionado y usa los controles disponibles para elegir el rango. Además, marque la casilla de verificación Crear animación de cuadro.

Paso 4: Abrir línea de tiempo
- Después de crear capas, haz clic en la pestaña Window y elige Línea de tiempo para abrir el Panel de línea de tiempo.
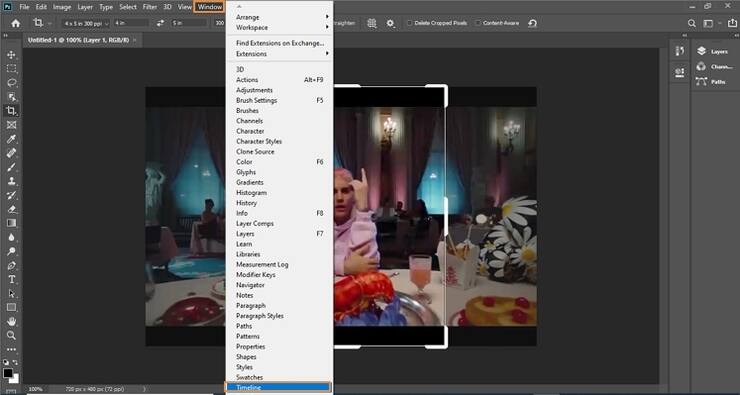
- Asegúrate de que la opción de bucle esté establecida en Para siempre antes de tocar el icono reproducir para obtener una vista previa de los cambios.

Paso 5: Ahora guarda tus marcos GIF haciendo clic en Archivo> Exportar> Guardar para web (heredado).

Paso 6: Ver un cuadro de diálogo emergente con una ventana de vista previa para tu GIF. Aquí, puedes ajustar la calidad del GIF para que se adapte a tus preferencias. Para empezar, toca el menú desplegable Preestablecido y elige el GIF. También puedes cambiar el tamaño de tu imagen en la lista desplegable Tamaño de imagen, así como en las Opciones de bucle.

Paso 7: Cuando estés satisfecho con los cambios, haz clic en el botón Listo y toca el icono reproducir para obtener una vista previa de los cambios. . Después de eso, toca Guardar para seleccionar una ubicación GIF. Eso es todo.

Consejos
Aunque este método producirá resultados de calidad, te recomiendo que eches un vistazo a la siguiente opción porque Photoshop puede resultar complicado para los principiantes.
Parte 2. Alternativas de Photoshop: cómo hacer un GIF a partir de un video usando Uniconverter
Wondershare UniConverter es sin duda el software de creación de GIF más destacado en la actualidad. Se jacta de una interfaz de usuario perfecta, a diferencia de Photoshop, que puede resultar intimidante para los nuevos usuarios. Con él, puedes convertir cualquier formato de video o imagen a GIF sin problemas. Admite VOB, MP4, MOV, FLV, JPG, TIFF, PNG y muchos otros. Y después de importar un archivo para convertirlo a GIF, te permite elegir una velocidad de fotogramas, una duración de GIF y una resolución.
Wondershare UniConverter: el mejor creador de GIF
- Convierte videos a GIF Photoshop sin pérdida de calidad.
- Descarga vídeos de sitios populares como YouTube, Dailymotion, Vevo, etc.
- Tiene una velocidad de conversión 90 veces mayor que la de cualquier convertidor convencional.
- Edita, mejora y personaliza tus videos.
- Descarga/graba vídeos de YouTube y otros 10.000 sitios para compartir vídeos.
- La versátil caja de herramientas combina metadatos de vídeo, creador de GIF, compresor de vídeo y grabador de pantalla.
- Sistemas operativos compatibles: Windows 10/8/7, macOS 11 Big Sur, 10.15, 10.14, 10.13, 10.12, 10.11, 10.10, 10.9, 10.8, 10.7, 10.6.
Pasos para hacer un gif a partir de un video usando Wondershare UniConverter:
Paso 1: Iniciar la herramienta Creador de GIF.
Una vez instalado, ejecuta Wondershare UniConverter y haz clic en la Caja de herramientas. Ahora haz clic en la herramienta GIF Maker para abrirla.
![]()
Paso 2 Carga el archivo de video.
En la ventana del creador de GIF, haz clic en de Video a GIF y luego presiona  botón para agregar su archivo de video.
botón para agregar su archivo de video.
![]()
Paso 3: Configurar las preferencias de GIF.
Una vez cargada, deberás configurar el tamaño de salida del GIF, la velocidad de fotogramas y la duración. También puedes elegir una carpeta de destino en Guardar en, para un acceso más conveniente a tu GIF convertido.
![]()
Paso 4 Crear GIF.
Por último, haz clic en Crear GIF para convertir tu video en un GIF animado. Wondershare GIF Maker lo creará en segundos.
![]()
Parte 3. Otros 4 programas como Photoshop para hacer GIF en línea gratis
Además de las dos opciones de escritorio, también quiero mostrarte los mejores sitios para crear GIF. Lo mejor de estas opciones es que puedes crear GIF en cualquier dispositivo con conexión a Internet y navegador.
1. Filmora FREE Online Meme Maker
Filmora en línea es una de las mejores herramientas en línea que puede crear GIF animados rápidamente. Aquí, puedea generar memes a partir de la imagen, GIF o formato de video. Todo lo que necesitaa hacer es arrastrar y soltar tus archivos a la ventana de conversión y comenzar a transcodificar tus archivos de video a GIF. Filmora también tiene las herramientas de edición necesarias para cambiar el tamaño del texto, el color, la posición, el recorte y más.
Ventajas:
- Es compatible con JPG, MP4, PNG y GIF.
- Es de uso gratuito.
- Herramientas básicas de edición.
- Carga el GIF directamente en las plataformas de redes sociales.
Desventajas:
- El tamaño máximo del archivo es de 50MB.
- Tiene soporte de formato limitado.

2. Creador de GIF
GIFMaker es una excelente herramienta en línea que convierte fácilmente imágenes y archivos de video en GIF de alta calidad. Además de crear GIF, puedes fusionar, cambiar el tamaño, cambiar la velocidad, convertir y más. Aún mejor, presenta una sección de vista previa en vivo que te permite crear GIF precisos.
Ventajas:
- Super fácil de usar.
- Combina varios GIF en uno.
Desventajas:
- No puede almacenar un GIF por mucho tiempo.
- Tiene soporte de formato limitado.
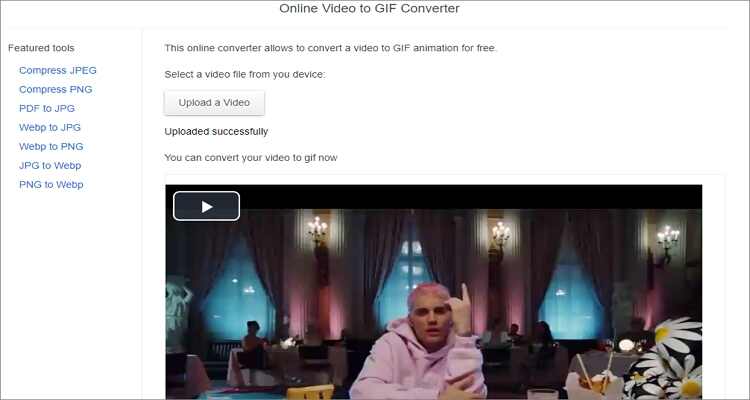
3. GIPHY
GIPHY es una plataforma en línea GIF muy conocida entre profesionales y aficionados. Además de la sólida herramienta de creación de GIF, esta plataforma en línea alberga una colección de GIF descargables y gratuitos de alta calidad. Sin embargo, es necesario registrarse para usar GIPHY.
Ventajas:
- Múltiples opciones de optimización de GIF.
- Amplia biblioteca de GIF en línea.
Desventajas:
- No es adecuado para principiantes.
- Se requiere registro.

4. GIFMake
GIFMake es un creador de GIF simple que te permite crear GIF animados a partir de varios formatos de imagen. Admite JPEG, PNG, BMP y otros formatos de imagen. También te permite especificar el tamaño de la imagen, la velocidad del GIF, el color de fondo y más. Sin embargo, el tamaño máximo de carga de imágenes es de 7 MB.
Ventajas:
- Fácil de usar.
- Función de vista previa en vivo disponible.
Desventajas:
- Tiene características y funcionalidades limitadas.
- Solo admite formatos de imagen.

Conclusión
Evidentemente, Internet es abundante cuando se trata de aplicaciones para crear GIF. Puedes elegir convertir en línea o fuera de línea con Adobe Photoshop o Wondershare UniConverter. Sin embargo, si buscas una combinación de eficiencia y simplicidad, elija Wondershare UniConverter.

Manuel Gonzalez
staff Editor