Wondershare Uniconverter
-
Convierta por lotes MOV a MP4, AVI, 3GP y viceversa fácilmente.
-
Convierta DVD a MOV, MP4, AVI y otros 1000 formatos.
-
Descargar, editar y comprimir videos sin límite y sin pérdida de calidad.

Todos los temas
- Herramientas IA
-
- Consejos de Video IA
- Consejos de Imagen IA
- Speech to Text Tips
- Voice Changer Tips
- Vocal Remover Tips
- Consejos para Convertir Texto en Voz
- Consejos para Traducir Subtítulos IA
- Generador de Subtítulos con IA
- Creador de Miniaturas con IA
- Consejos para Mejorar el Vídeo AI
- Consejos para el Extractor de Vídeo
- Consejos para Mejorar Fotos IA
- Media Social Usuarios
- Usuarios de Cámara
- Fotografía
- Diseño Creativo
- Usuarios Películas
- Aficionados a Viajes
- Usuarios Educativos
- Más Herramientas
- Vacaciones
- Usuarios de DVD
- Otros Consejos
Mejor Convertidor 4K Video: Cómo Convertir Videos 4K a 1080p en 2025
Justo como no la fotografía digital, cuando tiene que ver con video, ha habido un aumento en la calidad de imagen a través de los años. Ahora podemos disfrutar de películas y grabar tus propios videos de forma bonita, alta-resolución 4K, tomando la experiencia de visionado a un próximo nivel. Hay numerosos formatos de videos 4K de entre los que escoger, incluyendo MKV y MP4 y puedes encontrar que no eres capaz de reproducir cierto video en tu ordenador o dispositivo. ¡Aquí es cuando necesitas un convertidor de video 4K! Convertir entre formatos 4K no es algo que muchos programas puedan manejar, pero hay algunos convertidores de video que preservan la calidad 4K mientras convierten entre formatos, o puedes convertir 4K a 1080p
- Parte 1. Qué es mejor 4K o 1080p
- Parte 2. Cómo Convertir Videos 4K a 1080p Fácilmente
- Parte 3. Convertidor 4K a 1080p Online
- Parte 4. Cómo Mejorar 1080p a 4K en Premiere Pro
- Parte 5. Características Bonus para Editar Videos 4K en Windows/Mac
Parte 1. Qué es mejor 4K o 1080p
4K video es el siguiente paso en video de calidad desde 1080p. Es usado en discos Blu-ray y, en dispositivos soportados, da un imagen dramáticamente que DVDs. Hay diferentes resoluciones para 4K, pero todos tiene una resolución horizontal de alrededor de 4000 pixels -- de ahí el nombre 4K. Siendo cuatro veces la resolución de 1080p video de alta definición, debería no ser una sorpresa que el tamaño de archivos de video 4K puede ser muy grande. Si no has grabado imágenes en tu iPhone, por ejemplo, quizás quieras tener un gigante 4K , que es bastante más grante para compartir con cualquiera; lo mismo funciona para imágenes dashcam si has optadi por grabación de alta-calidad.
Reduciendo la resolución y los retoques, puedes reducir el tamaño de los archivos de video 4K no solo para hacerlo más fácil de compartir sino más facil de reproducir en un amplio rango de dispositivos. Por ejemplo, los ordenadores antiguos tienen dificultades de reproducir archivos 4K de super alta-calidad. Si quieres ver un video 4K que has grabado en un ordenador antiguo o televisión que no soporta 4K, puedes convertirlo a 1080p o 720p para retener una experiencia de alta definición, pero uno que ofrece gran compatibilidad.

No hay una respuesta exacta sobre cuál es mejor entre 4K y 1080p, solo escoge las diferentes resoluciones para diferentes dispositivos y usos. Por tanto, un convertidor de video fácil de usar 4K a 1080p que será necesario en tu vida diaria, lo que puede ayudarte a convertir videos entre formatos 4K y formatos 1080p en simples pasos.
Parte 2. Cómo Convertir Videos 4K a 1080p Fácilmente
Usando la potencia de Wondershare UniConverter (originalmente Wondershare Video Converter Ultimate), puedes no solo convertir videos 4K sino también editarlos. También, el software te permite descargar videos desde sitios de reproducción, comprimir videos para hacerlos más pequeños - muy manejable si estás ocupado con una archivo de video particularmente grande -- añade texto y audio, y graba videos a disco para que puedan ser reproducidos de nuevo en un reproductor DVD o Blu-ray. Así, que vamos a indagar y encontrar ahora lo que Wondershare UniConverter puede hacer y lo fácil que es de usar.
 Wondershare UniConverter - Convertir 4K Videos a 1080p
Wondershare UniConverter - Convertir 4K Videos a 1080p

- Convertir videos 4K a 1080p, 720p, 480p, y otras resoluciones más fácilmente en Windows/Mac.
- Soporta más de 1000 formatos de video, incluyendo MP4, MKV, MOV, AVI, FLV, etc.
- Convierte videos 4K a preset optimizados para la mayoría de dispositivos, como iPhone, iPad, teléfono Huawei, etc.
- Velocidad de conversión 30 veces más rápida que los convertidores comunes con tecnología APEXTRANS única.
- Editar videos con recortar, acortar, añadir marcas de agua, editar subtítulos, etc.
- Graba y personaliza videos a tu DVD o disco Blu-ray con plantillas de menú gratis.
- Descargue o grabe videos de YouTube y otros más de 10.000 sitios para compartir videos.
- Caja de Herramientas Versátil: Añadir metadatos de video, creador de GIR, reproducir video en TV, compresor de video y grabadora de pantalla.
- Sistemas operativos soportados: Windows 10/8/7/XP/Vista, Mac OS 10.15 (Catalina), 10.14, 10.13, 10.12, 10.11, 10.10, 10.9, 10.8, 10.7, 10.6.
Pasos para Convertir Videos desde 4K a 1080p Sin Perder Calidad
Paso 1 Añadir Videos 4K que Necesitas Convertir
Inicia Wondershare UniConverter y asegúrate de que estás en la sección Convertir. Hay numerosas formas en las que puedes proceder desde aquí, incluyendo importar videos directamente desde un DVD o trabajando con archivos de imagen IFO o ISO. La mayor parte del tiempo, sin embargo, seguramente quieras tomar un archivos de video -- como un archivo MP4-- cargarlo en el software y luego guardarlo en un formato diferente.
Puedes arrastrar y soltar un video directamente, o puedes también darle al botón Añadir Archivos en la barra de herramientas para navegar a través de los contenidos de tu disco duro. Una vez que un video haya sido cargado y brevemente analizado, verás un sumario de la información sobre él, incluyendo su formato, resolución, tamaño y longitud.
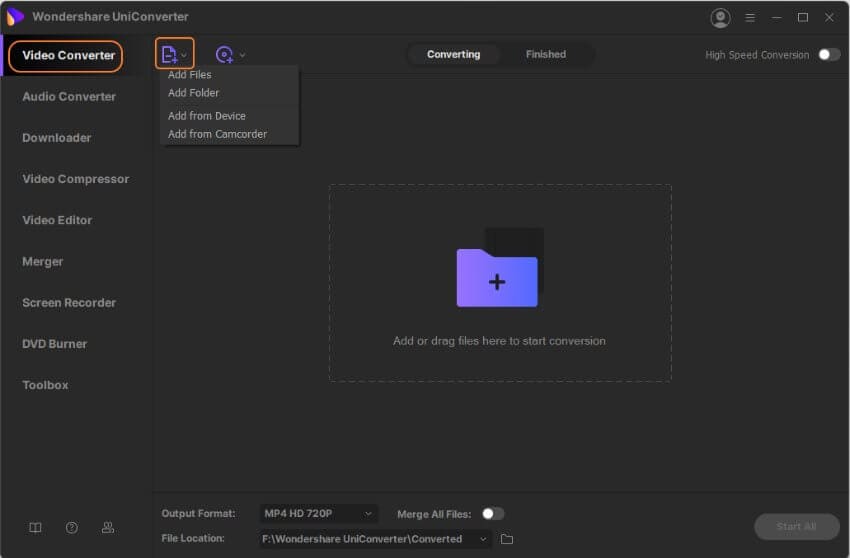
Paso 2 Escoge Formato de Salida y Resolución 1080p
En la esquina superior derecha de la ventana Wondershare UniConverter, haz clic en el menú desplegable etiquetado Convertir todos los archivos a, y luego selecciona el formato al que querrías convertir el video seleccionado. Hay algunos formatos de resolución 4K, HD y estándar de los que escoger, y puedes escoger cuál es el que mejor se adecúa a tus necesidades de acuerdo a lo que quieres hacer con el archivo resultante.
Cuando seleccionas un formato de salida, serás informado del tamaño del archivo que será creado, y esto te ayudará a determinar cuál usar.
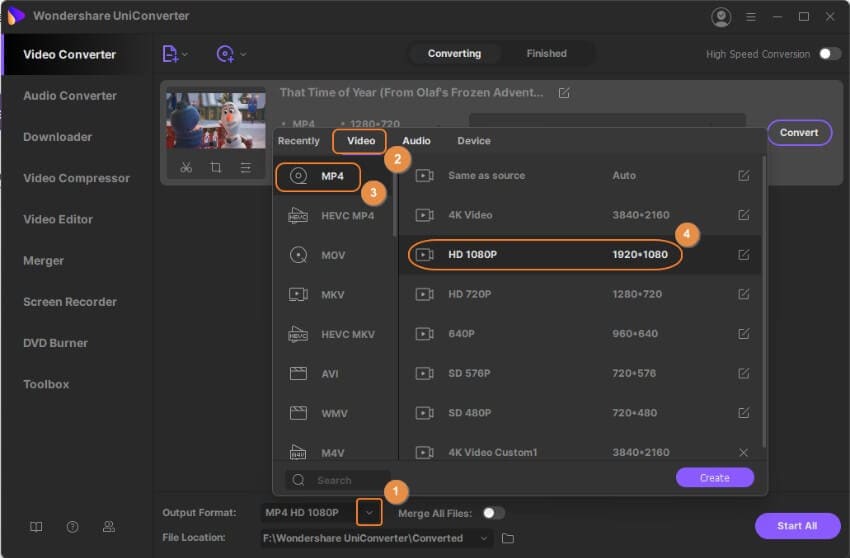
Paso 3 Convertir Videos 4K a 1080p Fácilmente
Si quisieras retocar un poco los ajustes, permitiéndote equilibrar la calidad de video y el tamaño de archivo, puedes hacer clic en el botón que presenta dos flechas apuntándose entre ellas. Usando el deslizador en el diálogo que aparece, puedes entonces ajustar el bitrate al cual el video convertido será codificado hasta que estés feliz con el tamaño de archivo, haz clic en OK cuando acabes.
El paso final es simplemente hacer clic en el botón Convertir Todo y sentarse y esperar mientras el software hace su magia. Cuanto tienes que esperar dependerá en muchos factores, incluyendo el tamaño y calidad del video con el que estás trabajando, y también la velocidad de tu ordenador.
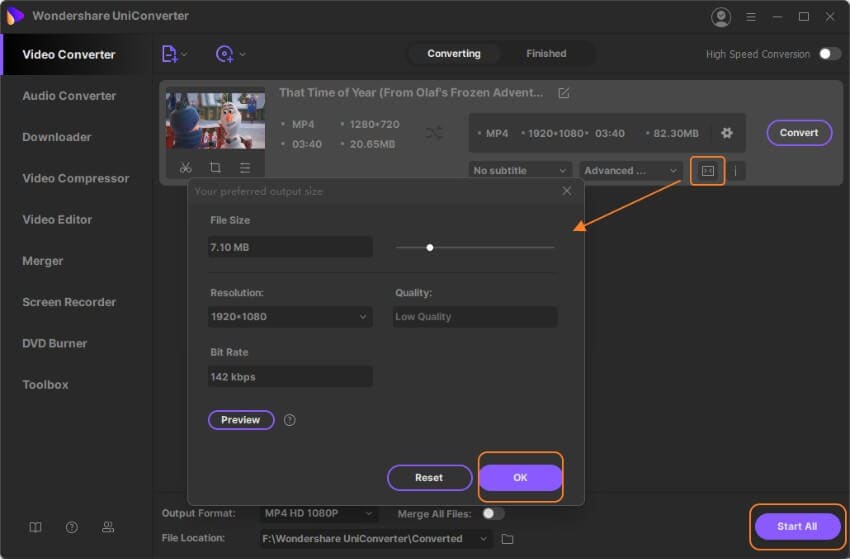
Wondershare UniConverter incluye una opción que puede ser habilitada para ayudar a acelerar el proceso de convertir entre formatos de video. Llamado simplement Conversión de Alta Velocidad, puedes acceder a esta opción haciendo clic en el botón del rayo en la parte inferior izquierda de la ventana del programa. Haz clic en el botón Encender en el diálogo que aparece. Desde ahora, deberías encontrar que el proceso de conversión es más rápido.
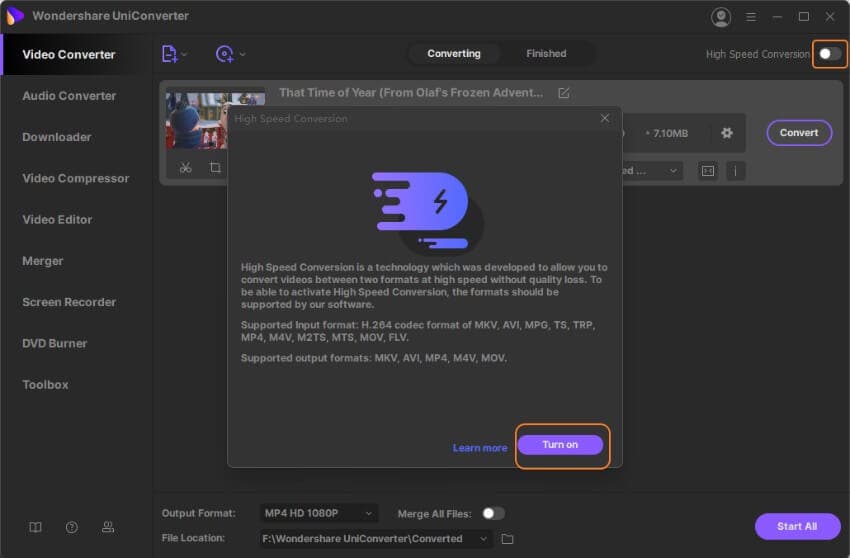
Parte 3. Convertidor 4K a 1080p Online
Para cambiar de 4K a 1080p, prueba a usar este convertidor online llamado HDconvert.com. Es uno de los mejores convertidores que pueden ser usados gratis y también sin límites. Su interfaz primaria es directa y asiste con cada función en el panel mismo. El programa también clama velocidad de conversión 30 veces más rápida. Puedes subir cualquier tamaño de archivo sin límite y usa sus funciones para redimensionar el video en diferentes formatos.
Pasos para Convertir videos 4K a 1080p Online.
Paso 1: Sube los Archivos Seleccionados. Entre en el sitio oficial y haz clic en el botón rojo Seleccionar Archivos para subir el video 4K que quieres convertir en 1080p.
Paso 2: Escoge Formato de Salida y Editar. Ahora, selecciona el formato de salida y calidad del video escogido a 1080p. Puedes también hacer ajustes avanzados como bitrate, audio y códed de video, recortar, rotar y establecer notificación antes del proceso de conversión.
Paso 3: Empieza Conversión de Archivos. Finalmente, tras hacer los deseados ajustes, haz clic en Empezar a Convertir.

Parte 4. Cómo Mejorar 1080p a 4K en Premiere Pro
Premiere Pro es otra herramienta ligera si quieres un convertidor 4K a 1080p. Premiere Pro usa un algoritmo seguro, que incluye detalles específicos. Sin embargo, necesitas aprender un poco sobre los ajustes y seguir los pasos dados abajo para convertir 1080p a 4K.
Pasos para Escalar Videos para 1080p a 4K Usando Premiere Pro
Paso 1: Crear un nuevo proyecto en Premiere Pro. Empieza por crear un nuevo proyecto en Premiere Pro o abre tu proyecto previo, si hay alguno disponible. Entonces, selecciona Archivos > Nuevo > Secuencia para abrir los presets de secuencia. Si quieres algo exclusivo selecciona el present 4K HD, como se muestra abajo.
Paso 2: Establece tamaño de imagen. En la barra de menú, selecciona Editar > Preferencias > Media > Escalado de Media por Defecto > Establece tamaño de imagen > Escalar a tamaño de imagen.
Paso 3: Importar videos. En este paso, usa la función arrastrar y soltar para importar videos en el cronograma. Puede ser de un cualquier formato menos 4K ya que quieres escalarlo a 4K. Entonces, haz zoom para chequear por cualquier artefacto como ruidos. Puedes aplicar la máscara de desenfoque si quieres una imagen enfocada.
Paso 4: Exportar video. Por último, ve a la secuencia, chequea las imágenes editadas y por último expórtala en el formato preferido.
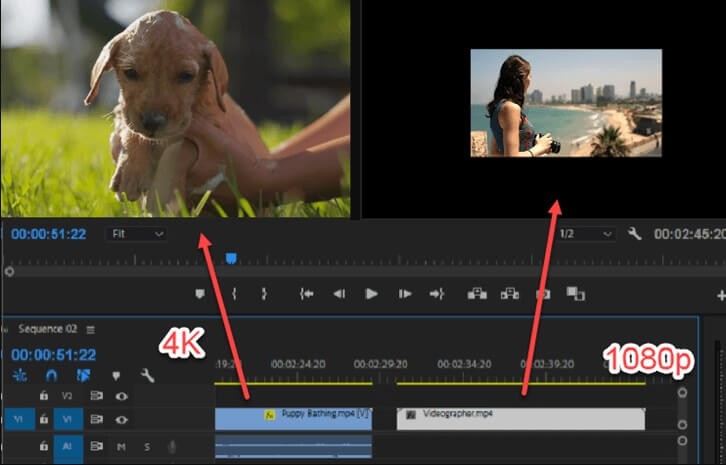
Parte 5. Características Bonus para Editar Videos 4K en Windows/Mac
Muchas personas están preocupadas sobre el prospecto de editar videos. Hay una percepción de que el software de editar videos es complicado o caro, pero este no es el caso de todo. Puedes haber tenido una mala experiencia con editores de video de poca calidad -- no todos los editores 4K son iguales. Algunos programas gratis pueden ser problemáticos, y es posible que encuentres carencias de funciones esenciales. Wondershare UniConverter equilibra con esmero potentes herramientas de edición con facilidad de uso, y todo a un precio que no va a romper la banca. ¡Puedes incluso probarlo sin coste para comprobar si hace todo lo que necesitas! Como un bonus, está disponible para ambos Windows y macOS, así que no importa si eres un fan de Microsoft o Apple.
Hasta ahora, hemos cubierto el proceso de convertir videos desde un formato a otro, pero quizás también puedes queres editar un video Wondershare UniConverter incluye opciones de edición de video accesible que pueden ser usadas para quitar imágenes indeseadas, recortar el tamaño de un video, y también aplicar efectos especiales.
Función Bonus 1: Cómo Cortar y Recortar Videos 4K
Al subir un video al programa, mira bajo la miniatura de previsualización , y verás tres botones. El primero -- las tijeras -- te permite cortar secciones indeseadas desde el principio o acabar tu clip de video. Solo mueve los puntos inicial y final como requieras y dale al botón Guardar.

Función Bonus 2: Corta Partes Indeseadas de Videos 4K
El segundo botón -- el cuadrado de recortar -- te da la oportunidad de no solo cambiar la imagen de un video sino también rotarla. Es extremadamente práctico si tienes algo grabado en un teléfono móvil, y si está en la orientación equivocada.
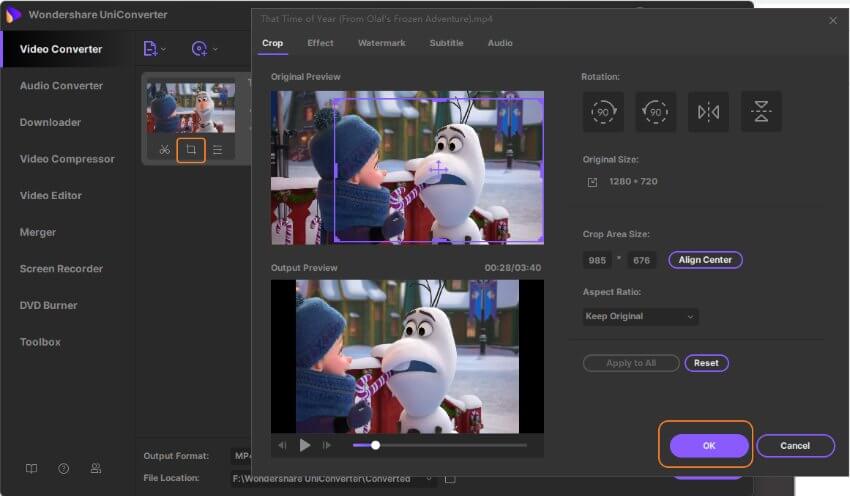
Función Bonus 3: Añadir Subtítulo/Marca de Agua/ Efecto a Videos 4K
El botón final --que muestra una serie de deslizadores -- proporciona acceso a algunas opciones. En la pestaña Efecto, puedes retocar los ajustes de color para conseguir la mejor imagen posible, así como aplicar un rango de otros efectos especiales para darle a tu video un look único. Trabajando con las pestañas Marca de agua, Subtítulo y Audio, puedes también proteger tus imágenes con identificar marca de agua, añadir subtítulos y añadir música de fondo. Este es donde puedes realmente empeza a experimentar y crear algo altamente personal y profesional.
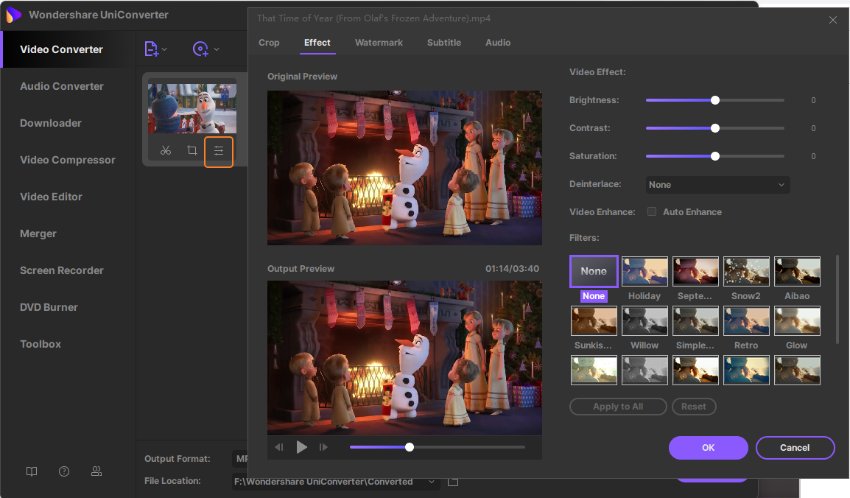
Tu completa caja de herramientas de video



Manuel Gonzalez
staff Editor
Comentarios