Convertir videos a MP4
- 1. Convertir otros formatos a MP4 +
-
- 1.1 Convertir DVR a MP4
- 1.2 Convertir MXF a MP4
- 1.3 Convertir VHS a MP4
- 1.4 Convertir WLMP a MP4
- 1.5 Convertir MPEG a MP4
- 1.6 Convertir MTS a MP4
- 1.7 Convertir TS a MP4
- 1.8 Convertir DV a MP4
- 1.9 Convertir MSWMM a MP4
- 1.10 Convertidor de Windows Movie Maker a MP4
- 1.11 Convertidores de DVD a MP4
- 1.12 Convertir WRF a MP4
- 1.13 Convertir Películas de iTunes a MP4
- 1.14 Convertir MOD a MP4
- 1.15 Convertir MPEG4 a MP4
- 1.16 Convertir ASF a MP4
- 1.17 Convertir 3GP a MP4 en Windows
- 1.18 Convertir MKV a MP4
- 1.19 Convertir Vídeo HD a MP4
- 1.20 Convertir ISO a MP4
- 1.21 Convertir youtube a MP4 para iPhone
- 1.22 Convertir MKV a MP4 en Mac
- 1.23 Convertir M4V a MP4 en Mac
- 1.24 Convertir SWF a MP4 en Mac
- 1.25 Convertir OGV a MP4
- 1.26 Convertir rmvb a MP4
- 1.27 Convertir vob a MP4 online
- 2. Consejos de convertir mp4+
-
- 2.1 Convertir swf a MP4
- 2.2 Convertir IFO a MP4
- 2.3 Convertir ARF a MP4
- 2.4 Convertir WEBM a MP4
- 2.5 Convertir youtube a MP4
- 2.6 Convertir DAT a MP4
- 2.7 Importar mp4 a imovie
- 2.8 Convertir MP4 a XVID
- 2.9 Descarga gratuita hd hip-hop danza a mp4
- 2.11 Convertir TS a MP4
- 2.12 Convertir MP4 a MKV
- 2.13 Convertir MP4 a JPG
- 2.14 Convertir MP4 a Webm Mac
- 2.15 Convertir MPEG a MP4
- 2.16 Convertir vro a MP4
- 2.17 Convertir VOB a MP4 Mac
- 2.18 Convertir MTS a MP4 Mac
- 2.19 Alternativas a Handbrake para Mac
Los 10 principales convertidores de pantalla a GIF gratuitos para Mac y Windows
Por Manuel Gonzalez • 2025-01-07 17:51:45 • Soluciones
Hoy en día, más personas miran sus películas y programas de TV favoritos usando dispositivos móviles como computadoras portátiles, teléfonos inteligentes y tabletas. En el proceso, puedes encontrarte con una hermosa escena de película que te gustaría convertir a un archivo GIF y compartirla con amigos y familiares. ¿Entonces, qué deberías hacer? Bueno, debido a que es complicado descargar y compartir una película completa, simplemente puedes grabar la parte específica usando un convertidor de pantalla a GIF. Por lo tanto, en este artículo, quiero guiarte a través de los mejores métodos de captura de GIF actualmente.
- Parte 1. Cómo proyectar video a GIF usando Screen To GIF
- Parte 2. Cómo proyectar video a GIF de una manera rápida y mejor
- Parte 3. Otros 8 convertidores de pantalla a GIF en línea gratis
Parte 1. Cómo proyectar video a GIF usando Screen To GIF
La grabación de pantalla es esencial en muchos sentidos. Para empezar, no gastarás tus valiosos paquetes de suscripción descargando una película a través de Internet. Es aún más fácil grabar una pantalla que extraer un DVD o descargar un video. Bueno, ahí es donde entra ScreenToGif. Es una aplicación simple pero poderosa que facilita la grabación de pantallas, tableros de bocetos, cámara web y luego la convierte a GIF. Ten en cuenta que esta aplicación es compatible con Windows 7 SP1 o posterior. Solo usa los siguientes pasos:
Paso 1: Descarga e instala el software ScreenToGIF en tu dispositivo. Una vez instalada, inicia la herramienta y selecciona el botón Grabadora.
Paso 2: Ahora, estás listo para comenzar a grabar. Pero primero, debes elegir el área de la pantalla para grabar. Después de eso, haz clic en el botón Grabar.
Paso 3: Una vez hecho esto, detén la grabación y edita el video según tus preferencias. Puedes cortar, invertir, rotar, agregar un título, etc.
Paso 4: Haz clic en el botón Guardar como ubicado en la barra de herramientas del menú. Elije GIF como tipo de archivo y la grabación de pantalla se guardará como GIF. El nuevo GIF se guardará automáticamente en la carpeta de destino.
Parte 2. Cómo proyectar video a GIF de una manera rápida y mejor
En Internet, hay cientos de software de grabación de pantalla. Sin embargo, solo uno se destaca, y con razón: Wondershare UniConverter. Además de grabar pantallas de forma profesional, Wondershare Screen Recorder ofrece funciones y herramientas completas para crear y editar un archivo GIF de forma profesional. Y al ser una aplicación multipropósito, también obtendrás un convertidor de archivos, una grabadora de DVD, un destripador de CD, un descargador de videos y más.
Wondershare UniConverter - Mejor grabador de pantalla
- Graba la pantalla rápidamente antes de convertirla a GIF o cualquier otro formato.
- Descarga vídeos de sitios populares como YouTube, Dailymotion, Vevo, etc.
- Tiene una velocidad de conversión 90 veces mayor que la de cualquier convertidor convencional.
- Edita, mejora y personaliza tus archivos de vídeo.
- Descarga/graba vídeos de YouTube y otros 10.000 sitios para compartir vídeos.
- La versátil caja de herramientas combina metadatos de vídeo, creador de GIF, compresor de vídeo y grabador de pantalla.
- Sistemas operativos compatibles: Windows 10/8/7, macOS 11 Big Sur, 10.15, 10.14, 10.13, 10.12, 10.11, 10.10, 10.9, 10.8, 10.7, 10.6.
Pasos para crear video de pantalla y convertir a GIF con Wondershare Screen Recorder:
Pantalla de registro:
Paso 1 Abrir Grabador de pantalla.
Después de iniciar la aplicación, haz clic en la pestaña Grabador de pantalla y luego seleccione la función Grabador de pantalla.
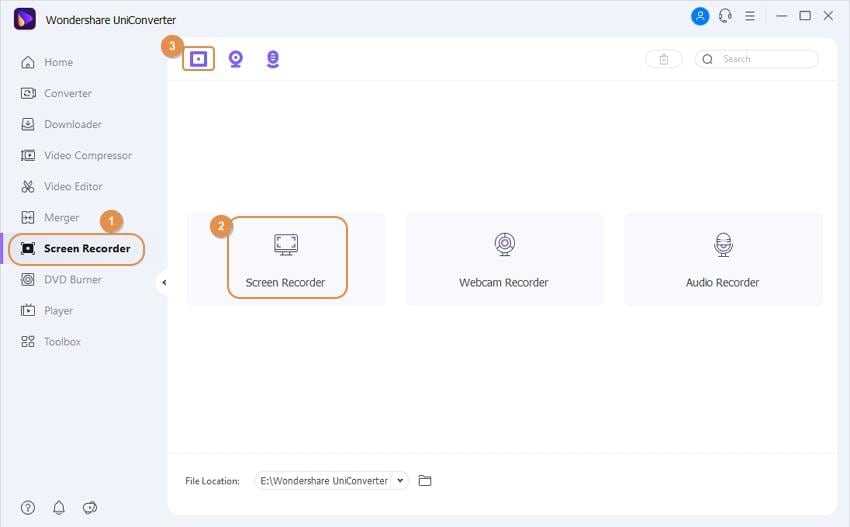
Paso 2 Elegir las preferencias de grabación.
En tu pantalla, elija un área en la que te gustaría comenzar a grabar. Después de eso, haz clic en el icono + en la herramienta de grabación para seleccionar un área de captura. Puedes recortar la ventana para elegir su área de captura preferida.
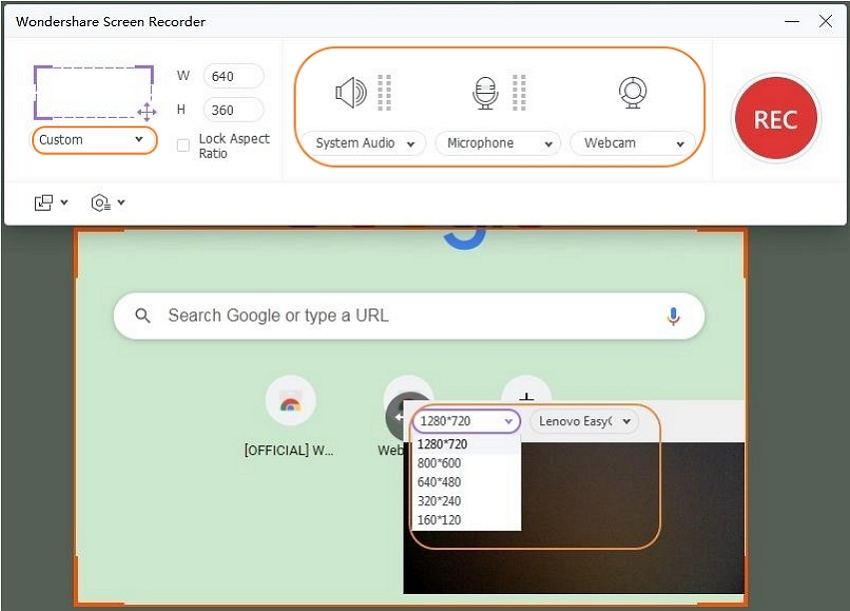
Además, puedes hacer clic en el icono debajo del botón REC para establecer sus preferencias de grabación. Puedes seleccionar la ubicación del archivo, la calidad, el temporizador de grabación y la velocidad de fotogramas.

Paso 3 Empezar a grabar.
Finalmente, haz clic en el botón REC para comenzar a grabar la pantalla usando Wondershare Screen Recorder. Comenzará una cuenta regresiva de tres segundos antes de comenzar a grabar.
![]()
Paso 4 Detener la grabación.
Para finalizar la grabación, presiona ESC en tu teclado o haz clic en el botón Detener ubicado en el lado derecho de la herramienta de grabación. Aparecerá una carpeta emergente que muestra la grabación guardada.
![]()
Haz tu GIF:
Paso 5: Abra el Creador de GIF.
Aún así, en la pestaña Caja de herramientas, elige la opción GIF Maker. Una nueva ventana de GIF Maker aparecerá automáticamente.
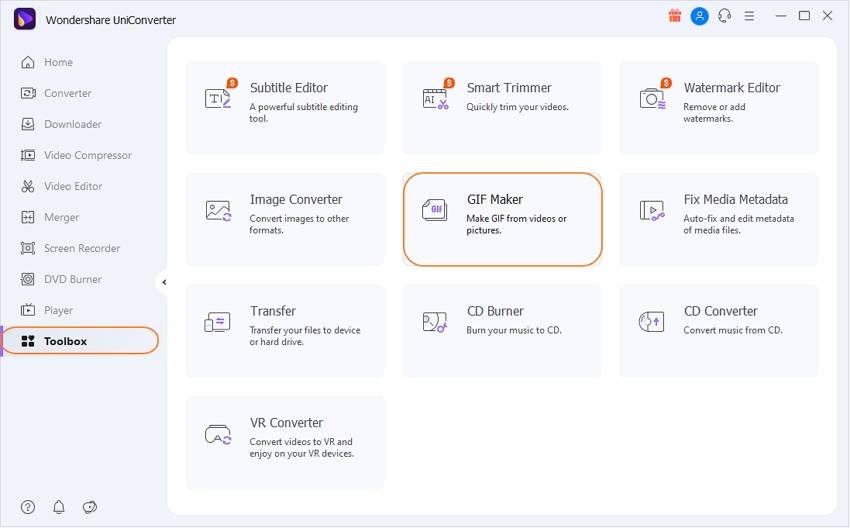
Paso 6: Agrega el video grabado.
Ahora haz clic en la pestaña Video a GIF y luego toca el  botón para cargar el video de pantalla que había creado anteriormente.
botón para cargar el video de pantalla que había creado anteriormente.
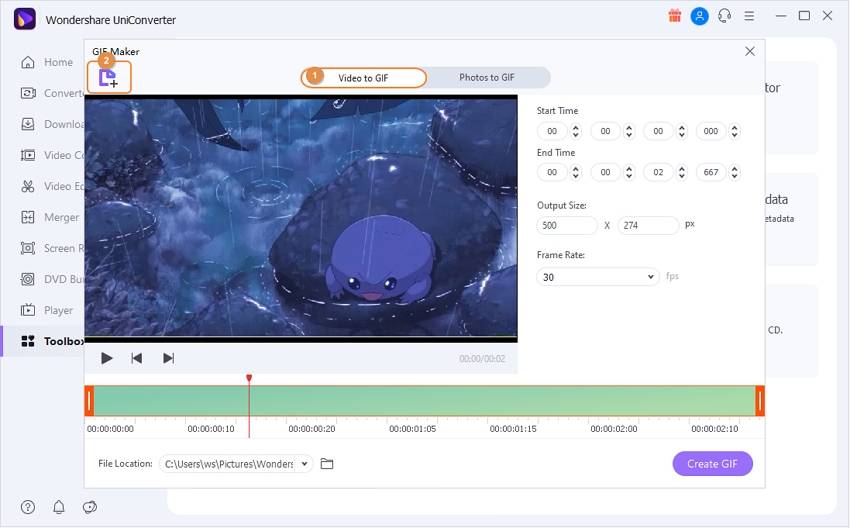
Paso 7 Crear GIF.
En el lado derecho del video subido, establece la ubicación del archivo, la velocidad de fotogramas y el tamaño de salida, y luego haz clic en Crear GIF. ¡Felicitaciones! Has grabado y convertido la pantalla a GIF con éxito.

Parte 3. Otros 8 convertidores de pantalla a GIF en línea gratis
Además de Wondershare UniConverter, la siguiente pantalla de herramientas GIF también debería ayudarte:
1. GIF Screen Recorder
GIF Screen Recorder es una poderosa herramienta en línea que te permite grabar tu pantalla y guardarla directamente como Gif animados. Está disponible en Windows, tabletas, libros electrónicos y teléfonos inteligentes. Y además de garantizar que tu proceso de creación de GIF sea rápido y sencillo, esta aplicación no deja marcas de agua.
Ventajas:
- Potentes herramientas de grabación de pantalla.
- Fácil de usar con una interfaz de usuario amigable.
- Capacidades de personalización y edición.
Desventajas:
- La versión completa es una versión de pago.
- Es complicado para los aficionados.

2. Gyazo
Crear un GIF notable es un proceso claro si usa Gyazo. No necesitas ninguna experiencia para grabar pantallas utilizando esta aplicación. En la versión gratuita de esta aplicación, puedes convertir tus videos de pantalla en GIF rápidamente. Sin embargo, la versión gratuita está limitada en términos de velocidad y minutos de grabación. Pero con la actualización premium, puedes hacer mucho más.
Ventajas:
- Herramientas de edición profesionales.
- Potentes opciones para compartir archivos.
- Compatible con navegadores web estándar y teléfonos móviles.
Desventajas:
- opciones de edición limitadas.
- La versión gratuita es lenta.

3. GifCam
Con GifCam, ahora es fácil crear y convertir un video de pantalla directamente a GIF. Además de ser gratuita, esta aplicación es muy fácil de usar. Todo lo que necesitas hacer es simplemente arrastrar la herramienta al área que deseas capturar y comenzar a grabar.
Ventajas:
- Pequeño en tamaño
- Software efectivo para principiantes.
Desventajas:
- Sin actualizaciones.
- Hay problemas de compatibilidad con las nuevas versiones del sistema operativo.

4. ShareX
ShareX es una herramienta de vanguardia que ofrece funciones ideales de grabación de pantalla. Es liviano y ofrece varios métodos de captura, que incluyen pantalla completa, menú de ventana, monitor activo y más. Después de grabar la pantalla, te permite guardarlos como archivos GIF fácilmente.
Ventajas:
- Amplias funciones de edición.
- Ha automatizado el intercambio de archivos.
- Interfaz de usuario exquisita.
Desventajas:
- Solo disponible para usuarios del sistema operativo Windows.
- No apto para principiantes.

5. VideoHelp
Es una tremenda herramienta de captura de gif descargable que captura grabaciones de pantalla cortas y le permite guardar en varios formatos de salida. Puedes guardar grabaciones de pantalla en GIF, MP4, AVI, OGG y WebM.
Ventajas:
- Diseño simple.
- Herramientas básicas de edición.
- Versión portátil disponible.
Desventajas:
- Tiene anuncios.

6. Cockos
Cockos es una excelente herramienta que puedes capturar la pantalla de tu escritorio y exportarla directamente a GIF o LCF. Es lo suficientemente flexible y no necesita mucha experiencia para usar. También puede ajustar la velocidad de fotogramas y agregar/eliminar texto de GIF con un clic del mouse. Además, está disponible para todas las versiones de macOS y Windows.
Ventajas:
- Opciones básicas de personalización.
- Alto rendimiento.
- Disponible para Windows y OSX.
Desventajas:
- Interfaz poco intuitiva.
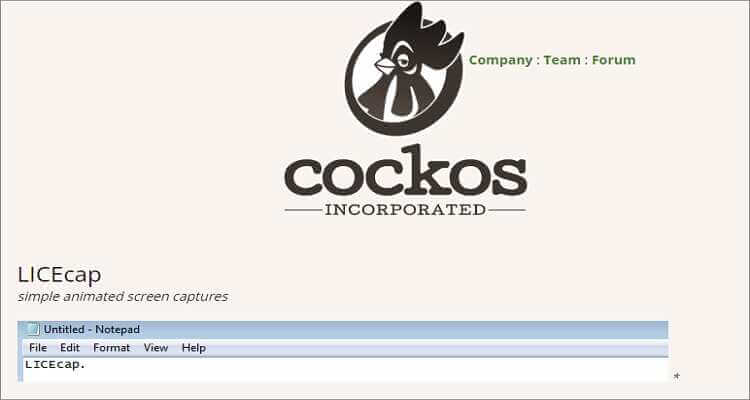
7. ScreenToGif
Al ser una herramienta popular, ScreenToGif es perfecto para crear videos de pantalla y convertirlos a GIF, especialmente para principiantes. Después de grabar la pantalla, puedes personalizarla para adaptarla a tus preferencias cortando, recortando, rotando y más. Y, por supuesto, su interfaz de usuario es limpia y fácil de usar.
Ventajas:
- Grabación personalizada.
- Libre de anuncios.
- Potentes herramientas de edición.
Desventajas:
- Problemas de compatibilidad con Windows 7.
- Solo disponible para usuarios de Windows.
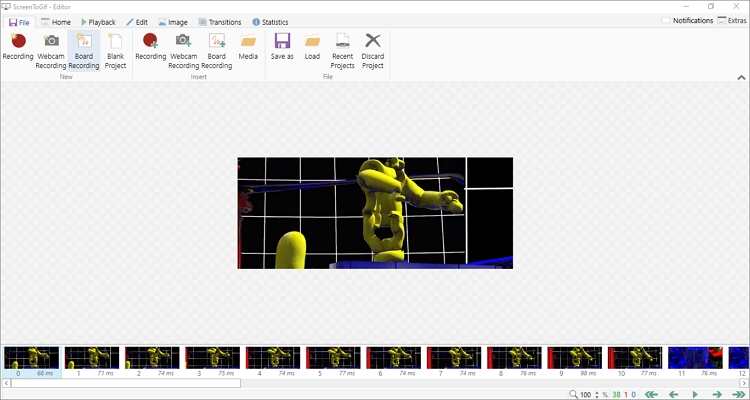
8. Cropper
Finalmente, puedes usar Cropper para capturar y convertir la pantalla a GIF fácilmente. Es fácil de instalar y usar y grabará rápidamente partes de la pantalla de tu escritorio y las optimizará antes de transcodificarlas a varios formatos, incluido GIF.
Ventajas:
- Pequeño en tamaño
- Fácil de usar.
- Opciones básicas de edición.
Desventajas:
- Interfaz de usuario poco atractiva.
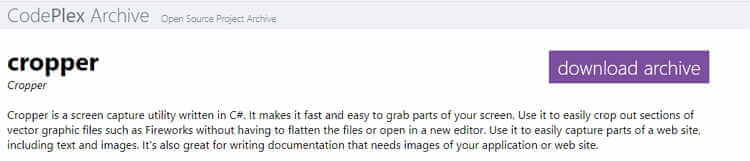
¿Tienes más preguntas sobre la captura y conversión de pantallas a GIF? Espero que no después de leer esta publicación perspicaz. Con las herramientas anteriores, disfrutarás de algunas soluciones rápidas y sólidas para generar GIF de calidad a partir de tus grabaciones de pantalla.
- 8 Formas Más Populares para Convertir de YouTube a GIF
- Las 7 mejores maneras de crear GIF animados para correo electrónico en Windows y Mac con facilidad
- 10 consejos y trucos para encontrar un compresor GIF fácil en 2025
- ¿Cómo desacelerar un GIF en 8 formas gratuitas?
- Los 12 Mejores Consejos para Convertir JPG a GIF
- 5 Maneras 100% Efectivas para Convertir Video a GIF en iPhone



Manuel Gonzalez
staff Editor