El formato de archivo GIF es la mejor manera de transformar tus clips de vídeo en archivos de imágenes animadas. Con un GIF, el clip se vuelve un bucle. Eso hace que el GIF sea una herramienta popular para el mercadeo y publicidad. Sin embargo, hay ocasiones cuando necesites desacelerar un GIF. Desacelerar un GIF es una manera sencilla para agregar un efecto dramático a una imagen, y algunas veces es un paso necesario cuando creas un GIF. Si no conoces la solución, lee nuestro post y aprende cómo desacelerar un GIF usando los mejores modificadores de velocidad.
Parte 1. Cómo desacelerar un GIF gratis [3 sencillas formas]
Algunos archivos GIF pueden ir demasiado rápido por las limitaciones técnicas que comprimen información de forma atípica cuando se crea un archivo. Este problema puede presentarse mientras se carga contenido en plataformas específicas, como YouTube.
Una manera de arreglarlo es aprender cómo desacelerar GIFs si es que estás batallando con este problema u otros similares. ¡Aprender más sobre 3 sencillas soluciones en esta sección!
1. EZGIF
EZGIF es una plataforma dedicada a la web que te permite cambiar la velocidad de los GIFs de manera gratuita mientras el archivo cargado esté dentro de 50MB. Además, esta herramienta ofrece un amplio rango de características para edición, como filtros de color, invertir GIFs, etc.
Aquí está cómo puedes cambiar la velocidad de un GIF usando EZGIF:
- Abre la herramienta online desde cualquier buscador. Escoge un archivo, da clic en Cargar.
- Debajo de la pestaña de Velocidad, edita el % de la velocidad actual.
- Una vez hecho esto, da clic en Cambiar Velocidad para aplicar los ajustes.
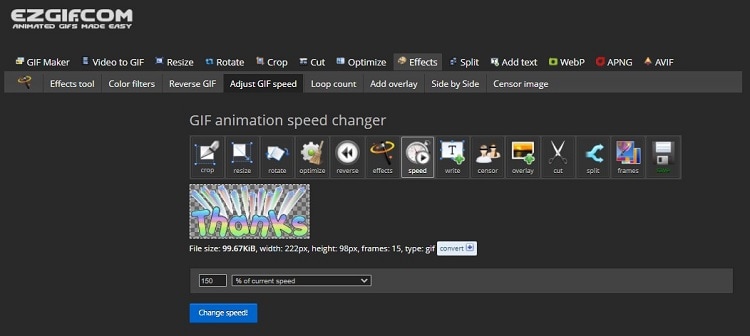
2. OnlineGiftTools
Con la ayuda de esta herramienta online, puedes visualizar un GIF animado de una manera más sencilla. Lo que hace es incrementar la duración entre las escenas así los encuadres se muestran durante un período más extenso de tiempo comparado con la duración de tiempo original. Cuando este pase, la duración de la animación completa va a incrementar, pero los cuadros por segundo van a disminuir.
La guía paso-a-paso es la siguiente:
- Una vez que accedas a OnlineGiftTools en tu navegador, da clic en la sección de GIF para cargar el archivo.
- Ahora, ve a la sección de Opciones de disminución en Creador de GIF, y ralentiza tu GIF.
- Debajo de la pestaña GIF Ralentizado, da clic en Guardar Como para descargar el GIF desacelerado debajo de la pestaña GIF Ralentizado.
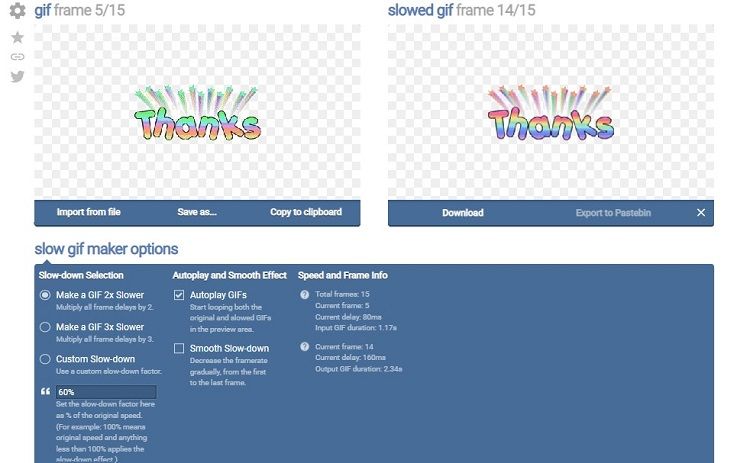
3. Veed
Veed se encuentra entre los editores de GIF online de renombre con la interfaz de usuario más directa. Esta plataforma te permite agregar efectos a los GIFs y gestionar su velocidad de reproducción.
Sigue los pasos debajo para aprender cómo desacelerar un GIF:
- Carga el GIF en la interfaz de Veed.
- Ajusta la velocidad, da clic en Exportar para guardar la animación GIF ralentizada.
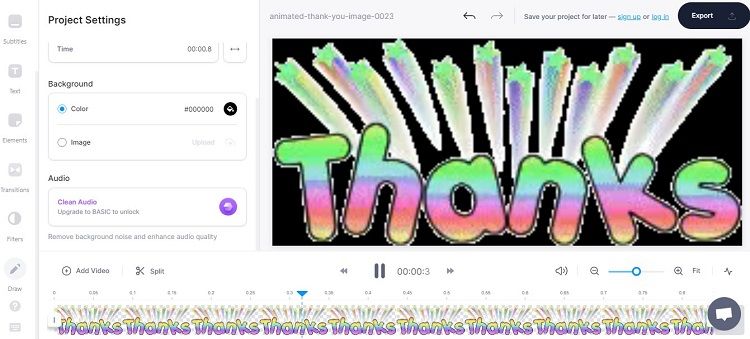
Parte 2. Cómo desacelerar un GIF en Windows/Mac [2 formas profesionales]
Es posible usar una herramienta para computadoras de escritorio para desacelerar la velocidad de cualquier GIF. Esta sección discutirá cómo desacelerar un GIF en Photoshop y GIMP.
1. Cómo desacelerar un GIF en Photoshop
Ningún editor de imágenes se acerca a las características que ofrece Adobe Photoshop. Adicionalmente, esta herramienta está disponible para usarse en Windows y macOS. Además, es confiable según expertos. Revisa los pasos a continuación para entender cómo desacelerar un GIF en el software Photoshop:
- Después de arrancar Photoshop, da clic en la pestaña Archivo, y selecciona Abrir para cargar el GIF.
- Ahora, da clic derecho en la línea de tiempo, y entra al menú de Reprogramar.
- Ahí, da clic en la pestaña de Velocidad y ajusta la barra de deslizamiento.
- Exporta el GIF. ¡Listo!
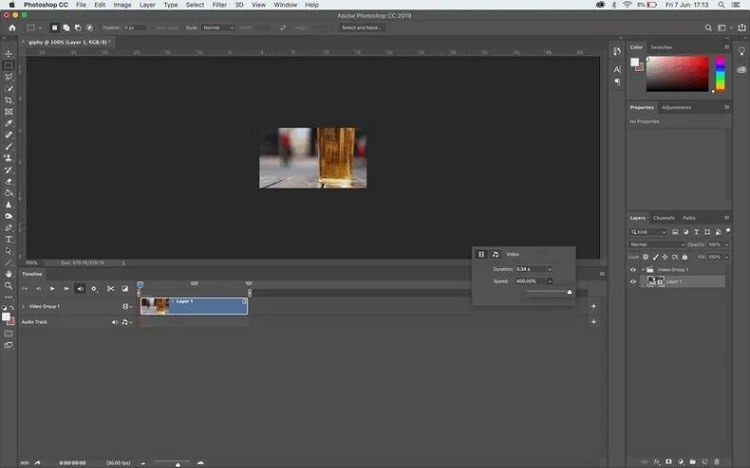
2. Cómo desacelerar un GIF con GIMP
GIMP es un software de edición de imágenes que comúnmente permite a los usuarios crear y editar imágenes, incluyendo algunas características similares al Photoshop. Con esta herramienta, puedes ajustar fácilmente la velocidad de reproducción de un GIF y convertirlo a un formato de archivo estándar.
Sigue la guía de cómo desacelerar un GIF con GIMP en tu computadora de escritorio:
- Abre el Software, da clic en el botón de Archivo antes de seleccionar Abrir para importar el GIF.
- Da clic en Capas, y doble clic en la capa inferior, donde puedes ingresar la velocidad de reproducción del GIF (preferida).
- Finalmente, teclea Shift+Ctrl+E simultáneamente para exportar el GIF editado.
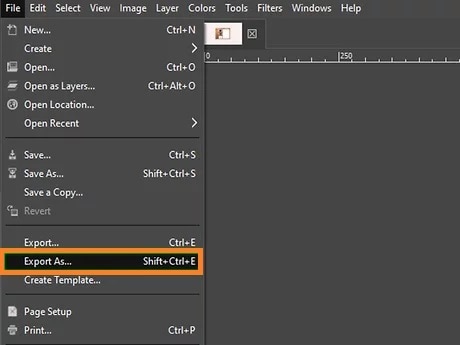
Parte 3. Cómo desacelerar un GIF en iPhone/Android [2 útiles formas]
Ahora puedes ralentizar una animación GIF en tu teléfono inteligente Android o iOS usando dos aplicaciones mencionadas en esta sección. ¡Échales un vistazo!
1. ImgPlay - Creador de GIF
¡La aplicación ImgPlay está diseñada específicamente para convertir de manera muy fácil fotografías y vídeos en GIFs! También puedes ajustar la velocidad de tu GIF en caso de que quieras ese específico momento repetirse una y otra vez... ya sabes, por un período largo de tiempo.
Sigue los pasos a continuación:
- Arranca la aplicación, y agrega el GIF desde la galería de tu teléfono.
- Selecciona la opción de Control de Velocidad, y ajusta la velocidad de 1 segundo a 0.02 segundos.
- Guarda el GIF de nuevo en la galería de tu Android o iOS.
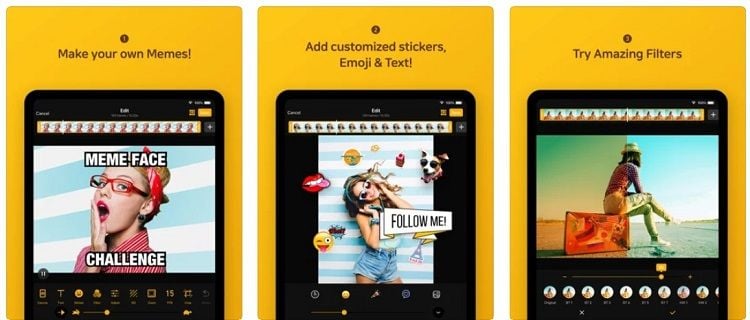
2. Imgur – Divertido creador de memes y GIFs
No solo puedes crear un nuevo GIF con tu velocidad preferida, sino también accesar a una biblioteca masiva de divertidos memes en tu teléfono inteligente.
Lee la guía de paso-a-paso para desacelerar un GIF:
- Abre Imgur y accede al GIF.
- Ajusta la velocidad, y da clic en Crear GIF para guardarlo en tu teléfono.
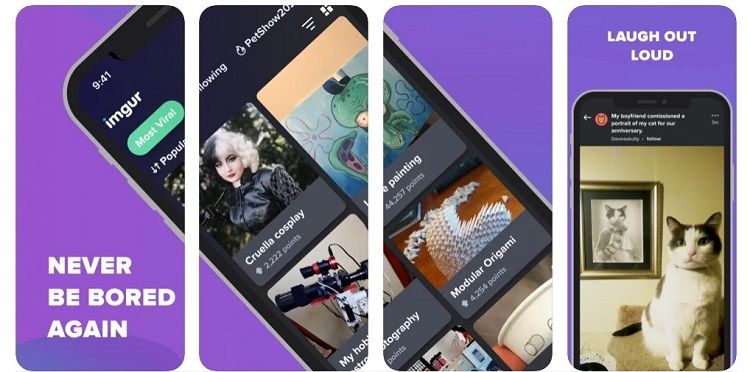
Parte 4. Extra consejo: ¿Cómo crear fácilmente un GIF a partir de un vídeo o fotografía?
Si tienes un archivo multimedia (fotografía o vídeo) y lo deseas convertir en un divertido GIF animado, no busques más que Wondershare UniConverter, que está disponible en Windows y macOS. Este software amistoso con el usuario puede ajustar los cuadros por segundo (permitiéndote ajustar la velocidad) y tamaño final del GIF con completa precisión.
El UniConverter es hogar de varias funciones útiles. Algunas las enlistamos aquí:
 Wondershare UniConverter - Tu Completa Caja de Herramientas de Video para Windows/Mac
Wondershare UniConverter - Tu Completa Caja de Herramientas de Video para Windows/Mac

- Admite más de 1000 formatos de medios para convertir, como MP4/MKV/AVI/MOV/MP3/WAV y muchos más.
- Puedes cortar no solo audio WAV, sino también archivos multimedia en más de 1000 formatos de archivo.
- Edita videos con funciones de corte, recorte, efecto, rotación, añadir marcas de agua, entre otras.
- La herramienta de compresión de video hará que un archivo de video de gran tamaño sea más pequeño apropiado para tu dispositivo.
- Caja de herramientas con funciones adicionales, que incluyen Creador GIF, Reparador de metadatos de medios, Grabador de CD, Convertidor de Imagen, etc.
- SO soportado: Windows 10/8/7/2003/Vista/XP, Mac OS 10.15 (Catalina), 10.14, 10.13, 10.12, 10.11, 10.10, 10.9, 10.8, 10.7, 10.6.
Sigue la guía que mencionamos abajo para hacer un GIF usando la opción de Creador de GIF de Wondershare UniConverter:
Paso 1 Accede al Creador de GIF
Arranca el programa, y selecciona la pestaña de Caja de Herramientas. Después, ve a la sección Altamente Recomendado, y da clic en Creador de GIF.
Paso 2 Importa la fotografía o vídeo al UniConverter
Si el archivo es un clip, selecciona Vídeo a GIF para cargarlo. En el caso de una imagen, presiona la pestaña Fotos a GIF para importar el archivo.
Paso 3 Guarda el GIF
Una vez que el archivo está cargado, puedes dar clic en la pestaña Tasa de fotogramas para gestionar la velocidad de reproducción del GIF. Después, selecciona dónde quieres guardar la animación y presiona Crear GIF para iniciar la conversión.
Conclusión
No importa si quieres desacelerar GIFs o no; el punto es que este artículo ha escrito sobre las mejores maneras disponibles para hacerlo. Así que ya sea que uses computadora de escritorio o un editor online de GIFs, puedes encontrar alguno que llene tus expectativas. Sin embargo, te recomendamos usar el Wondershare UniConverter, especialmente si quieres personalizar tus GIFs.
Manuel Gonzalez
staff Editor