Cómo Grabar Pantalla/Video en Mac
Por Manuel Gonzalez • 2025-01-07 19:59:31 • Soluciones
Hay muchas situaciones en las que quieres grabar algo reproduciéndose o pasando en tu sistema Mac. Por ejemplo, quizás necesites grabar videos en Mac o una parte esencial del clip, videollamadas en Skype o Facetime, o grabar algunos tutoriales o algo nuevo que estés probando. Si cualquier aplicación en tu sistema se está comportando diferentemente, necesitarías grabarlo para mostrárselo a un experto. En todos los casos de arriba, necesitas una buena grabadora de pantalla mac. Hay un número de estos programas disponibles con diferentes funcionalidades, y la siguiente parte discute los más populares.
- Parte 1. Cómo Capturar Escritorio/Video con Wondershare Grabador de Pantalla Mac
- Parte 2. Cómo Grabar Video en Mac Gratis con QuickTime
- Parte 3. Cómo Capturar Pantalla Mac Online Grabadora de Pantalla
Parte 1. Cómo Capturar Escritorio/Video con Wondershare Grabador de Pantalla Mac
Wondershare UniConverter (originalmente Wondershare Video Converter Ultimate) es un excelente grabador de pantalla con audio. Usando el software, puedes grabar todas las actividades y videos reproduciendo en tu sistema Mac en buena calidad. Este programa es conveniente y directo de usar, haciéndolo apto para principiantes así como para expertos. Usando el editor incorporado, puedes cortar, recortar, añadir efectos especiales y llevar a cabo otras funciones al video grabado o actividad.
Pasos sobre Cómo Capturar video Mac Usando UniConverter
Antes de proceder con los pasos de abajo, si quieres grabar cualquier video o actividad específica, reproduce o ábrelo.
Paso 1 Abre Wondershare Grabadora de Pantalla Mac y Seleciona Grabadora de Pantalla
Inicia el programa UniConverter en tu Mac después de que sea descargado e instalado. Desde la interfaz principal, selecciona la pestaña Caja de Herramientas y luego escoge la opción Grabadora de Pantalla.
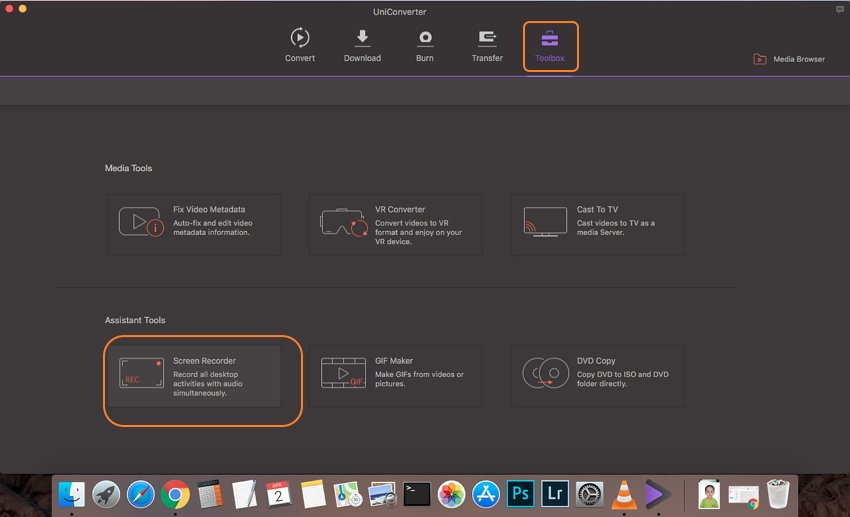
Paso 2 Establece Área de Grabado y Preferencias
Una nueva ventada de grabadora de pantalla se abrirá desde donde necesitas escoger el área de grabado y tus preferencias de grabado como temporizador de grabado, ubicación del archivo, calidad, ratio de imagen, botón de atajo y otros. Para seleccionar el área de grabado, puedes mover el icono de la cruz en el medio para mover el frame o pinchar en los bordes para ajustar las esquinas. Alternativamente, puedes también introducir el ancho y alto del área de grabación.
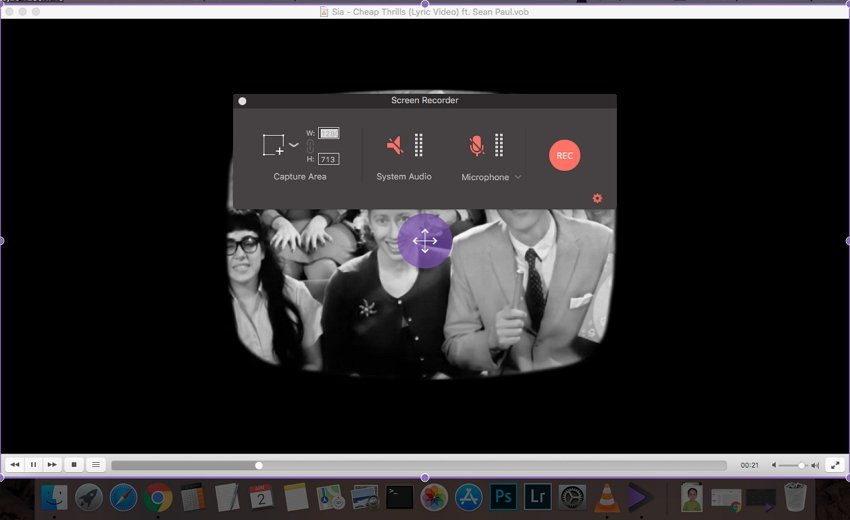
Paso 3 Empezar a Grabar Video/Escritorio Mac
Haz clic en el botón REC para empezar con el proceso de grabación. Hay una cuenta atrás de 5 segundos para prepararse para el proceso.
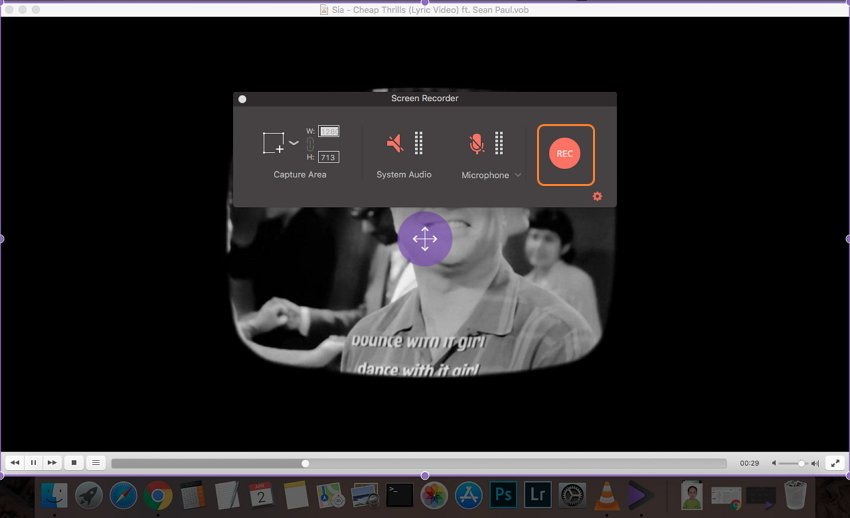
Paso 4 Para Captura de Video Mac
Una vez concluída la grabación, dale a un icono de parada de color rojo y selecciona Para Grabación.
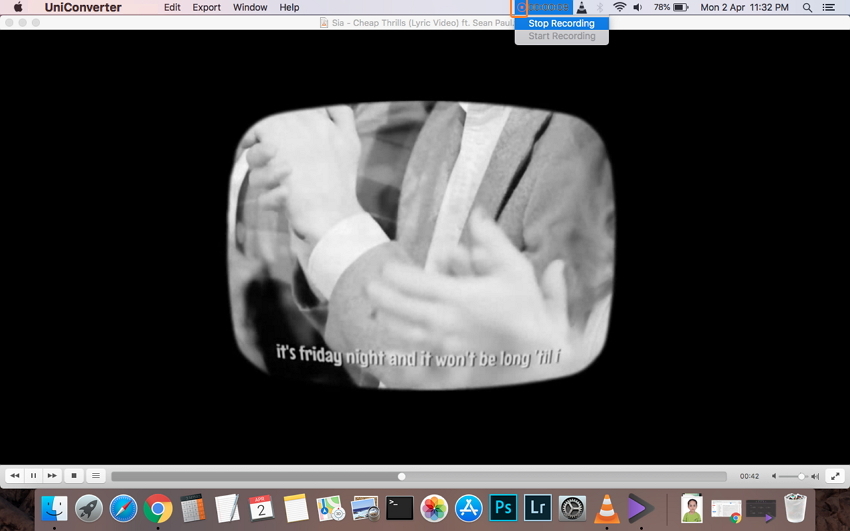
La actividad o el video reproduciendo en tu Mac será grabada con éxito, como la captura de pantalla muestra.

Parte 2. Cómo Grabar Video en Mac Gratis con QuickTime
¿Buscas una grabadora de pantalla gratis? La aplicación QuickTime video player que viene instalada en tu Mac es apta. Además de reproducir tus videos Mac, está aplicación incorporada permite grabar tu pantalla Mac. Por defecto, el video es grabado en formato .mov, pero puede ser guardado en otro formato si se necesita. La calidad del video grabado es decente, y la aplicación es simple de usar y esta incluida en la mayoría de versiones OS X.
Pasos sobre Cómo Grabar Escritorio Mac usando QuickTime
Si quieres grabar cualquier video, reprodúcelo antes moviendo hacia adelante con los siguientes pasos.
Paso 1. Abre la aplicación QuickTime Player en tu sistema Mac. Escoge Archivo>Nueva Grabación de Pantalla.

Paso 2. Una ventana de grabación de pantalla aparecerá. Antes de seguir con la grabación, puedes hacer unos ajustes haciendo clic en el pequeño botón de triángulo presente en la esquina derecha.
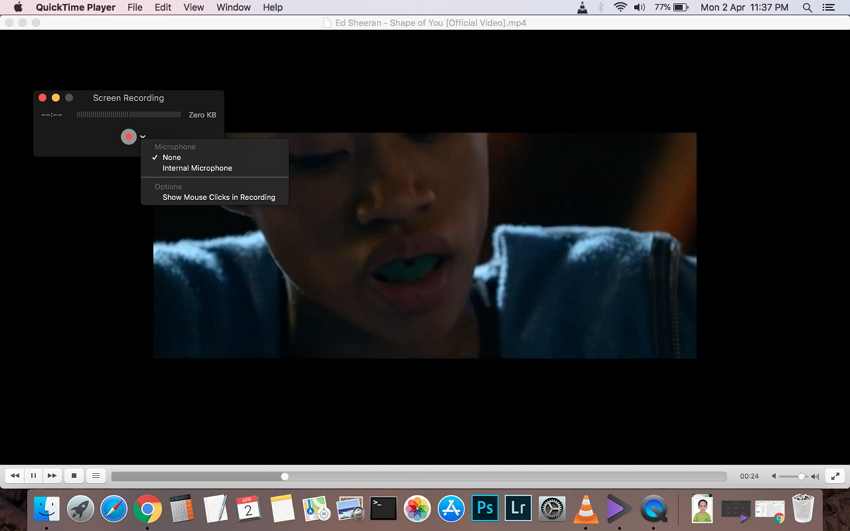
Paso 3. Para empezar la captura de pantalla, presiona el botón de grabación rojo.
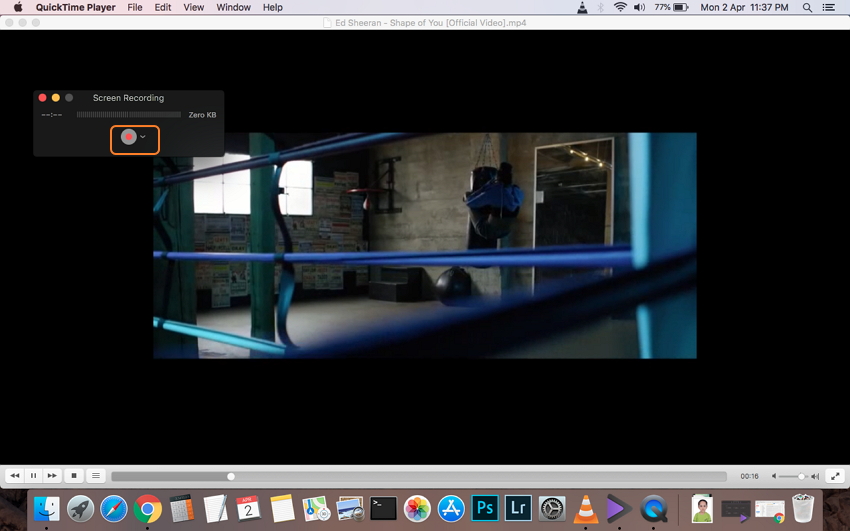
Serás preguntado si escoger entre captura toda la pantala o solo una porción de ella.
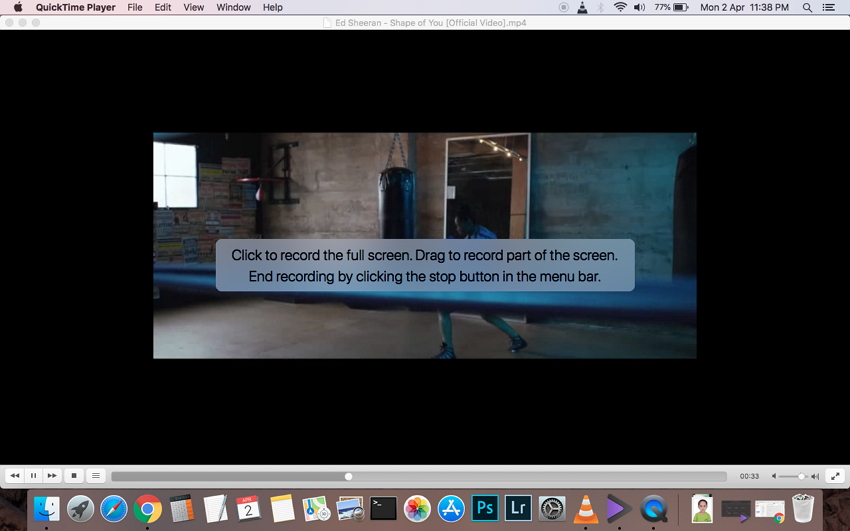
Paso 4. Una vez que la grabación esté hecha, haz clic en el botón de parar.
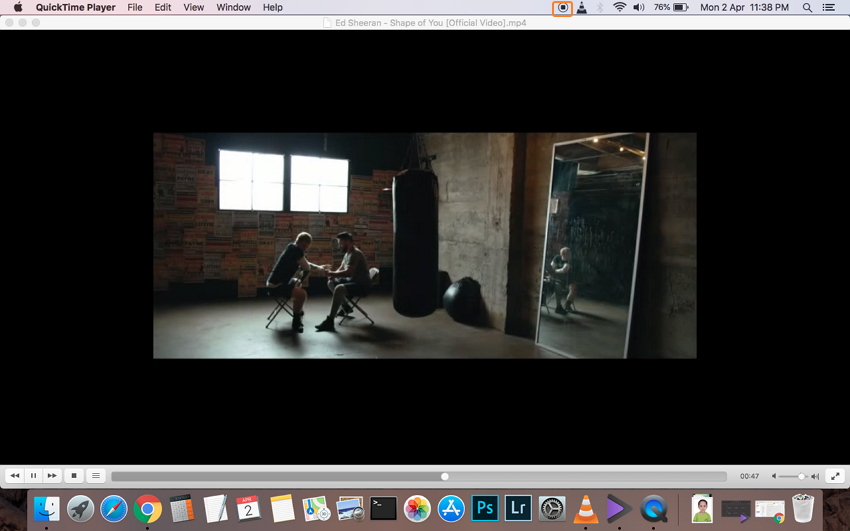
Paso 5. Selecciona el nombre del destino del video grabado
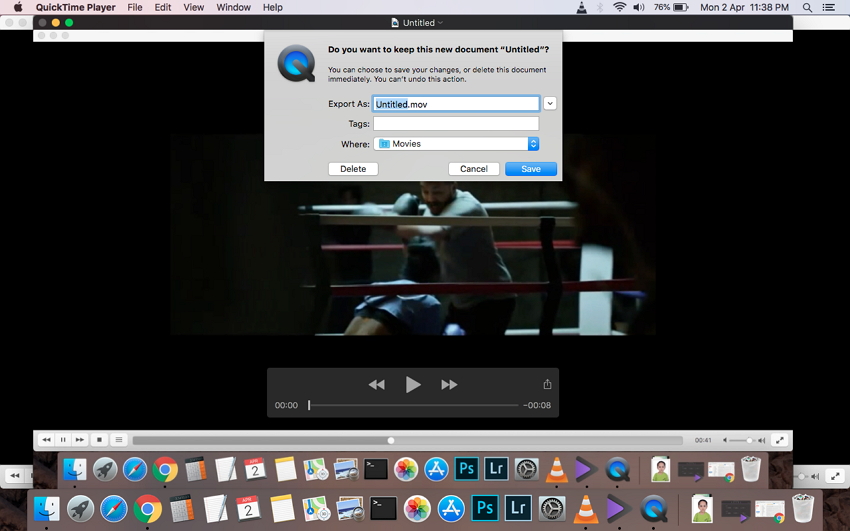
Parte 3. Cómo Capturar Pantalla Mac Online Grabadora de Pantalla
Otra forma para capturar la pantalla de tu Mac gratis es usar un grabador de pantalla online. Un programa popularmente usado es Apowersoft grabador de pantalla online gratis. La primera vez que lo uses necesitas instalar el iniciador de pograma, tras lo cual las pantallas Mac pueden ser grabadas gratis y sin descarga de software. Una vez grabados, los videos pueden ser exportados a numerosos formatos, incluyendo MP4, WMV, ASF, FLV y otros. La herramienta es fácil de usar y presenta captura de pantalla flexible.
Pasos para Capturar Pantalla de Mac Gratis usando Grabadora de Pantalla Online Apowersoft
- Abre Grabadora de Pantalla Online Apowersoft - https://www.apowersoft.com/free-online-screen-recorder en tu navegador Mac. Para los que sea su primera vez, el programa te preguntara descargar el iniciador.
- Haz clic en el botón Empezar a Grabar para activar el programa.
- Modo de grabación puede ser personalizado si se necesita y luego continuar con el proceso de grabación.
- Pare el proceso una vez que esté completado. El video grabado puede ser guardado en tu Mac o puede ser compartido en YouTube y otros sitios.
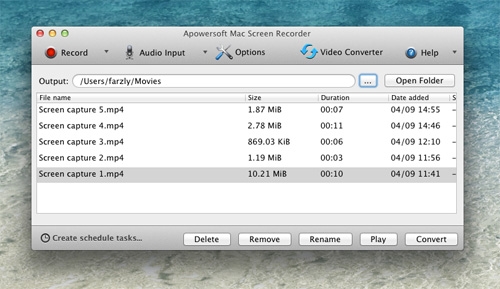
Considerando la velocidad y calidad de los videos grabados, opciones de edición y funciones adicionales, Wondershare UniConverter puntúa mejor comparado con otros grabadores de pantalla. Instala el programa y consigue la pantalla capturada de Mac de la mejor manera.
- [2025] Los mejores 10 programas para grabar pantalla en Windows 10
- Los 15 mejores programas de grabación de juegos que no te puedes perder en 2025
- [Altamente Recomendado] 12 Mejores Grabadoras de Juegos para PC en 2025
- 6 métodos para grabarte a ti mismo y a la pantalla al mismo tiempo
- Dominio de las capturas de pantalla en laptops HP: Una guía completa
- Cómo conseguir más espectadores en Twitch en 2025 [Consejos probados]
- Las mejores herramientas de Screencast para profesores recomendadas
- 9 Métodos para grabar de la Webcam y de la pantalla al mismo tiempo
- Cómo grabar un podcast en Mac con formas sencillas
- ¿Cómo puedo grabar una conversación? Resuelto.

Manuel Gonzalez
staff Editor