Todos los temas
- Herramientas IA
-
- Consejos de Video IA
- Consejos de Imagen IA
- Speech to Text Tips
- Voice Changer Tips
- Vocal Remover Tips
- Consejos para Convertir Texto en Voz
- Consejos para Traducir Subtítulos IA
- Generador de Subtítulos con IA
- Creador de Miniaturas con IA
- Consejos para Mejorar el Vídeo AI
- Consejos para el Extractor de Vídeo
- Consejos para Mejorar Fotos IA
- Media Social Usuarios
- Usuarios de Cámara
- Fotografía
- Diseño Creativo
- Usuarios Películas
- Aficionados a Viajes
- Usuarios Educativos
- Más Herramientas
- Vacaciones
- Usuarios de DVD
- Otros Consejos
9 Métodos para grabar de la Webcam y de la pantalla al mismo tiempo
Si quieres grabar pantalla de una cámara en una computadora, este es el tutorial correcto. Dicho esto, es posible que debas grabar dos videos en un solo cuadro. Esto es especialmente común si está buscando hacer un tutorial de software para tu canal de YouTube o un blog. Por lo tanto, este artículo trata sobre cómo grabar la pantalla de una cámara y una cámara web en tu computadora sin esfuerzo.
- Parte 1. La mejor manera de grabar la cámara web y la pantalla al mismo tiempo
- Parte 2. 8 formas recomendadas de grabar la cámara web y la pantalla simultáneamente
Parte 1. La mejor manera de grabar la cámara web y la pantalla al mismo tiempo
Wondershare UniConverter es el método definitivo para grabar la cámara web y la pantalla al mismo tiempo. Es liviano, fácil de usar y cuenta con una gran cantidad de funciones de grabación de pantalla. En primer lugar, puedes grabar cualquier aplicación de escritorio en modo de pantalla completa o personalizado. Después de eso, elije un micrófono de entrada para agregar narraciones de voz y una cámara web para grabar una superposición de video. Wondershare UniConverter también permite a los usuarios configurar el formato de salida, la velocidad de fotogramas y la calidad. Además, puedes agregar anotaciones como textos, formas, flechas, etc.
-
Edita el video grabado cortando, recortando, rotando, agregando subtítulos y más.
-
Edita videos con funciones de cortar, recortar, rotar, agregar marcas de agua, aplicar efectos y otras.
-
Edita, mejora & personaliza tu archivo de video.
-
Se permite la conversión y compresión de video/audio por lotes.
-
Caja de herramientas con funciones adicionales como Grabador de pantalla, Convertidor de realidad virtual, Crear GIF, Arreglar los metadatos de los medios y más.
-
Sistemas operativos compatibles: Windows 10/8/7/XP/Vista, macOS 11 Big Sur, 10.15 (Catalina), 10.14, 10.13, 10.12, 10.11, 10.10, 10.9, 10.8, 10.7.
Sigue estos pasos para grabar un video de Picture in Picture con Wondershare UniConverter:
Paso 1 Inicia Wondershare Grabador de pantalla.
Descarga, instala y abre Wondershare UniConverter en tu PC antes de hacer clic en el Grabador de pantalla. Después de eso, haz clic en la opción Cámara en el centro, para iniciar la herramienta Grabador de pantalla.
![]()
Paso 2 Elije una región de grabación, una cámara web de entrada y un micrófono.
¿Quieres capturar la pantalla completa o un área específica de tu ventana? Abre la aplicación para grabar, luego arrastra el recortador hacia adentro o hacia afuera para configurar el área de grabación. A continuación, selecciona un micrófono de entrada del menú Micrófono, luego elije una cámara a usar para capturar la superposición de video en Cámara web de la lista desplegable. Además, puedes habilitar o deshabilitar el audio del sistema en la sección de Altavoz.
![]()
Paso 3 Personaliza los ajustes de salida.
Haz clic en el botón de Ajustes para abrir configuraciones de grabación adicionales. Aquí puedes configurar la calidad de salida, el formato y la velocidad de fotogramas. MP4, AVI y FLV son los formatos de salida disponibles. Incluso puedes configurar la hora de inicio y finalización de la grabación para simplificar las cosas.
![]()
Paso 4 Comienza a grabar y añadir anotaciones.
Presiona el botón de REC para comenzar a grabar la pantalla de tu computadora. Ahora selecciona la flecha que se encuentra en el lado derecho de tu pantalla para abrir la barra de opciones de la grabación. Aquí, puedes hacer lo siguiente:
![]()
- Haz clic en el icono de Cámara Web para habilitar la grabación PIP. Puedes cambiar la posición de superposición de video simplemente arrastrándolo.
![]()
- Presiona los iconos de Altavoces y Micrófono para habilitar o deshabilitar las narraciones de voz y el audio del sistema.
- Selecciona el icono de Anotación para usar caracteres especiales mientras grabas. Puedes dibujar líneas, círculos, agregar textos, formas, etc.

- Haz clic en Pausa para detener la sesión de grabación y el botón Detener para terminar de capturar la pantalla del escritorio.

Descargar Gratis Descargar Gratis
Parte 2. 8 formas recomendadas de grabar la cámara web y la pantalla simultáneamente
Enumeramos ahora otros ocho métodos para grabar un video PIP en Mac y Windows:
1. Wondershare DemoCreator
Wondershare vuelve a hacerlo con esta hermosa aplicación de grabación de pantalla para computadoras de escritorio. Al igual que UniConverter, Wondershare DemoCreator es fácil de usar y te permite preparar presentaciones con efectos PIP superpuestos, sonidos y anotaciones como textos, formas, líneas, flechas, etc.
Pros:
- Disponible para Mac y Windows.
- Capacidades de edición de video rápida.
Contras:
- Requiere suscripción para desbloquear funciones avanzadas.
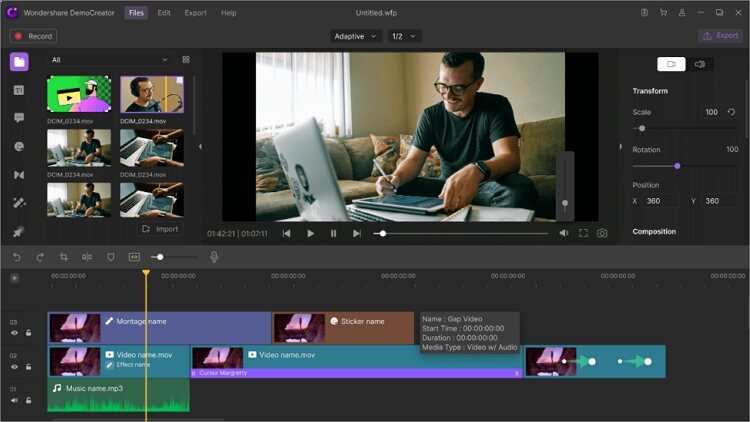
2. Wondershare Filmora
Wondershare Filmora es otro producto Wondershare que resuelve todas las necesidades de edición de video. Puedes grabar la pantalla del escritorio, la cámara web y el micrófono simultáneamente y con alta calidad. También puedes agregar plantillas, textos, etiquetas, símbolos, etc. Además, los usuarios pueden recortar y dividir videos con precisión.
Pros:
- Aplicación rica en funciones.
- Ofrece funciones de edición avanzadas.
Contras:
- No apuestas para greenhands.

3. Camtasia
Camtasia es una herramienta de edición de video de primera clase para Mac y Windows. Aunque tiene un tamaño de descarga significativo, lo compensa con capacidades avanzadas de grabación de pantalla que solo UniConverter puede igualar. La aplicación es fácil de usar y permite a los usuarios grabar videos PIP con subtítulos, narraciones de voz y audio del sistema.
Pros:
- Atractiva prueba gratuita de 30 días.
- Capacidades de edición avanzadas.
Contras:
- Planes de suscripción caros.

4. OBS Studio
Los amantes de los programas gratuitos estarán encantados de escuchar acerca de OBS Studio. A diferencia de la mayoría en esta lista, OBS Studio es una aplicación gratuita de código abierto que incluye muchas funciones. Los usuarios pueden grabar videos en múltiples escenas y cambiar entre ellos fácilmente. Puedes grabar configuraciones con numerosas fuentes como textos de cámaras web, capturar ventanas, pestañas del navegador, etc.
Pros:
- Aplicación gratuita de código abierto.
- Funciona en Mac/Windows/Linux.
Contras:
- Puede resultar intimidante para los usuarios principiantes.

5. CloudApp Screen Recorder
CloudApp es una poderosa herramienta de captura de pantalla para iOS, Mac, navegador Chrome y Windows. Esta herramienta es fácil de instalar y aprender a usarla no te llevará un día entero. Puedes grabar videos HD en vivo antes de agregar anotaciones únicas. Además, ofrece múltiples atajos de teclado para que tu trabajo sea pan comido.
Pros:
- Sencillo de entender y utilizar.
- Captura videos HD de alta calidad.
Contras:
- Versión gratuita limitada.

6. Screen Recorder + Webcam Screen Video Recorder
Si deseas algo instantáneo, instala este complemento de Chrome y comienza a grabar videos directamente desde tu navegador Chrome. Permite a los usuarios crear, editar y exportar videos en minutos. Puedes grabar la cámara frontal, la pantalla del escritorio y editar videos locales. Además, los usuarios pueden agregar miniaturas personalizadas para hacer que sus videos sean más atractivos.
Pros:
- Produce videos de calidad HD.
- Rápido y sencillo de usar.
Contras:
- Requiere conexión a Internet para funcionar.

7. EaseUS RecExperts
Por último, pero no menos importante, instala EaseUS en tu computadora Mac o Windows para grabar videos de calidad profesional. Te permite elegir si deseas grabar un área específica de la pantalla o grabar en modo de pantalla completa. Después de eso, puedes optar por agregar una cámara web, un micrófono y un sonido del sistema a tu grabación.
Pros:
- Te permite elegir el área de grabación.
- Fácil de usar.
Contras:
- Requiere suscripción para usar funciones avanzadas.
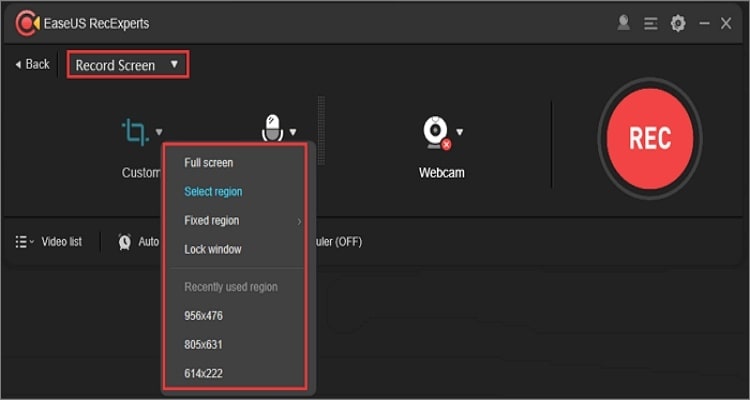
8. QuickTime Player
¿Sabías que puedes grabar la pantalla y la cámara al mismo tiempo en Mac usando QuickTime Player? Bueno, puedes usar esta aplicación multijugador incluida en el sistema operativo para capturar el audio y los videos del sistema fácilmente. Curiosamente, la aplicación permite a los usuarios grabar su rostro y su pantalla al mismo tiempo. Simplemente haz clic en Archivo > Nueva grabación de películas > Ver > Flotante en la parte superior.
Pros:
- Viene preinstalado en Mac.
- Muy sencillo de usar.
Contras:
- Carece de funciones avanzadas de edición de video.

Conclusión
Estos son los mejores métodos para grabar pantallas y cámara web simultáneamente en Mac o Windows. Los usuarios de Mac pueden utilizar QuickTime Player gratuito, aunque la aplicación carece de muchas funciones. Entonces, ya sea que seas un usuario de Mac o Windows, obtén Wondershare UniConverter hoy y disfruta más que solo la grabación de pantalla.
Tu completa caja de herramientas de video
 Convertir audios / videos a más de 1000 formatos, incluidos AVI, MKV, MOV, MP4, etc.
Convertir audios / videos a más de 1000 formatos, incluidos AVI, MKV, MOV, MP4, etc.


Manuel Gonzalez
staff Editor
Comentarios