MOV Soluciones
- 1. MOV Video Tools+
-
- 1.1 Mejor MOV Converter
- 1.2 MOV Convertidores Gratuitos
- 1.3 Convertidor de MOV a MP4 Online
- 1.4 Convertidor de MOV a AVI
- 1.5 Convertidor de MOV a WMV
- 1.6 Convertidor de MP4 a MOV Online
- 1.7 Convertidor de AVI a MOV
- 1.8 Convertidor de AVI a MOV Online
- 1.9 Convertidor de MKV a MOV Online
- 1.10 Convertidor de MTS a MOV
- 2. Convertir de MOV a Otro Formato+
-
- 2.1 Convertir MOV a MP4
- 2.2 Convertir MOV a MP4 Free
- 2.3 Convertir MOV a MP4 Mac
- 2.4 Convertir MOV a MP3
- 2.5 Convertir MOV a WMV
- 2.6 Convertir MOV a DVD
- 2.7 Convertir MOV a SWF
- 2.8 Convertir MOV a AVI Mac
- 2.9 Convertir MOV a MKV
- 2.10 Convertir MOV a WMA
- 2.11 import MOV to iMovie
- 2.12 Convertir MOV a Adobe
- 2.13 Convertir MOV a WMV Mac
- 2.14 Convertir MOV a MPG
- 2.15 Convertir MOV a MPEG
- 2.16 Convertir MOV a WAV
- 2.17 Convertir MOV a 3GP
- 2.18 Convertir MOV a WebM
- 2.19 Convertir MOV a VOB
- 2.20 Convertir MOV a M4V
- 2.21 Convertir MOV a H264
- 2.21 Convertir MOV a JPG
- 2.21 Convertir MOV a AVI
- 3. Convertir Otro Format a MOV+
-
- 3.1 Convertir MP4 a MOV
- 3.2 Convertir MP4 a MOV Mac
- 3.3 Convertir MKV a MOV
- 3.4 Convertir MTS a MOV Mac
- 3.5 Convertir MTS a MOV Online
- 3.6 Convertir WMV a MOV en Mac
- 3.7 Convertir MTS a MOV
- 3.8 Convertir MPG a MOV
- 3.9 Convertir M4V a MOV
- 3.10 Convertir YouTube a MOV
- 3.11 Convertir 3GP a MOV Online
- 3.12 Convertir WebM a MOV
- 3.13 Convertir AVCHD a MOV
- 3.14 Convertir MOD a MOV
- 3.15 Convertir MXF a MOV
- 3.16 Convertir WLMP a MOV
- 3.17 Convertir VOB a MOV
- 4. Reproducir & Editar MOV Tips+
Recientemente instalé Sierra. Ahora tengo problemas con ciertas películas quicktime que no se reproducen. -J.Norman
Al igual que el hombre de arriba, cuando se actualizó a Mountain Lion, es posible que encuentre el problema, que es similar con QuickTime. No puedes abrir algunos archivos multimedia. ¿Le pedirás a Apple en el foro que agregue soporte adicional de formato multimedia a QuickTime? No pierdas tu tiempo. Tengo una manera de hacer que tu QuickTime reproduzca todos los formatos en Mountain Lion a la vez de forma confiable. La solución es utilizar el Wondershare UniConverter para Mac (Wondershare Video Converter Ultimate para Mac)
 Wondershare UniConverter
Wondershare UniConverter
Su completa caja de herramientas de video

- Convierte videos a más de 1000 formatos, incluyendo MP4, AVI, MOV, MKV, WMV, etc.
- Edita, mejora y personaliza tus videos, incluidas las funciones de recortar, recortar, fusionar, rotar videos, agregar subtítulos, etc.
- Convierte y copia tu DVD doméstico, edite archivos DVD y grabe discos DVD con solo un clic.
- La versátil caja de herramientas combina metadatos de video fijos, creador de GIF, conversión de video a TV, convertidor de realidad virtual y grabador de pantalla.
- Sistemas operativos compatibles: Windows 10/8/7 / XP / Vista, mac OS 10.15 (Catalina), 10.14, 10.13, 10.12, 10.11, 10.10, 10.9, 10.8, 10.7, 10.6.
Es totalmente compatible con Sierra. Ayuda a convertir cualquier archivo multimedia en un formato de video compatible con QuickTime en alta calidad. Para los amantes de QuickTime, es absolutamente imprescindible el componente QuickTime Mountain Lion. Realmente hace que QuickTime sea la única aplicación que pueda reproducir todos los archivos multimedia con los efectos originales de audio & video. Ahora, solo sígueme para solucionar este problema de forma rápida y fácil.
Nota: si puedes prescindir de QuickTime, por supuesto, puedes probar una alternativa a QuickTime como — Reproductor VLC para Mac
Paso 1 Importa archivos de video a esta alternativa del componente QuickTime
Primero, importa esos archivos multimedia de Windows que QuickTime no puede reproducir en Mountain Lion. Para hacerlo, puedes hacer clic en el botón ![]() para buscar tus archivos de video de destino y luego, directamente, arrástralos a esta aplicación.
para buscar tus archivos de video de destino y luego, directamente, arrástralos a esta aplicación.
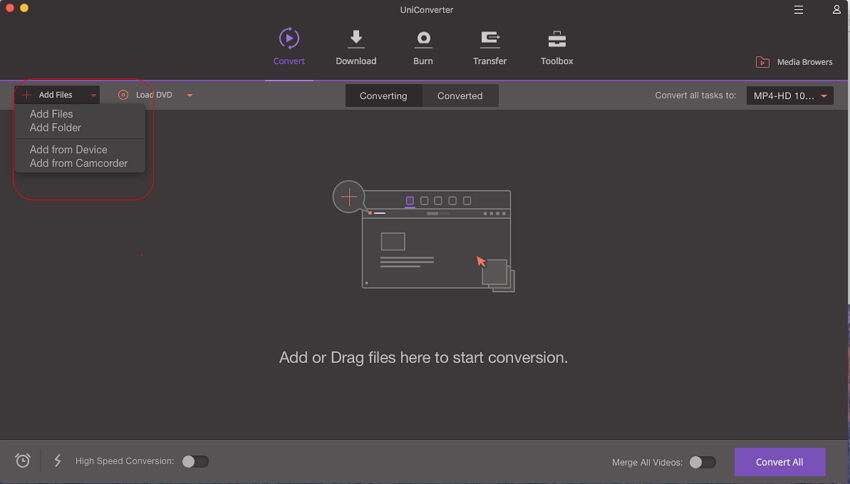
Paso 2 Selecciona un formato compatible con QuickTime como formato de salida
Como sabemos, MOV es el formato de archivo multimedia QuickTime. Aquí, debemos elegirlo como el formato de salida. Ve a la sección de destino y haz clic en el botón desplegable, luego aparecerá una lista desplegable con pestañas llamadas Recientes, Video, Audio y Devie. Para simplemente seleccionar el formato MOV, ve a Video > MOV y selecciona resolución específica a la derecha.

Paso 3 Inicie la conversión de video en Sierra
Lo último que debes hacer es hacer clic en el botón Convertir en la esquina inferior derecha de la interfaz principal del Convertidor de Video para Mac. Mira, esta aplicación está convirtiendo archivos para QuickTime en tu Mac. Puedes ver el proceso de conversión. Cuando llegue al 100%, cambia simplemente a la pestaña de Convertidos para encontrar los archivos convertidos. Ahora, simplemente arrastra un archivo recién convertido a tu QuickTime para jugar. Sin duda, el jugador puede jugar sin ningún problema. Asombroso, ¿verdad?
Con él, no necesita tener ningún equivalente de QuickTime para Sierra. Simplemente descarga este componente QuickTime necesario para usarlo junto con QuickTime en su Mac. ¡Disfruta de todos los archivos multimedia en QuickTime ahora!


