Las 5 Mejores Formas Gratuitas de Convertir MOV a MP4 en Mac
Por Manuel Gonzalez • 2025-09-02 09:45:55 • Soluciones
Desarrollado por Apple Computers, MOV es un formato contenedor de video que Apple QuickTime utiliza principalmente para almacenar archivos de video. Los MOV son archivos descomprimidos, grandes y comúnmente utilizados por los usuarios de Mac. Aunque los archivos MOV son compatibles con Mac OS X, hay momentos en que estos videos MOV no se pueden abrir en QuickTime correctamente. Además, estos archivos ocupan mucho espacio en su sistema y no se pueden reproducir en otros dispositivos portátiles, consolas de juegos ni cargarse en sitios para compartir videos.
En todas las situaciones mencionadas anteriormente, la mejor solución es convertir MOV a Mac MP4. MP4 es el formato de video más popular y de uso común que es compatible con casi todos los reproductores multimedia y dispositivos portátiles. Vea varias soluciones sobre cómo convertir MOV a MP4 en Mac en las siguientes partes del artículo.
- Parte 1. [Recomendado] El mejor convertidor de MOV a MP4 para Mac
- Parte 2. Otras 4 formas de convertir MOV a MP4 Mac gratis en línea
- Parte 3. Tabla comparativa de convertidores MOV a MP4 en Mac
Parte 1. [Recomendado] El Mejor Convertidor de MOV a MP4 para Mac
Existen diferentes tipos de convertidores de MOV a MP4 en Mac, y si está buscando una herramienta poderosa que se ocupe por completo de todas sus necesidades de conversión, Wondershare UniConverter (originalmente Wondershare Video Converter Ultimate) es definitivamente la mejor opción. El software profesional está disponible para Mac y para el sistema Windows y está especialmente diseñado para fines de conversión con una gran cantidad de configuraciones avanzadas adicionales.
 Wondershare UniConverter - El Mejor Convertidor de Video para Windows/Mac (Catalina Incluido)
Wondershare UniConverter - El Mejor Convertidor de Video para Windows/Mac (Catalina Incluido)

- Permite convertir MOV a MP4 en Mac sin perder calidad.
- La conversión de video MOV a MP4 es 30 veces más rápida en comparación con otros convertidores comunes.
- Convierte múltiples archivos MOV a formato MP4 con solo unos simples clics.
- Convierte MOV a otros más de 1000 formatos de video / audio y perfiles preestablecidos específicos para dispositivos específicos.
- Descarga videos de más de 10.000 sitios, incluidos YouTube, Vimeo, Facebook y otros.
- Corta, recorta, rota archivos MOV y agrega marcas de agua, efectos en los videos MOV.
- Transfiere archivos MOV desde Mac a dispositivos iPhone/iPad a través de un cable USB.
- Más funciones adicionales como Compresión de Video, Grabación de pantalla, Grabación de DVD, Creador de GIF, etc.
- SO Compatibles: Mac OS 10.15 (Catalina), 10.14, 10.13, 10.12, 10.11, 10.10, 10.9, 10.8, 10.7, 10.6, Windows 10/8/7/2003/XP.
Pasos para convertir MOV a MP4 en Mac usando el mejor convertidor de MOV - Wondershare UniConverter
Paso 1 Agregue los archivos MOV a Wondershare MOV to MP4 Converter Mac.
Descargue, instale y ejecute Wondershare UniConverter en su sistema Mac. Arrastre y suelte los archivos MOV deseados desde el sistema Mac a la interfaz del software. También puede agregar los archivos haciendo clic en el botón Agregar archivos.
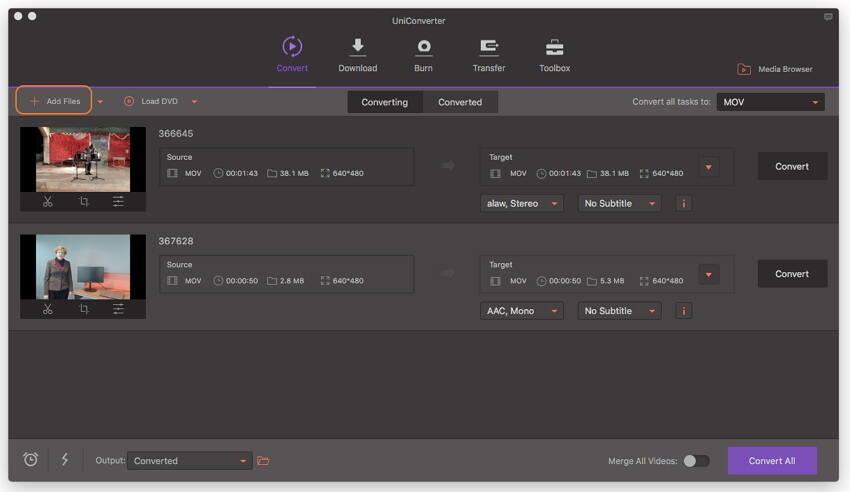
Paso 2 Seleccionar MP4 como formato de salida MOV a MP4.
Haga clic en el ícono desplegable junto a la opción Convertir todas las tareas a: para ingresar al panel de formato, seleccione el MP4 y resolución en la pestaña Video como el formato de salida deseado. Puede hacer clic en Crear personalizado para crear un nuevo formato con velocidad de fotogramas, codificador, velocidad de bits, etc.

Paso 3 Convierte los archivos MOV a MP4 en Mac.
Finalmente, haga clic en el botón Convertir Todo para convertir de .mov a .mp4 en Mac. Puede elegir la ubicación del archivo haciendo clic en el ícono Salida.
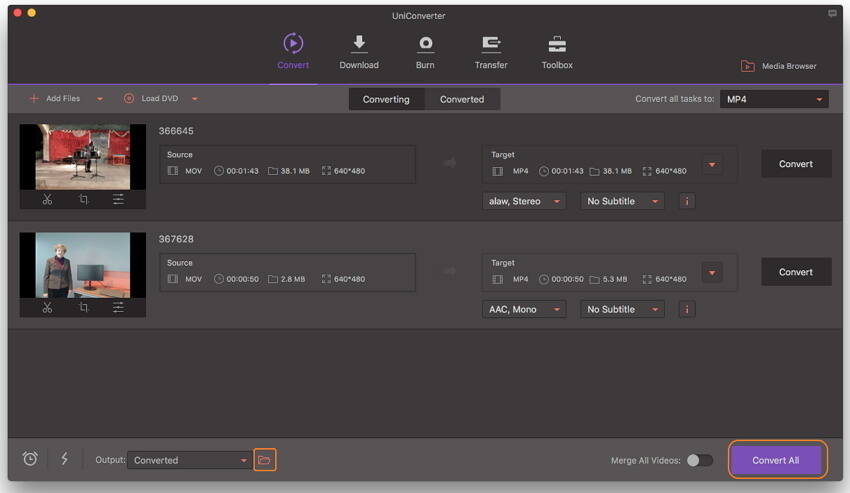
Sus archivos MOV se convertirán al formato MP4 después de un tiempo. Como las versiones de Mac y Windows tienen una interfaz y funciones similares, puede seguir los mismos pasos anteriores en la versión de Windows o ver el video a continuación para obtener más detalles.
Vea el video tutorial para convertir MOV a MP4 de manera fácil y rápida
Parte 2. Otras 4 formas de convertir MOV a MP4 Mac gratis en línea
1. Wondershare Free Video Converter - El Mejor Convertidor de Video Gratuito para Mac
El software de escritorio profesional es, sin duda, la mejor manera de convertir MOV a MP4 en Mac y Windows, pero es necesario pagar las características completas de estas herramientas. Entonces, si está buscando una forma gratuita, simple y rápida de convertir MOV a MP4 en Mac o Windows, Wondershare Free Video Converter será una buena opción. Este software de escritorio de uso gratuito tiene una interfaz y funciones muy similares con Wondershare UniConverter, ya que es la versión gratuita. Por lo tanto, permite convertir videos MOV a MP4 o iOS y otros formatos compatibles con el dispositivo con los mismos pasos de la Parte 1. Además, el software también permite descargar videos y listas de reproducción de YouTube en alta calidad.
Pasos para convertir MOV a MP4 en Mac con Wondershare Free Video Converter:
Paso 1: descargue, instale y ejecute Wondershare Free Video Converter en su Mac. Luego, accederá a la pestaña Convertir de forma predeterminada.
Paso 2: Para agregar los videos MOV deseados, simplemente arrastre y suelte en la interfaz del software o haga clic en el botón Agregar Archivos para buscar videos en Mac.
Paso 3: Seleccione MP4 u otro formato de video compatible como su formato de video de destino, debe hacer clic en la opción Convertir todos los archivos a: y seleccione la pestaña Video y se abrirá la lista de formatos.
Paso 4: Finalmente, haga clic en el botón Convertir Todo en la esquina inferior derecha para comenzar a convertir MOV a MP4 de forma gratuita.
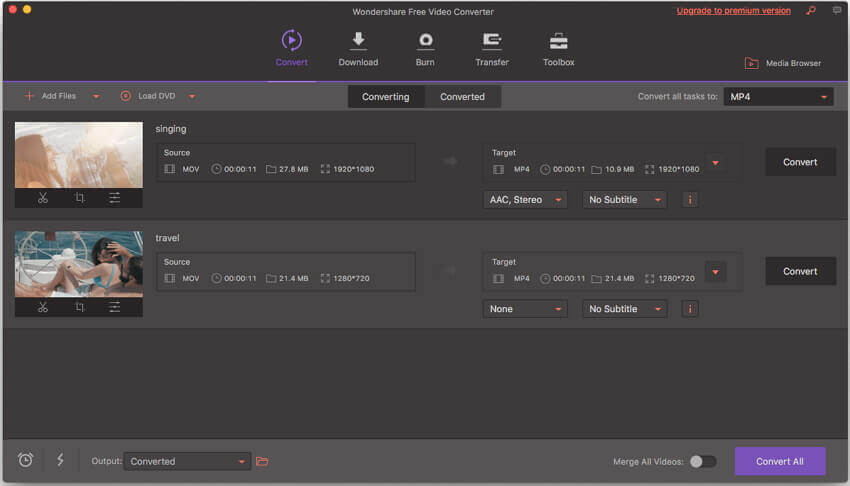
2. QuickTime
Otro convertidor de MOV a MP4 simple y directo para Mac es QuickTime Pro. El reproductor multimedia predeterminado para la plataforma Mac es QuickTime, que es de uso gratuito, mientras que QuickTime Pro es la versión paga de la misma. El programa Pro viene con una variedad de características que incluyen conversión, edición, autoría y otras. Entonces, si no desea instalar ningún software de terceros en su Mac, vaya a QuickTime Pro para la conversión de video.
Pasos para convertir MOV a MP4 Mac usando QuickTime Pro:
Paso 1: Instale e inicie la aplicación QuickTime Pro en su sistema Mac. Abra el menú desplegable en la pestaña Archivo de la barra superior. Seleccione "Abrir archivo ..." para buscar y agregar archivos MOV presentes en su Mac.
Paso 2: Una vez que se agregan los archivos, se activará la opción de "Exportar ..." en el menú desplegable. Seleccione para avanzar.
Paso 3: El panel Exportar mostrará la lista de opciones. Seleccione la opción "Película a MPEG-4".
Paso 4: haga clic en Guardar para comenzar a convertir archivos MOV a formato MP4.
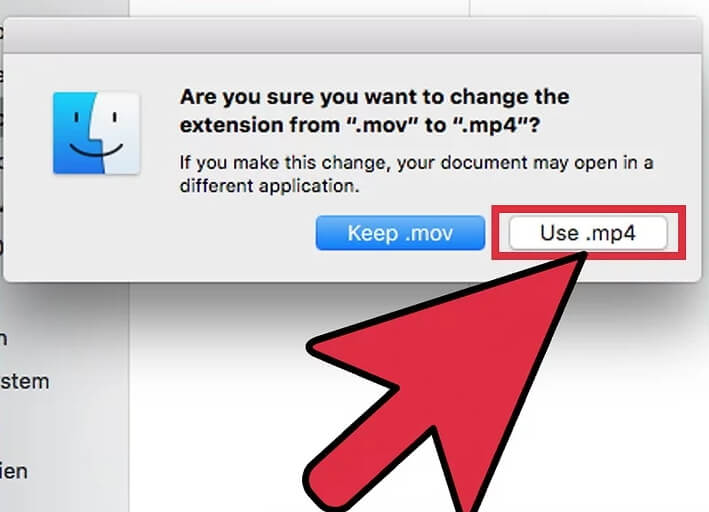
Los pasos anteriores convertirán rápidamente MOV a MP4 en Mac con QuickTime
4. iMovie
iMovie es un software de edición de video de Apple para ser utilizado en dispositivos Mac e iOS. Este reproductor y editor de video de uso gratuito también funciona como una herramienta de conversión de video decente. Para sus necesidades básicas de conversión de MOV a MP4, simplemente puede usar la aplicación iMovie presente en su sistema Mac.
Pasos para convertir MOV a MP4 en Mac usando iMovie:
Paso 1: Inicie la aplicación de conversión iMovie Mac MOV a MP4 en su Mac. Si no puede encontrar el ícono de la aplicación en su dock, vaya a Buscador > seleccione Aplicaciones > presione en iMovie en la lista.

Paso 2: Abra el menú Archivo y seleccione "Nueva película" de la lista desplegable. Seleccione la opción de "Sin tema" si se le pide que elija alguno.

Paso 3: A continuación, opte por "Importar medios". Busque y agregue el archivo MOV que desea convertir seleccionando y presionando el botón "Importar selección" presente en la esquina inferior derecha.

Paso 4: el video MOV seleccionado se abrirá como un nuevo proyecto. A continuación, vaya a la barra de herramientas de la aplicación, seleccione Archivo y seleccione la opción Compartir.

Paso 5: En la ventana siguiente, haga clic en el botón Archivo y, si es necesario, edite las preferencias y luego haga clic en el botón Siguiente.

Paso 6: En la nueva ventana emergente, ingrese la ubicación donde desea guardar el archivo MOV convertido. Finalmente, haga clic en Guardar para iniciar el proceso de conversión de MOV a MP4.
Parte 3. Tabla comparativa de los convertidores MOV a MP4 en Mac
Las partes anteriores del artículo han mencionado 3 mejores formas de convertir MOV a MP4 en Mac. Cada una de las soluciones mencionadas tiene sus propios pros y contras. Dependiendo de sus requisitos, número de archivos y otros factores, puede decidir la solución más adecuada. A continuación se muestra una tabla de comparación que lo ayudará aún más con la tarea de seleccionar un convertidor adecuado.
| Nombre/Características del Programa | Wondershare UniConverter | Wondershare Free Video Converter | Free Online Video Converter |
|---|---|---|---|
| SO Compatibles | Windows/Mac | Windows/Mac | Windows/Mac |
| Conversión Online MOV a MP4 | Si | Si | No |
| Conversión Local MOV a MP4 | Si | Si | Si |
| Formatos de entrada compatibles | Casi todos los formatos (mas de 1000) | Todos los formatos de video populares | Una variedad de formatos populares de video y audio |
| Formatos de salida admitidos | Todos los formatos de uso común y formatos específicos del dispositivo | iOS y otros formatos específicos del dispositivo | Formatos de audio y video comúnmente utilizados |
| Velocidad de conversión | Muy rápida | Rápida | Normal |
| Pros |
1. Velocidad 30 veces más rápida que otros convertidores 2. Permite la conversión por lotes de múltiples archivos 3. Admite funciones adicionales como edición, creación de DVD, conversión de DVD y otros. 4. Permite descargar y grabar videos de más de 10,000 sitios. |
1. Gratuito 2. Buena lista de entradas permitidas 3. Velocidad de conversión rápida 4. Permite descargar videos de YouTube. |
1. Gratuito 2. No es necesario descargar ni instalar 3. Admite una lista de formatos de entrada y salida |
| Contras |
1. Software de pago. 2. Necesita ser descargado e instalado. |
1. Velocidad de conversión más lenta que la versión paga. 2. Coloca una marca de agua especial en los videos convertidos, como la mayoría de los programas gratuitos que puede encontrar. |
1. Depende de la disponibilidad de conexión a internet. 2. No hay funciones de descarga o grabación. 3. Convierte solo 2 archivos, uno a la vez. 4. Permite cargar solo archivos de hasta 100 MB |
Se puede concluir que Wondershare UniConverter es el mejor y más completo convertidor profesional de MOV a MP4 para Mac que se encarga de la calidad del archivo, la velocidad y el proceso de conversión general. Por lo tanto, si el presupuesto no es una restricción, no espere más y descargue el software para disfrutar de su increíble lista de características.
Manuel Gonzalez
staff Editor