Cómo Convertir MXF a MOV (QuickTime) Fácil y Rápido
Por Manuel Gonzalez • 2025-10-23 19:09:22 • Soluciones
"Tengo Sony XDCAM y obtuve los archivos grabados en MXF. Cuando intenté reproducirlo con QuickTime en Mac, solo para obtener mensajes de error que indicaban que MXF no es un archivo aceptable y no se puede editar".
No es raro que las personas encuentren ese error al reproducir archivos MXF. MXF es un formato contenedor de video que se utiliza principalmente en varias videocámaras digitales como Canon, Panasonic, Sony, etc. para almacenar audio, video y datos programados, pero tenga en cuenta que no es compatible con QuickTime, iMovie, Final Cut Pro y otras ediciones de video software en Mac. Para resolverlo rápidamente, necesita un convertidor de video MXF a MOV, que le permite convertir MXF a MOV en Mac / Windows para una fácil reproducción. En este artículo, aprenderá el mejor convertidor MXF y las soluciones gratuitas en línea para su elección.
 Wondershare UniConverter
Wondershare UniConverter

- Convierte vídeo a más de 1.000 formatos, incluyendo MP4, AVI, WMV, FLV, MKV, MOV y más.
- Presets de conversión optimizados para casi cualquier dispositivo
- Velocidad de conversión 30X más rapido que cualquier convertidor convencional.
- Edite, mejore & personalice sus archivos de video.
- Grabe y personalice su DVD con plantillas gratuitas de menú de DVD.
- Descargue o grabe videos de YouTube y otros +10,000 sitios de intercambio de video.
- La versátil caja de herramientas arregla los metadatos de videos, el creador de GIFs, transmisión de videos a TV, el convertidor VR y la grabadora de pantalla.
- Sistemas Operativos Compatibles: Windows 10/8/7/XP/Vista, mac OS 10.15 (Catalina), 10.14, 10.13, 10.12, 10.11, 10.10, 10.9, 10.8, 10.7, 10.6.
El tutorial le mostrará cómo usar este gran convertidor de MXF a MOV para editar sus archivos de vídeo y convertir a formato MOV para distintos usos.
Paso 1 Añadir vídeos MXF al convertidor de MXF a QuickTime MOV
En Primer lugar, exporte sus archivos MXF de la videocamara a la PC, luego puede hacer click en el icono Añadir Archivos para cargar los videos MXF que usted quiera o directamente arrastrar sus videos MXF a la ventana del programa. Ahora, puede ver que aparecen en la bandeja de la izquierda como miniaturas.

Nota: Si desea unir varios clips MXF en un archivo grande, en este momento, puede activar en la consola y poner como "on" Fusionar Todos los Videos.
Paso 2 Escoger QuickTime MOV como el formato de salida
Haga click en el icono ![]() de la caja de Objetivo y seleccione la pestaña Video, escoja MOV en la barra de la izquierda y seleccione la resolución de video en la derecha para confirmar el formato de salida.
de la caja de Objetivo y seleccione la pestaña Video, escoja MOV en la barra de la izquierda y seleccione la resolución de video en la derecha para confirmar el formato de salida.

Consejos: tambien puede presionar la opción + Crear Personalizado al principio del panel de formato de salida para abrir la ventana de configuraciones. Aqui, todos los parametros para audio y video pueden ser re-configurados, incluyendo codificación, tasa de fotogramas, resolución, tasa de bits, etc.
Paso 3 Personalizar sus archivos de Video (Opcional)
Este Convertidor de Video también proporciona funciones de edición de video. Simplemente haga click en los iconos de edición debajo de la miniatura del video para entrar en la ventana de edición. La caracteristica Recortar le permitira recortar cualquier video que usted desee. La Caracteristica Cortar le permitira remover barras negras o focos fuera de pantalla. Si quiere añadir algunos efectos geniales para mejorar sus videos, la caracteristica Efectos lo podra satisfacer. También, puede ajustar el brillo, contraste, y saturación, agregar marca de agua o archivos de subtitulos.

Paso 4 Iniciar la conversión MXF a MOV (QuickTime)
Haga Click en el bóton Convertir para realizar la conversión de MXF a MOV. Un rato despues, esta aplicación, finalizara el trabajo por usted. Por supuesto usted puede realizar otros trabajos simultaneamente sin ser molestado, ya que el conversor puede funcionar en el fondo.
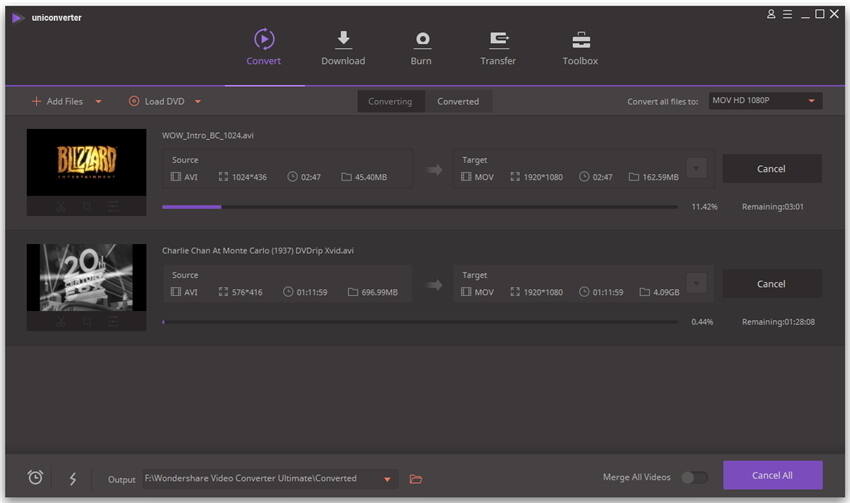
Después de la conversión, puede hacer uso completo de estos archivos de vídeo convertido ahora. ¿No puede encontrar los archivos de salida? Simplemente haga click en el botón Abrir carpeta en la parte inferior de la ventana del programa.
Porfavor Adquiera el Tutorial Aqui
Manuel Gonzalez
staff Editor