Por Manuel Gonzalez • 2025-09-02 09:51:00 • Soluciones
Si eres un amante de YouTube, quizás visites los sitios web de YouTube para ver videos maravillosos en línea, o tienes muchos videos de YouTube almacenados en tu PC o Mac. ¿Deseas convertir estos videos de YouTube a QuickTime MOV, ya sea un video de YouTube en línea o uno que está en el disco local, para su reproducción en QuickTime, la administración en iTunes e incluso sincronizar con dispositivos de Apple como iPhone, u otras razones?
Si es así, este artículo es sin dudas el lugar correcto que estabas buscando, principalmente porque estamos presentando cómo convertir de YouTube a QuickTime MOV utilizando un convertidor de YouTube a MOV muy recomendado: Wondershare UniConverter.
 Wondershare UniConverter
Wondershare UniConverter

- Convierte videos a más de 1000 formatos, incluyendo MP4, AVI, WMV, FLV, MKV, MOV y más
- Edita, mejora & personaliza tus archivos de video
- Graba y personaliza tus DVD's con plantillas de menú de DVD gratuitas
- Descarga o graba videos de más de 10,000 sitios para compartir videos
- La versátil caja de herramientas del programa, combina metadatos de video fijos, creadores de GIF, conversión de video a TV, convertidor de realidad virtual y grabador de pantalla
- Sistemas operativos compatibles: Windows 10/8/7 / XP / Vista, mac OS 10.15 (Catalina), 10.14, 10.13, 10.12, 10.11, 10.10, 10.9, 10.8, 10.7, 10.6
El siguiente tutorial basado en la plataforma de Windows, para el proceso en Mac OS, es muy similar e incluye las siguientes 2 partes.
Parte 1. Cómo descargar videos de YouTube
Paso 1 Ve al sitio oficial de YouTube, busca un video de YouTube que desees descargar y copia tu URL.
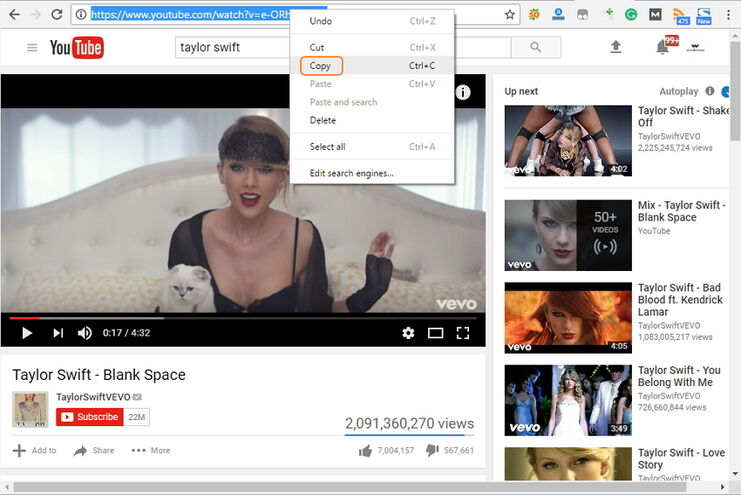
Paso 2 Inicia Wondershare UniConverter y haz clic Descargar en la parte superior, y luego haz clic en + Pegar URL en la esquina superior izquierda y obtendrás una ventana de descarga emergente.
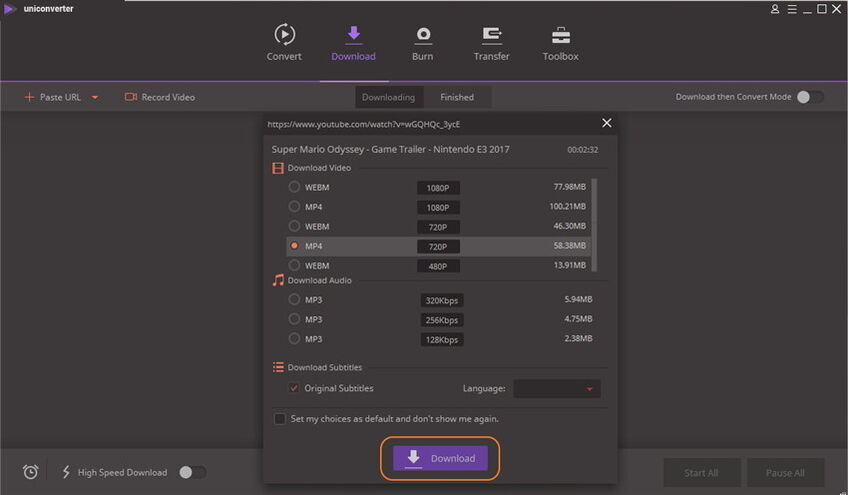
Elige el formato de descarga del video y su resolución, después de todas estas configuraciones, haz clic en el botón descargar para continuar la descarga de videos de YouTube.
Paso 3 Después de la descarga, simplemente haz clic en la pestaña finalizada para encontrar los videos de YouTube descargados.
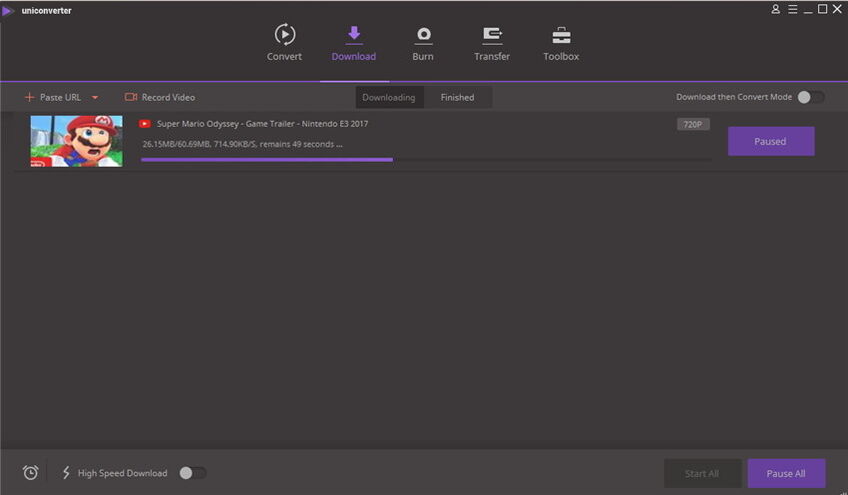
Además, puedes consultar un video tutorial aquí:
Parte 2. Cómo convertir un video de YouTube a QuickTime MOV
Step 1 Importa el video de YouTube descargado
Ve a la pestaña finalizada y haz clic con el botón derecho en los archivos descargados para elegir Agregar a la lista de conversión
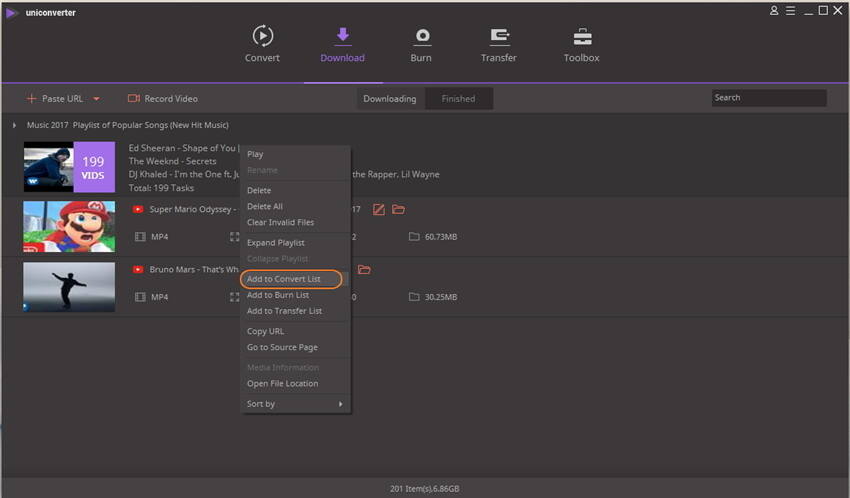
O puedes abrir el archivo de video descargado en tu computadora, y luego arrástralo directamente & y suéltalo en la sección del programa llamada Convertir.
Nota: Si deseas agregar otros archivos aparte de los del paso anterior, puedes hacer clic en el ![]() botón de la interfaz principal del programa (en la sección convertir).
botón de la interfaz principal del programa (en la sección convertir).
Paso 2 Elige QuickTime MOV como el formato de salida
Haz clic en el ![]() icono del cuadro de destino y selecciona la pestaña video, elige MOV en la barra lateral izquierda y selecciona la resolución de video a la derecha para confirmar el formato de salida.
icono del cuadro de destino y selecciona la pestaña video, elige MOV en la barra lateral izquierda y selecciona la resolución de video a la derecha para confirmar el formato de salida.

Seguidamente haz clic en + Crear video personalizado para configurar al como codificador de video.
Paso 3 Inicia la conversión de YouTube a QuickTime MOV
En este momento, lo último que necesitas hacer es presionar el botón de convertir para hacer la conversión de tus videos de YouTube a QuickTime MOV. Después de la conversión, te sorprenderás al descubrir que el MOV convertido es totalmente compatible con todos los productos de Apple, como QuickTime, iTunes, iPhone, etc.
