AVI
- 1. Convertir Otro formato a AVI+
-
- 1.1 MOV a AVI Convertidor
- 1.2 MOV a AVI Convertidor para Mac
- 1.4 Exportar Windows Live Movie Maker en AVI
- 1.5 Convertir MP3 a AVI
- 1.6 Convertir YouTube video a AVI
- 1.7 Convertir ISO a AVI
- 1.8 Convertir PowerPoint a AVI
- 1.9 Convertir Torrent a AVI
- 1.10 WebM a AVI Convertidor
- 1.12 Convertir GIF a AVI gratis
- 1.13 Convertir MP4 a AVI
- 1.13 Convertir FLV a AVI
- 1.14 Convertir video a AVI
- 1.15 Convierte cualquier video a AVI
- 2. Convertir AVI a Otro formato+
-
- 2.1 AVI a MOV Convertidor
- 2.2 AVI a MP4 Convertidor
- 2.3 Convertir AVI a Chromecast
- 2.4 Convertir AVI a MKV
- 2.6 Convertir AVI a MPEG4
- 2.7 Convertir AVI a iMovie en Mac
- 2.8 Convertir AVI a FCP Mac
- 2.9 Graba AVI a DVD
- 2.10 Convertidores AVI Gratuitos para Mac
- 2.11 Convertidores AVI a MPEG Gratis
- 2.12 Convertir AVI a Galaxy
- 2.13 AVI a WMV Convertidor
- 2.15 Convertir AVI a MPEG en línea
- 2.17 AVI a DVD Convertidor
- 2.18 Convertir AVI a MPEG2
- 2.20 Convertir AVI a YouTube
- 2.21 AVI a 3GP en línea Convertidor
- 2.22 AVI a MOV en línea Convertidor
- 2.23 AVI a DivX Convertidor
- 2.23 Convertir AVI a TS
- 2.24 Convertir AVI a apple tv
- 2.26 AVI a VOB Convertidor
- 2.27 AVI a ISO Convertidor
- 2.28 Convertir AVI a MPEG
- 2.29 Convertir AVI a MP4 con VLC
- 2.30 Convertir AVI a WAV
- 2.31 AVI Convertidor para Windows
- 2.32 Cómo convertir AVI a GIF
- 2.33 Convertir AVI a 3GP
- 2.34 Convertir AVI a Xvid
- 2.35 Convertir AVI a M4V
- 3. Truecos de AVI +
-
- 3.1 Reproductores AVI
- 3.2 Reducir Tamaño de Archivo AVI
- 3.3 Reparar Archivo de AVI
- 3.4 Reproducir Archivos AVI en TV
- 3.5 Reproductor AVI para Windows 10 Gratuito
- 3.6 Reproductor AVI para mac
- 3.7 Cortadores de AVI
- 3.8 Reproduce AVI con VLC
- 3.9 Reproducir AVI en Xbox 360
- 3.13 Agregar/Editar Metadatos AVI
- 3.14 Cómo reproducir AVI en iPad
- 3.15 Cómo reproducir AVI en iPhone
- 3.16 Cómo reproducir video AVI en Mac
- 3.18 Hacer AVI más pequeño
- 3.19 Reproducir AVI en QuickTime
- 3.20 Importar AVI a iMovie
- 3.21 Reproducir AVI en Windows Media Player
- 3.22 Convertidor 3D AVI
Convertidor AVI a MOV: Cómo Convertir AVI a MOV (QuickTime)
Por Manuel Gonzalez • 2025-01-16 15:09:53 • Soluciones
Como todos sabemos, AVI es soportado muy bien en los sistemas operativos basados en Windows o programas tales como Windows Media Player o Windows Movie Makes, mientras que puede ser restringido en sistemas operativos de Mac, no puedes ya sea reproducir AVI en QuickTime ni editarlo en iMovie o Final Cut Pro. Para solucionar el problema, puedes ya sea probar los componentes de QuickTime (plugins) o ampliar el soporte de formato AVI, para acudir a un convertidor de vídeo AVI a MOV para convertir el formato AVI a MOV para una mejor compatibilidad en Mac OS X o dispositivos basados en iOS.
- Parte 1. Un Convertidor de Vídeo AVI A MOV Profesional
- Parte 2. Convertidor AVI a MOV gratuito
- Parte 3. Convertidor AVI a MOV En Línea
- Parte 4. Conocimiento Extendido para AVI y MOV
Parte 1. Un Convertidor de Vídeo AVI A MOV Profesional
 Wondershare UniConverter
Wondershare UniConverter
Tu Caja de Herramientas de Vídeo Completa

- Soporta AVI a MOV, MOV a AVI y conversión de1000+ formatos.
- Convierte vídeo a más de 1000 formatos, como AVI, MKV, MOV, MP4, etc.
- Convertir vídeo a programa optimizado para casi todos los dispositivos.
- Velocidad de conversión 30X más rápido que cualquier otro convertidor convencional.
- Características poderosas de edición de vídeo como recorte, cortar, rotar, y agregar subtítulos y efectos, etc.
- Quemar vídeo a un DVD reproducible con una atractiva plantilla de DVD gratuita.
- Descargar/grabar vídeos desde 10,000+ sitios de intercambio de vídeos
- La caja de herramientas versátil incluye el arreglo de metadatos de vídeo, creador de GIF, emisión de vídeo a TV, convertidor de VR y grabador de pantalla.
- OS Soportados: Windows 10/8/7/XP/Vista, mac OS 10.15 (Catalina), 10.14, 10.13, 10.12, 10.11, 10.10, 10.9, 10.8, 10.7, 10.6
Pasos sobre cómo Convertir AVI a MOV de QuickTime en Mac.
No hay fecha de expiración para la versión de prueba del Vídeo Converter Ultimate. Por lo tanto, puedes probarlo por tanto tiempo como gustes en tus vídeos actuales de AVI para ver si se adapta a tus necesidades de vídeo
Paso 1 Agregar Archivos AVI
Haz clic en la pestaña Convirtiendo en la sección de Convertir del convertidor de Vídeo AVI a MOV Mac para abrir el panel de vídeo También tendrás dos opciones en la importación de los archivos AVI en el convertidor:
- Arrastra y deja los vídeos directamente en el convertidor AVI a MOV.
- Haz clic en Agregar Archivos y navega los archivos vía Explorador de Archivo, luego haz clic en Abrir para cargar los archivos AVI.
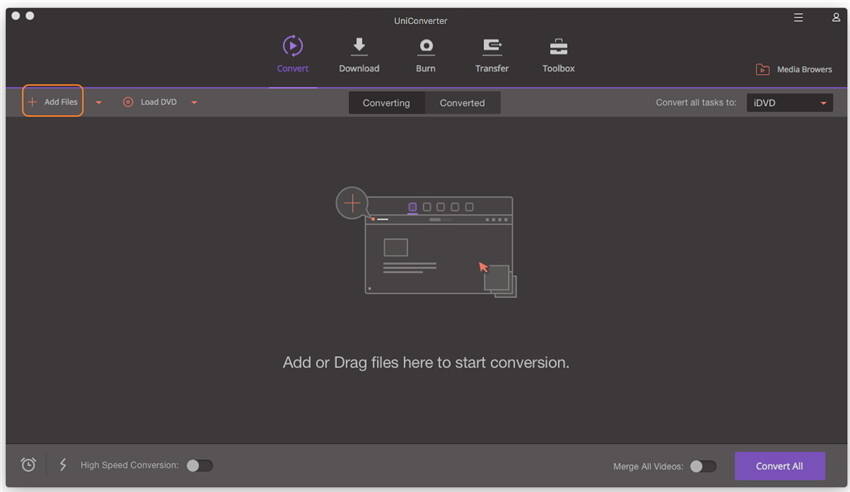
Paso 2 (opcional) Edita el archivo AVI antes de la conversión
Deja que sea un ajuste al volumen, brillo, contraste, saturación o inserta el subtítulo a tu archivo AVI, puedes fácilmente hacer uso del editor incorporado. También puedes darles una vista previa a los cambios en tiempo real con los varios efectos incluidos.

Paso 3 Establece el formato de salida como MOV
Haz clic en el icono desplegable al lado de Convertir todas las tareas a: y selecciona Vídeo > MOV la programación detallada. Además de eso, serás capaz de encontrar varias configuraciones programadas para dispositivos iOS como iPad, iPhone, iPod, Apple TV y aplicaciones Mac OS tales como iMovie, iDVD, Final Cut Pro. Esto significa que puedes elegir tu formato de salida directamente acorde al tu dispositivo o preferencia de reproducción.

Paso 4 Convertir AVI a MOV
Haz clic en Convertir Todo en la esquina inferior derecha para comenzar la conversión de AVI a MOV. Después de un rato, puedes encontrar el archivo MOV en la pestaña de Convertidos.
Tutorial en Vídeo: Como Utilizar el Convertidor de Vídeo AVI a MOV en Mac
Parte 2. Convertidor AVI a MOV gratuito
# 1. Convertidor de Vídeo Gratuito: Wondershare Convertidor Gratuito AVI a MOV
Puedes convertir la mayoría de los archivos de vídeos más populares y comúnmente utilizados además de la conveniencia de un editor incorporado. Aunque puede carecer en términos de una velocidad de conversión ultra rápida. Es más que suficiente para tus necesidades de vídeo básicas.
Pro: ¡Cuesta absolutamente nada!
Cons:
1. No puede crear DVDs propios.
2. Sin la velocidad de conversión ultra rápida.
3. No retrae metadatos para los archivos de vídeo
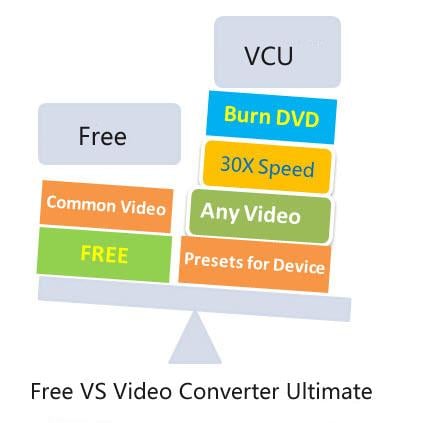
Manuel Gonzalez
staff Editor