AVI
- 1. Convertir Otro formato a AVI+
-
- 1.1 MOV a AVI Convertidor
- 1.2 MOV a AVI Convertidor para Mac
- 1.4 Exportar Windows Live Movie Maker en AVI
- 1.5 Convertir MP3 a AVI
- 1.6 Convertir YouTube video a AVI
- 1.7 Convertir ISO a AVI
- 1.8 Convertir PowerPoint a AVI
- 1.9 Convertir Torrent a AVI
- 1.10 WebM a AVI Convertidor
- 1.12 Convertir GIF a AVI gratis
- 1.13 Convertir MP4 a AVI
- 1.13 Convertir FLV a AVI
- 1.14 Convertir video a AVI
- 1.15 Convierte cualquier video a AVI
- 2. Convertir AVI a Otro formato+
-
- 2.1 AVI a MOV Convertidor
- 2.2 AVI a MP4 Convertidor
- 2.3 Convertir AVI a Chromecast
- 2.4 Convertir AVI a MKV
- 2.6 Convertir AVI a MPEG4
- 2.7 Convertir AVI a iMovie en Mac
- 2.8 Convertir AVI a FCP Mac
- 2.9 Graba AVI a DVD
- 2.10 Convertidores AVI Gratuitos para Mac
- 2.11 Convertidores AVI a MPEG Gratis
- 2.12 Convertir AVI a Galaxy
- 2.13 AVI a WMV Convertidor
- 2.17 AVI a DVD Convertidor
- 2.18 Convertir AVI a MPEG2
- 2.20 Convertir AVI a YouTube
- 2.22 AVI a MOV en línea Convertidor
- 2.23 AVI a DivX Convertidor
- 2.23 Convertir AVI a TS
- 2.24 Convertir AVI a apple tv
- 2.26 AVI a VOB Convertidor
- 2.27 AVI a ISO Convertidor
- 2.28 Convertir AVI a MPEG
- 2.29 Convertir AVI a MP4 con VLC
- 2.30 Convertir AVI a WAV
- 2.31 AVI Convertidor para Windows
- 2.33 Convertir AVI a 3GP
- 2.34 Convertir AVI a Xvid
- 2.35 Convertir AVI a M4V
- 3. Truecos de AVI +
-
- 3.1 Reproductores AVI
- 3.2 Reducir Tamaño de Archivo AVI
- 3.3 Reparar Archivo de AVI
- 3.4 Reproducir Archivos AVI en TV
- 3.5 Reproductor AVI para Windows 10 Gratuito
- 3.6 Reproductor AVI para mac
- 3.7 Cortadores de AVI
- 3.8 Reproduce AVI con VLC
- 3.9 Reproducir AVI en Xbox 360
- 3.13 Agregar/Editar Metadatos AVI
- 3.14 Cómo reproducir AVI en iPad
- 3.15 Cómo reproducir AVI en iPhone
- 3.16 Cómo reproducir video AVI en Mac
- 3.18 Hacer AVI más pequeño
- 3.19 Reproducir AVI en QuickTime
- 3.20 Importar AVI a iMovie
- 3.21 Reproducir AVI en Windows Media Player
- 3.22 Convertidor 3D AVI
La manera más rápida de importar AVI a iMovie
Por Manuel Gonzalez • 2025-01-16 15:10:06 • Soluciones
A mucha gente le encanta ver sus películas, series de televisión o clips favoritos mientras están en movimiento. Para un usuario de dispositivos iOS, esta sensación de alegría podría ser un poco difícil de lograr debido a los problemas de compatibilidad que tienen los dispositivos iOS con la mayoría de los formatos de archivo AVI. Es sabido que los dispositivos iOS solo admiten formatos de archivo AVI como MP4, M4V y MOV. Entonces, ¿qué hay que hacer para que los clips favoritos funcionen en tu iPhone o iPad? Una solución viable y efectiva de todos los tiempos es convertir tus videoclips a formatos adecuados.
Cómo importar AVI a iMovie en Mac
Aquí, te hablaremos sobre una de las formas más fáciles de importar AVI a iMovie en Mac, a través de un software conocido como Wondershare UniConverter (originalmente Wondershare Video Converter Ultimate). Es una de las mejores aplicaciones productivas presentes en el mercado que proporciona una conversión óptima de videos a varios formatos de archivo, como el más común de todos, MP4, WMV, DIVX, etc.
 Wondershare UniConverter (originalmente Wondershare Video Converter Ultimate)
Wondershare UniConverter (originalmente Wondershare Video Converter Ultimate)

- Convierte videos a más de 1000 formatos, incluidos MP4, AVI, WMV, FLV, MKV, MOV y más
- Convierte con ajustes preestablecidos optimizados para casi todos los dispositivos.
- Velocidad de conversión 30 veces más rápida que cualquier convertidor convencional.
- Edita, mejora y personaliza tus archivos de video
- Graba y personaliza tu DVD con plantillas de menú de DVD gratuitas
- Descarga o graba videos de más de 10,000 sitios para compartir videos
- La caja de herramientas versátil combina metadatos de video fijos, creador de GIF, transmisión de video a TV, convertidor VR y grabador de pantalla
- Sistemas Operativos (OS compatibles: Windows 10/8/7 / XP / Vista, Mac OS 10.15 (Catalina), 10.14, 10.13, 10.12, 10.11, 10.10, 10.9, 10.8, 10.7, 10.6
La siguiente es una guía para convertir AVI a un formato adecuado y compatible con iOS utilizando Wondershare UniConverter (originalmente Wondershare Video Converter Ultimate).
Paso 1 Después de descargar e instalar Wondershare UniConverter (originalmente Wondershare Video Converter Ultimate), inicia la aplicación desde tu escritorio y espera a que se instalen las actualizaciones necesarias para asegurarse de que el software se ejecute de manera eficiente sin errores ni retrasos.
Paso 2 Una vez que la aplicación se haya iniciado correctamente, haga clic en el botón ![]() presente en el centro de la aplicación ventana y busca la película o el videoclip deseado y selecciónalo. La aplicación ahora leerá el archivo y lo mostrará como miniatura de video.
presente en el centro de la aplicación ventana y busca la película o el videoclip deseado y selecciónalo. La aplicación ahora leerá el archivo y lo mostrará como miniatura de video.
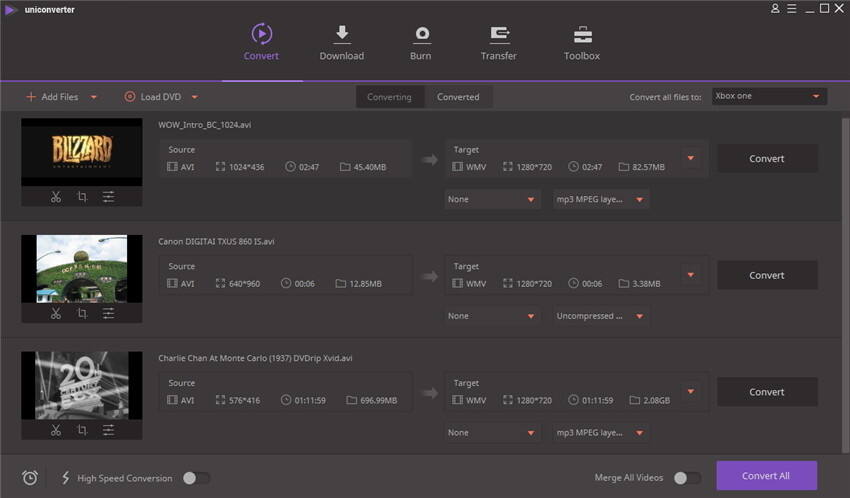
Paso 3 Dirígete a la sección Destino y haz clic en el ![]() para expandir la lista de formatos de salida, luego selecciona el formato de salida deseado al que deseas convertir tu archivo de video.
para expandir la lista de formatos de salida, luego selecciona el formato de salida deseado al que deseas convertir tu archivo de video.

Selecciona MOV o iPad dependiendo del dispositivo iOS que tengas. Si usas un iPhone, debes elegir el formato de archivo MOV y, si usas un iPad, elige el formato de archivo iPad. En este caso demostrativo, seleccionaremos el preset de iPad en la pestaña Dispositivo.
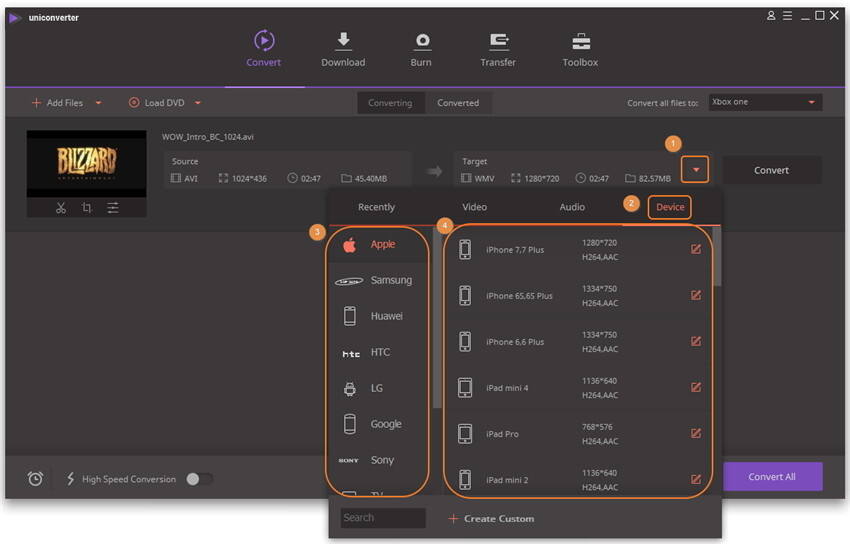
Paso 4 Una vez que hayas seleccionado el formato de archivo adecuado, presiona Convertir en la esquina inferior derecha y espera pacientemente a que se convierta el video.
Nota: Si los usuarios están utilizando la versión de prueba de Wondershare UniConverter (originalmente Wondershare Video Converter Ultimate), solo se convertirá 1/3 de la duración del video. Las conversiones completas solo están disponibles en la versión paga.
Cuando se complete la conversión, se te notificará tan pronto como termine de convertirse tu archivo de video. Puedes transferir tu archivo de manera inalámbrica a tu dispositivo o utilizar el cable USB de fábrica de tu dispositivo. Ahora solo disfruta de tu videoclip en tu teléfono.
Por qué no se puede importar AVI a iMovie (opcional)
iMovie solo admite un número limitado de códecs de archivos como MP4 y MOV. AVI se considera como solo formato de archivo, pero en realidad es solo un contenedor de archivos y lo que realmente importa es qué tipo de códec de video y/o audio se usó para crearlo.
En general, un archivo AVI solo se reproduciría correctamente en iMovie cuando tanto el formato de video como el de audio son compatibles y leídos por el propio iMovie. Si el formato de video del archivo AVI es compatible con iMovie y el audio no lo es, entonces el archivo AVI no se leerá correctamente e incluso no podrás reproducirlo incluso si se lee el archivo.
Manuel Gonzalez
staff Editor