Cómo reproducir AVI fácilmente en iPhone Xs/ X/8/7/6
Por Manuel Gonzalez • 2025-09-02 09:45:55 • Soluciones
- Parte 1. La manera más fácil de reproducir AVI en iPhone
- Parte 2. Cómo reproducir AVI en iPhone sin convertir los archivos
- Parte 3. Los mejores reproductores de video AVI gratuitos para iPhone
Parte 1. La manera más fácil de reproducir AVI en iPhone
¿Deseas reproducir tus archivos AVI en iPhone sin problemas y sin perder calidad de video? Wondershare UniConverter (originalmente Wondershare Video Converter Ultimate) es un programa perfecto para este trabajo. Esta herramienta profesional admite más de 1000 formatos con ajustes preestablecidos específicos del dispositivo para la conversión de video según tus requerimientos. El proceso es súper rápido y genera archivos de calidad sin pérdidas. Usando Wondershare UniConverter, puedes convertir tus archivos AVI y otros formatos de archivo a formatos compatibles con iPhone. Además, puedes transferir los archivos convertidos a tu iPhone en un instante. Y como si esto fuera todo, los programas permiten la descarga de videos de más de 10,000 sitios, grabación de DVD y otros.
Características clave de reproducir AVI en iPhone usando UniConverter:
- Permite convertir por lotes varios archivos AVI a formatos compatibles con iPhone.
- Conversión de iPhone AVI sin pérdida de calidad.
- Velocidad de conversión súper rápida (30 veces más rápida) para reproducir AVI en iPhone.
- Permite editar archivos AVI antes de la conversión.
- Te permite la transferencia de archivos convertidos a iPhone y a otros dispositivos directamente.
Pasos sobre cómo reproducir AVI en iPhone usando UniConverter
Paso 1 Abre el convertidor de iPhone Wondershare AVI y agrega archivos AVI.
Inicia Wondershare UniConverter en tu computadora. Para agregar archivos AVI desde tu PC, haz clic en +Agregar archivos en la pestaña Convertir. Puedes arrastrar y soltar los archivos o agregarlos directamente desde los dispositivos conectados a tu PC.
De manera opcional, puedes editar los archivos agregados haciendo clic en uno de los iconos de edición debajo de la miniatura del video. Puedes recortar, ajustar, fusionar videos, agregar subtítulos, aplicar efectos, ajustar el volumen, etc.

Paso 2 Selecciona iPhone como formato de destino.
En la esquina superior derecha, abre el menú desplegable en la opción Convertir todos los archivos a:. De la lista Dispositivo, elige el iPhone y el modelo deseado en el que deseas reproducir tus archivos AVI, se admite el último modelo de iPhone.

Paso 3 Convierte AVI a formato iPhone.
Haz clic Convertir Todo para comenzar a convertir AVI a formato iPhone MP4. Una vez que se complete el proceso, el archivo convertido se puede ubicar en la pestaña Convertido.

Paso 4 Transfiere y mira AVI en iPhone. (Opcional)
Desde la pestaña Convertido, puedes escoger y dar clic derecho en el archivo para seleccionar Agregar a la transferencia.

Con un cable USB, conecta tu iPhone a tu PC. Desde la interfaz del software, selecciona la pestaña Transferir. Se mostrará la conexión de tu dispositivo iPhone y los archivos convertidos. Selecciona los archivos y haz clic en Transferir todo para transferir los archivos convertidos AVI a tu teléfono inteligente.

Parte 2. Cómo reproducir AVI en iPhone sin convertir los archivos
Puedes reproducir tus archivos AVI en iPhone sin convertirlos utilizando un reproductor compatible como VLC. La versión de iOS de este reproductor te permite reproducir los formatos de archivo AVI, MKV, MPEG y otros en tu iPhone. Además, el reproductor también facilita copiar los videos a iPhone, iPad y iPod Touch sin necesidad de iTunes.
Pasos sobre cómo reproducir archivos AVI en iPhone usando VLC Player:
Para transferir archivos AVI desde tu computadora a tu iPhone, ambos dispositivos deben estar en la misma red WiFi.
Paso 1: Descarga la aplicación VLC Media Player en tu iPhone desde https://itunes.apple.com/us/app/vlc-for-ios/id650377962?mt=8, instálalo e inícialo. Haz clic en el icono de VLC en la esquina superior derecha y luego mueva el interruptor WiFi Upload a la posición ON. Debes tener en cuenta la dirección IP indicada. Este paso activará el servidor de carga VLC para que puedas transferir los archivos AVI desde tu computadora a tu iPhone.

Paso 2: Abre la ventana del navegador en tu PC e ingresa la dirección IP copiada. Mueve los archivos AVI que desees transferir en esta ventana. Puedes arrastrar y soltar el archivo o hacer clic en el botón + para agregar los archivos. A medida que se completa el proceso, los archivos AVI se transfieren a tu iPhone.

Paso 3: Ahora en tu iPhone, puedes consultar la biblioteca de medios VLC para ver los últimos videos AVI agregados. Selecciona el archivo deseado y haz clic en él para reproducir el video.
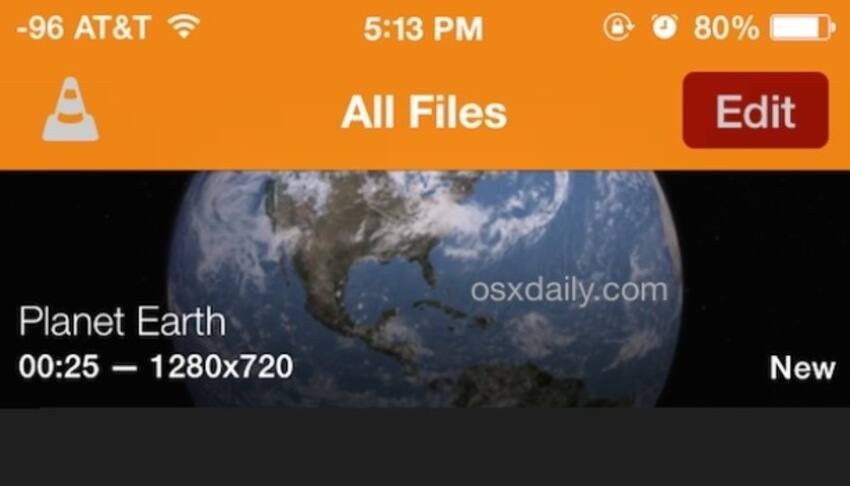
Los pasos anteriores te permiten reproducir AVI en iPhone sin convertir.
Desventajas de usar VLC en iOS:
- El software tiene problemas de decodificación que provocan problemas técnicos al reproducir videos 4K.
- Los videos codificados muestran errores mientras los reproduces en VLC.
- La instalación de la aplicación ocupa espacio en tu teléfono.
- La interfaz parece estar bastante desactualizada.
Parte 3. Los mejores reproductores de video AVI gratuitos para iPhone
En internet puedes encontrar varios programas de video gratuitos disponibles para reproducir archivos AVI en iPhone. Puedes instalar uno de estos reproductores y probar con un archivo AVI y otros formatos de video sin problemas. Para ayudarte a reproducir AVI en iPhone, a continuación se enumeran los 3 mejores reproductores.
1. OPlayer Lite - media player
Esta aplicación para iOS de Olimsoft te permite reproducir casi todos los tipos de formatos de video y audio en tu iPhone sin necesidad de conversión. La aplicación facilita la descarga de archivos en tu dispositivo y también puedes explorar el recurso compartido SAMBA/DLNA/FTP/UPnP en la red. Las características adicionales incluyen el ajuste de la velocidad de reproducción, la reproducción en segundo plano, la reproducción horizontal, la reproducción remota de archivos en la PC sin necesidad de descarga, el navegador web incorporado, la reproducción de TV, la ventana de bloqueo de reproducción y otros.

Formatos soportados:
Formatos de video: casi todos los formatos de películas, incluidos mkv, wmv, avi, divx, xvid, rmvb, rm, flv, mp4, 4k, mov, 3gp, m4v, blu-ray, ts, m2ts, swf, asf, vob, h265 ( hevc), webm.
Formatos de audio: casi todos los formatos, incluidos mp3, wma, wav, dts, ac3, eac3, aac, flac, ape, cue, amr, ogg vorbis.
2. RockPlayer2
Desarrollado por Shanghai ChangeTech Co.Ltd, esta es una aplicación de reproducción de primer nivel que admite la reproducción de todos los formatos populares de video y audio. Para mejorar la experiencia general de reproducción de video, la aplicación admite una variedad de características como control de gestos, selección de pistas de audio, subtítulos srt, AirPlay, barra de control de reproducción con opción de personalización, intercambio de archivos RockShare y otros. La importación de archivos desde iTunes, HTTP, FTP y WebDAV también es compatible. También se admite la gestión de archivos multimedia para crear una nueva carpeta, mover, eliminar y otros.

Formatos soportados:
Video: avi, mkv, wmv, mov, mp4, mpg, divx, ts y otros
Audio: mp3, aac, wma, flac, wav, aiff y otros.
3. PlayerXtreme
Esta aplicación de Xtreme Media Works te brinda la libertad de disfrutar viendo videos mientras viajas con tu iPhone y otros dispositivos iOS. La aplicación admite la reproducción de una amplia gama de formatos de buena calidad. Con el reproductor, puedes transmitir el contenido a través de la red WiFi y también acceder al archivo en tu PC a través de UPNP y SMB. La administración de la biblioteca de medios y la protección con contraseña también están disponibles. Las características adicionales incluyen soporte de Google Cast, soporte de AirPlay, descarga de subtítulos en tiempo real y otros.
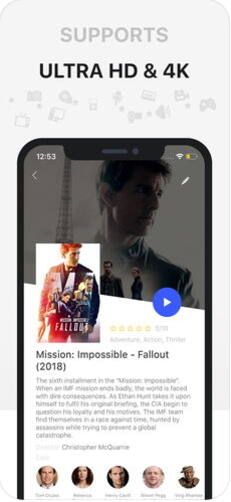
Formatos admitidos: 3gp, asf, avi, divx, dv, dat, flv, gxf, m2p, m2ts, m2v, m4v, mkv, moov, mov, mp4, mpeg, mpeg1, mpeg2, mpeg4, mpg, mpv , mt2s, mts, mxf, ogm, ogv, ps, qt, rm, rmvb, ts, vob, WebM, wm, wmv, iso, wtv, video_ts
En conclusión, si deseas reproducir AVI en iPhone sin problemas de codificación y reproducir otros formatos como DVD, ISO, VOB y más, será mejor que elijas Wondershare UniConverter. Así que descárgalo y pruébalo ahora.
Manuel Gonzalez
staff Editor