2 Formas Rápidas de Reproducir Video AVI en Apple TV
Por Manuel Gonzalez • 2025-10-23 19:09:52 • Soluciones
¿Tiene problemas para reproducir archivos AVI en Apple TV? Sí, la mayoría de los archivos AVI no son compatibles con Apple TV, excepto los codificados con Motion JPEG. Entonces, si desea ver sus películas o videos AVI en Apple TV, hay al menos 2 formar para reproducir AVI en Apple TV para su referencia.
- Parte 1. Convertir AVI a Formato Compatible con Apple TV
- Parte 2. Transmita AVI en Apple TV con una Tercera Herramienta
Parte 1. Convertir AVI a Formato Compatible con Apple TV
Si no tiene una aplicación para transmitir AVI en Apple TV, puede convertirlo a formatos compatibles con Apple TV. ¿Qué tipo de formatos de video admite Apple TV? Verifique a continuación.
- hasta 720p a 30 cuadros por segundo (1ra y 2da generación); Nivel de perfil principal de 3.1 canales, hasta 160 kbps por canal, audio AAC-LC de 48 kHz; el formato de archivo es m4v, mp4 y. Mov stereo
- hasta 1080p a 30 cuadros por segundo (3ra generación)
- MPEG-4 hasta 720×432 (432p) o 640×480 píxeles a 30 cuadros/s; Perfil simple hasta 160 Kbps, 48kHz AAC-LC audio m4v. Mp4 y formato .mov estéreo
Para convertir el formato AVI a un formato compatible con Apple TV, puede usar este inteligente programa Wondershare UniConverter para Mac (originalmente Wondershare Video Converter Ultimate para Mac). Le ofrece directamente un ajuste predeterminado optimizado para Apple TV, de modo que puede realizar la conversión fácilmente aunque no sepa cuál es el mejor formato para Apple TV. Simplemente siga la guía a continuación para convertir y reproducir AVI en Apple TV paso a paso.
Paso 1 Descargue, instale y ejecute esta aplicación gratuita
Descargue este convertidor de AVI a Apple TV aquí. Después de eso, instálelo y ejecútelo. Tenga en cuenta que todas las capturas de pantalla de este artículo son de la versión para Mac.
Paso 2 Importe los videos AVI que desea convertir de AVI a Apple TV
Para importar videos AVI a este Video Converter, puede hacer clic en el botón ![]() en la parte superior izquierda para buscar y cargar los videos que desee. Alternativamente, puede arrastrar directamente los videos AVI deseados a esta aplicación.
en la parte superior izquierda para buscar y cargar los videos que desee. Alternativamente, puede arrastrar directamente los videos AVI deseados a esta aplicación.
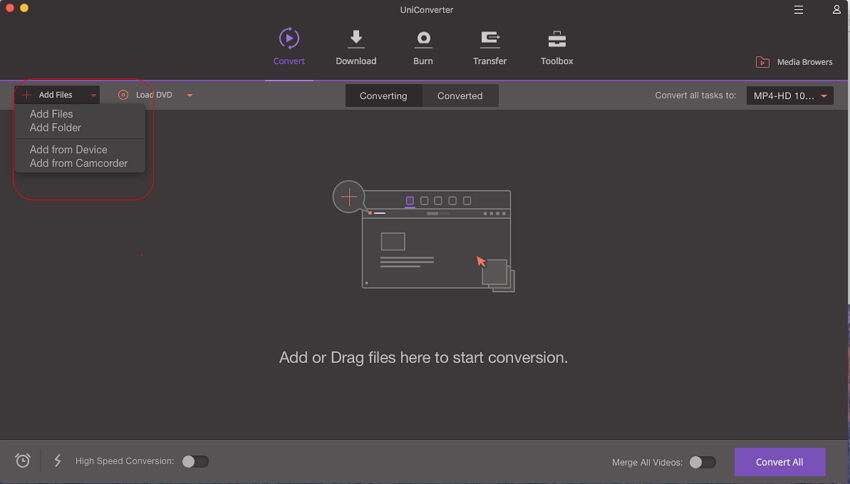
Paso 3 Seleccione un formato adecuado para Apple TV
Ingrese a la ventana de formato de salida haciendo clic en el icono ![]() del cuadro Destino y luego puede seleccionar un formato de salida apropiado, de acuerdo con sus necesidades. Simplemente elija la opción Dispositivo > Apple > Apple TV. El formato de salida optimizado es totalmente compatible con su Apple TV.
del cuadro Destino y luego puede seleccionar un formato de salida apropiado, de acuerdo con sus necesidades. Simplemente elija la opción Dispositivo > Apple > Apple TV. El formato de salida optimizado es totalmente compatible con su Apple TV.
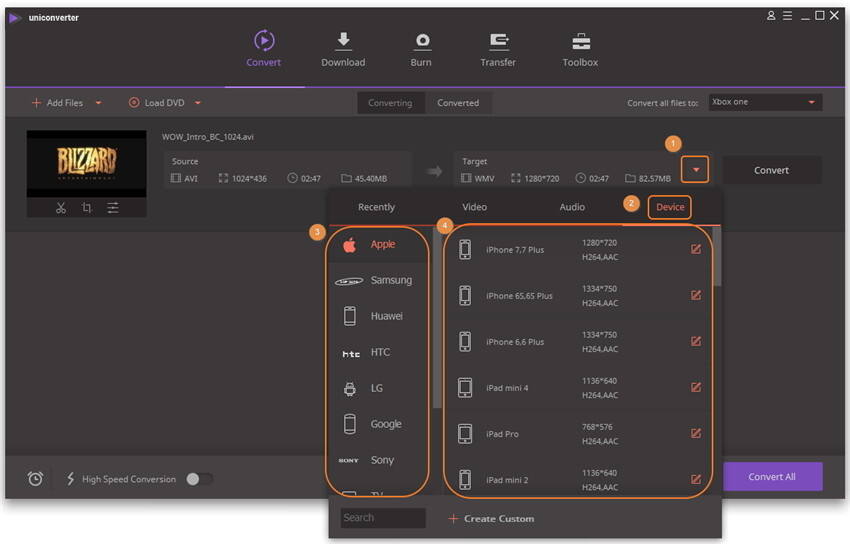
Paso 4 Convierta AVI a Apple TV en Mac OS X
Simplemente haga clic en el botón Convertir para convertir AVI a Apple TV en Mac OS X. OK, ya está. El proceso le llevará un tiempo, que depende principalmente del tamaño de todos los archivos AVI importados y del rendimiento de la Mac. Cuando finaliza la conversión, puede obtener los archivos de salida en la carpeta de salida. De esta manera, puede disfrutar del AVI en Apple TV sin ninguna limitación.
Nota: Para encontrar los archivos de salida rápida y fácilmente, puede personalizar el directorio de salida. Simplemente haga clic en el icono de menú en la parte superior derecha y elija Preferencia > Ubicación para cambiar la ruta de guardado.
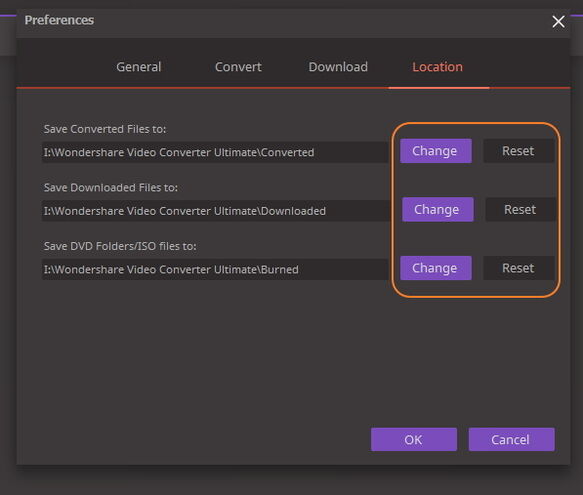
Parte 2. Transmita AVI en Apple TV con una tercera herramienta
Existen múltiples aplicaciones de terceros que admiten Apple TV con una mayor compatibilidad de formatos de video como Plex, Allcast, Wondershare Media Server, etc.
Video Tutorial: Wondershare UniConverter (originalmente Wondershare Video Converter Ultimate) - Transmita AVI a Apple TV
Paso 1 Ejecute Wondershare UniConverter (originalmente Wondershare Video Converter Ultimate) después de la instalación, luego haga clic en Toolbox en la parte superior > elija Transmitir a TV.
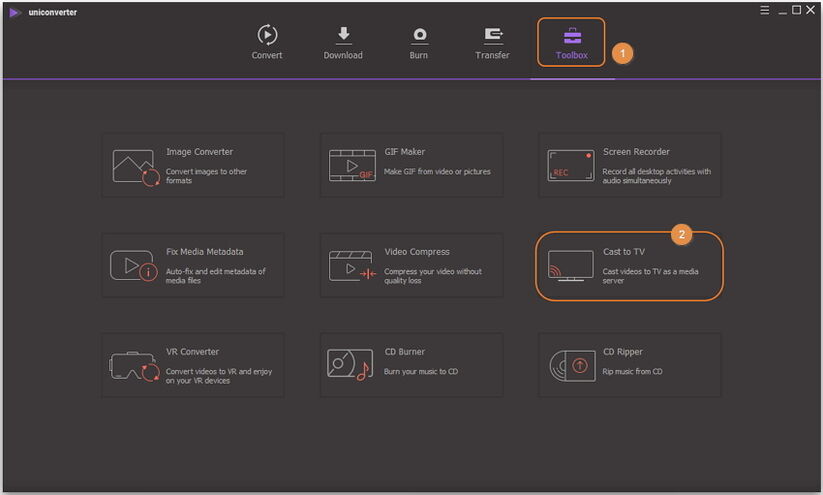
Paso 2 Luego obtendría una ventana separada de Wondershare Media Server, haga clic en Importar o Escaneo de Disco para importar sus archivos de destino para transmitir en Apple TV.
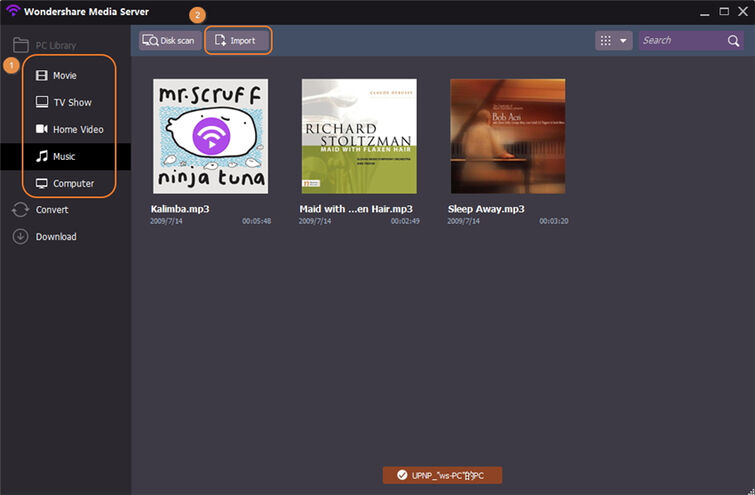
Paso 3 Mueva el mouse sobre el video, verá aparecer el ícono de Wi-Fi. Haga clic en el ícono de Wi-Fi para transmitirlo en TV.
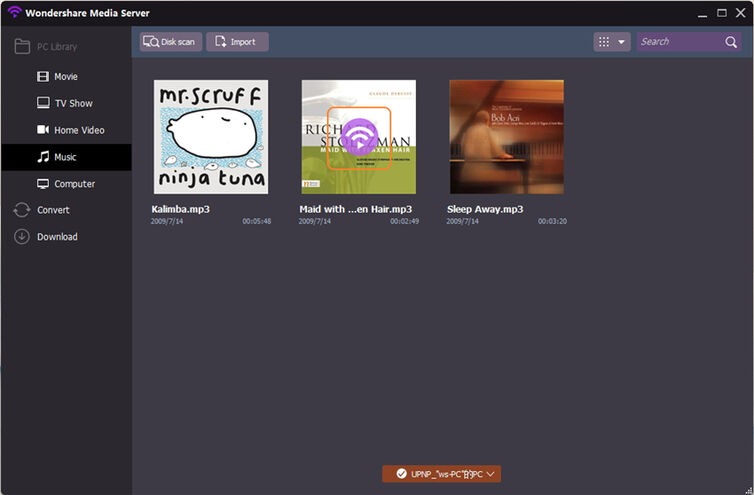
Paso 4 Después de hacer clic en el botón, aparecerá una ventana emergente, que será el control remoto de su pantalla grande. Ahora puede reproducir/pausar el video y controlar el volumen del sonido e incluso insertar subtítulos. Y sus videos AVI aparecerán en la pantalla grande directamente.
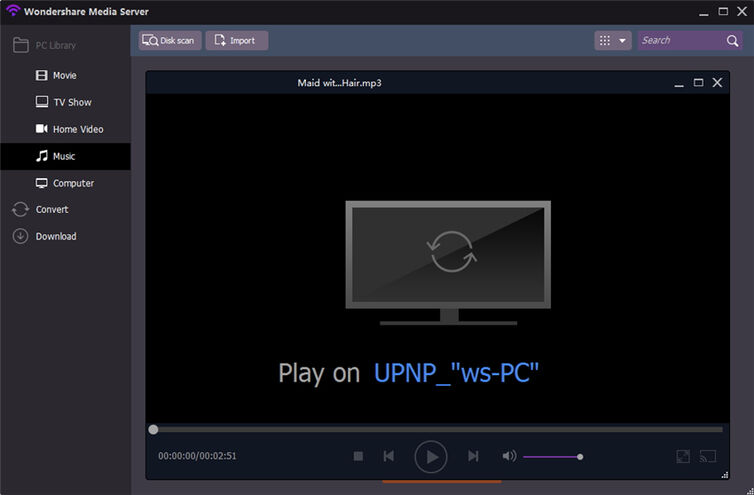
Manuel Gonzalez
staff Editor