Cómo convertir MP4 a AVI usando VLC
Por Manuel Gonzalez • 2025-09-02 09:45:55 • Soluciones
Es posible que de vez en cuando necesites descargar un video a tu dispositivo Mac o Windows. Desafortunadamente, sucede que el reproductor de video de tu dispositivo no es compatible con el formato de video. ¡No tienes que asustarte!, hay diferentes medios para convertir archivos MP4 a AVI tanto en línea como fuera de línea. En primer lugar, puedes optar por convertir MP4 a AVI usando el reproductor multimedia VLC. Alternativamente, puedes convertir en línea utilizando los diferentes convertidores disponibles en Internet. Ambos métodos te garantizan un 100% de retención de calidad de video después de la conversión.
- Parte 1. Cómo convertir MP4 a AVI con VLC Media Player
- Parte 2. Los mejores 4 convertidores en línea de MP4 a AVI
- Parte 3. Cómo convertir MP4 a AVI sin pérdida de calidad
Parte 1. Cómo convertir MP4 a AVI con VLC Media Player
Al usar el reproductor multimedia VLC, puedes convertir fácilmente un archivo MP4 a AVI. VLC te permite convertir archivos multimedia a otros formatos muy fácilmente para uso personal, independientemente del tamaño del archivo. Aquí está la guía para convertir MP4 a AVI sin problemas usando VLC manteniendo la calidad después de la conversión de manera garantizada.
Paso 1: Comienza descargando e instalando el software VLC Media Player en tu dispositivo y procede a abrirlo. Haz clic en el botón Medios y luego elija el botón Convertir / Guardar debajo del botón de navegación Medios.

Paso 2: Encuentra el archivo MP4 que deseas convertir haciendo clic en el botón Agregar o simplemente arrástralo y suéltalo para abrir la ventana de medios. Haz clic en el botón Convertir / Guardar en la parte inferior para seleccionar el formato de salida AVI y así comenzar la conversión.

Paso 3: Desde el menú desplegable de perfil en la ventana de conversión, selecciona el formato de salida de archivo MP4 a AVI para comenzar la conversión. Además, puedes realizar la configuración del archivo antes de convertir MP4 a AVI usando VLC.

Paso 4: Elige la carpeta para guardar el archivo convertido haciendo clic en el botón Examinar y, finalmente, haz clic en el botón Inicio para comenzar la conversión.

Parte 2. Los mejores 4 convertidores en línea de MP4 a AVI
Además de la conversión fuera de línea de MP4 a AVI usando VLC, hay otros convertidores que están disponibles para su uso en línea, admiten diferentes formatos de archivo y son fáciles de usar cuando el convertidor fuera de línea no está disponible.
1. Convertfiles
Convertfiles facilita la conversión de archivos MP4 a AVI en línea. Al estar completamente en línea, es fácil de usar, a diferencia de los convertidores fuera de línea. Además, te garantiza la seguridad y la calidad del archivo durante la conversión.
A favor:
- Admite formatos de archivo populares.
- Interfaz simple de usar.
- Puedes cargar o descargar desde fuentes en línea.
En contra:
- Lento en la conversión.
- Disponible para usar solo en línea.

2. AConvert
AConvert.com es un increíble conversor de video en línea. Es diferente de otros convertidores en línea debido a sus características de edición. Le brinda al usuario la oportunidad de recortar, fusionar, rotar o rellenar el video, a diferencia de otros convertidores en línea. Utilizándolo, puedes convertir el archivo MP4 a AVI fácilmente con su interfaz fácil de usar.
A favor:
- Permite editar antes de convertir.
- Puedes cargar o descargar archivos en línea desde la URL.
- Admite formatos de archivo populares.
En contra:
- El límite de tamaño del archivo es de 200 MB.
- No disponible para usar sin conexión.

3. Freefileconvert
Freefileconvert.com es una herramienta en línea gratuita hecha precisamente para convertir archivos MP4 a AVI en línea entre otros formatos populares. Es fácil de usar y está disponible en cualquier momento, ya que está completamente en línea. A diferencia de los convertidores fuera de línea, tiene una interfaz simple que es fácil de usar incluso para los nuevos usuarios.
A favor:
- Permite cargar o descargar desde URL o nube.
- Fácil de usar para todos.
- Admite formatos populares.
En contra:
- No disponible para usar sin conexión.
- Sin edición antes de la conversión.

4. Online Converting MP4 to AVI Converter
La herramienta de conversión en línea facilita la conversión de archivos completamente en línea desde cualquier lugar siempre que haya una conexión a Internet. Ayuda a los usuarios a convertir archivos MP4 a formato AVI junto con otros formatos populares. Es de uso gratuito y fácil de navegar, por lo tanto, ideal para nuevos usuarios.
A favor:
- Permite cargar y descargar archivos desde direcciones URL.
- Interfaz simple de usar.
- Admite formatos de archivo populares.
En contra:
- No disponible para usar sin conexión.
- Sin edición antes de la conversión.
- No es compatible con archivos cifrados.

Parte 3. Cómo convertir MP4 a AVI sin pérdida de calidad
Cuando conviertes MP4 a AVI, existen altas posibilidades de que la calidad del video se vea comprometida. Por lo tanto, para una conversión efectiva de MP4 a AVI sin pérdida de calidad, debes usar Wondershare UniConverter (originalmente Wondershare Video Converter Ultimate) < / fuerte>. Este software contiene múltiples funciones que lo hacen destacar de otros convertidores al tiempo que garantiza a sus usuarios archivos de video de alta calidad después de la conversión.
 Wondershare UniConverter - El mejor convertidor de MP4 a AVI
Wondershare UniConverter - El mejor convertidor de MP4 a AVI

- Convierte MP4 a AVI, MOV y más de 1000 formatos sin perder calidad.
- Soporta la conversión por lotes de archivos.
- Extracción de audios de calidad de formatos de video.
- Capacidad para convertir archivos en lotes manteniendo su calidad.
- Admite la conversión a más de 1000 formatos como MP4, AVI, DVD, MOV, etc.
- Es 30 veces más rápido que otros convertidores.
- Contiene herramientas de edición como efectos, recortar, ajustar y agregar marcas de agua para personalizar videos.
- Le permite editar videos al agregar filtros, efectos, títulos, subtítulos, recortar, ajustar, dividir y rotarlos.
Cómo convertir MP4 a AVI usando Wondershare Uniconverter
Paso 1 Importar el archivo MP4
Después de abrir Wondershare Uniconverter, vaya a Convertir, haz clic en el botón + Agregar archivos para agregar los archivos MP4. Además, puedes arrastrar y soltar archivos desde la carpeta local al software para agregar archivos.
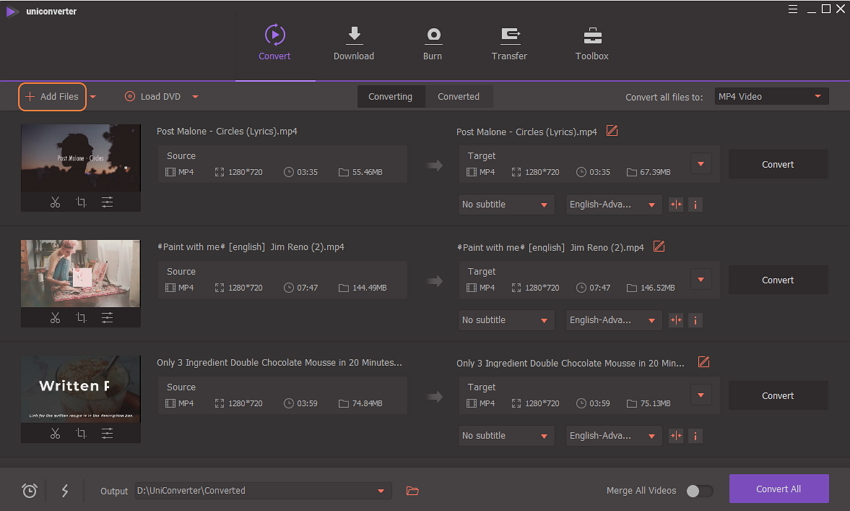
Paso 2 Edita el video MP4 antes de convertirlo (Opcional)
Edita el archivo MP4 según tus preferencias haciendo clic en la herramienta Edición debajo de la miniatura del video. Una vez que haya terminado con la edición, puedes obtener una vista previa y realizar cambios cuando sea necesario.

Paso 3 Escoge AVI como salida
Ahora, selecciona AVI como formato de salida para comenzar a convertir el video. Junto a Convertir todos los archivos a, existe un menú desplegable. Haz clic para seleccionar el AVI como formato de salida en la columna de video.

Paso 4 Convertir MP4 a AVI
Haz clic en el botón convertir todo para comenzar a convertir el archivo MP4 a AVI. La conversión se realizará rápidamente según el tamaño de los archivos. Una vez que haya terminado la conversión, podrás ver tus videos haciendo clic en el icono Salida.


Manuel Gonzalez
staff Editor