2 soluciones sobre cómo reproducir AVI en Windows Media Player
Por Manuel Gonzalez • 2025-09-02 09:45:55 • Soluciones
AVI es el formato más importante y avanzado que asegura una excelente calidad de imagen y audio y es por la misma razón que es popular en todo el mundo ya que se puede almacenar y compartir a través de distintos medios ya que es de tamaño ligero. Sin embargo, aunque el reproductor multimedia de Windows teóricamente puede reproducir estos formatos de archivos, a veces estos videos están codificados de una manera que es incompatible con la configuración básica de su reproductor, por lo que, si intentas reproducir un archivo AVI y aparece un mensaje de error, es posible que necesites un extra plug-in o un códec AVI para Windows Media Player. Te mostraremos algunas soluciones a estos problemas para reproducir AVI con Windows Media Player.
- Parte 1. ¿Por qué Windows Media Player no puede reproducir AVI?
- Parte 2. Convierte AVI a un formato compatible con Windows Media Player - Solución 1
- Parte 3. Instalar códecs AVI de terceros - Solución 2
- Parte 4. Solución 1 vs Solución 2
Parte 1. ¿Por qué Windows Media Player no puede reproducir AVI?
Cabe señalar que hay muchas razones por las cuales el formato AVI no se reproduce en el reproductor de Windows Media y este tutorial se asegurará de enumerar y resolver esas razones utilizando el estado arte de las funcionalidades del programa. Para que, en caso de repetirse el problema en otra ocasión, no tengas que buscar otros tutoriales en línea. A continuación, se han enumerado los problemas de la siguiente manera para asegurarte el mejor conocimiento, con el fin de que puedas identificar los problemas y efectuar la resolución correspondiente de una rápida y correcta.
1. Códec no instalado
Cuando el usuario no ha descargado e instalado el códec adecuado para reproducir los archivos AVI, entonces el problema ocurre y de seguro también causa tu molestia. Por tal razón es fundamental que instales el paquete actualizado y adecuado de códecs para que ya no tengas que experimentar nuevamente este tipo de problemas. Para aprovechar al máximo la idea, se recomienda buscar los paquetes de códecs en línea y desde fuentes confiables para proteger tu computador.

2. Archivos corruptos
Si se ha instalado el códec adecuado y todos sus complementos, la segunda razón más común para que el reproductor multimedia no reproduzca los archivos AVI es el hecho de que el usuario está tratando de usar un archivo que está dañado. El programa no solo encontrará errores, sino que también se informará al usuario sobre el problema que enfrenta. Al respecto, recomendamos al usuario leer sobre el problema en línea para buscar una solución específica al problema.

3. Formato no convertido correctamente
Al utilizar métodos de conversión deficientes, debe tenerse en cuenta que el usuario podría experimentar problemas, como errores en la reproducción del archivo AVI. Por lo tanto, se recomienda realizar la conversión de archivos con herramientas probadas y efectivas para evitar dañar el archivo. Asegúrate de leer este tutorial para encontrar la solución a este problema.

Parte 2. Convierte AVI a un formato compatible con Windows Media Player - Solución 1
Esta es una solución confiable y de vanguardia a la que puedes recurrir para convertir tus videos AVI adecuadamente a un formato compatible con Windows Media Player. Aquí recomendamos altamente al software Wondershare UniConverter (originalmente Wondershare Video Converter Ultimate) .
 Wondershare UniConverter (originalmente Wondershare Video Converter Ultimate)
Wondershare UniConverter (originalmente Wondershare Video Converter Ultimate)

- Convierte el formato AVI a Windows Media Player, MOV, MP4 y más de 1000 formatos.
- Convierte AVI con ajustes preestablecidos y optimizados para casi todos los dispositivos.
- Velocidad de conversión 30 veces más rápida que cualquier convertidor convencional.
- Edita, mejora y personaliza tus archivos de video.
- Descarga/graba videos de YouTube y otros 10,000 sitios para compartir videos.
- La versátil caja de herramientas combina un potente editor de metadatos de video, creador de GIF, transmisión de video a TV, convertidor VR y grabador de pantalla.
- Todo en una sola caja de herramientas: compresor de video, convertidor de imágenes, creador de GIF, convertidor VR y más.
- Edita videos, audios e imágenes mejorando el brillo, recortando, ajustando y agregando efectos, entre otros.
Los siguientes pasos se deben aplicar a este respecto para obtener los mejores resultados.
Paso 1 Agrega tus archivos AVI al programa Wondershare UniConverter.
Inicia Wondershare UniConverter en tu computadora y haz clic en el botón + Agregar archivos para agregar los archivos AVI que deseas reproducir con Windows Media Player. También puedes arrastrarlos y soltarlos directamente en el programa.
![]()
Paso 2 Escoge MP4 como formato de salida.
Haz clic en el icono de la flecha hacia abajo para expandir la lista de formatos de salida, haz clic en la pestaña Video y elige la opción MP4 en la barra lateral izquierda, y luego selecciona la resolución del video a la derecha para confirmar el formato de salida.

Paso 3 Convierte tus archivos AVI para reproducirlos en Windows Media Player.
Haz clic en el botón Convertir todo en la parte inferior derecha de la ventana del software para comenzar a convertir AVI a MP4, el cual es un formato compatible con Windows Media Player. Inmediatamente, puedes observar la barra de progreso de conversión de color púrpura, y el programa finalizará la conversión en poco tiempo. Después de eso, puedes cambiar a la pestaña Convertido para ubicar el archivo de video/audio convertido en tu computadora.

Parte 3. Instalar códecs AVI de terceros - Solución 2
Otra forma práctica es descargar K-Lite Codec Pack que ayuda a reproducir AVI en Windows Media Player. Los pasos detallados se enumeran a continuación.
Paso 1 Primero visita http://filehippo.com/download_klite_codec_pack/ para preparar el proceso.
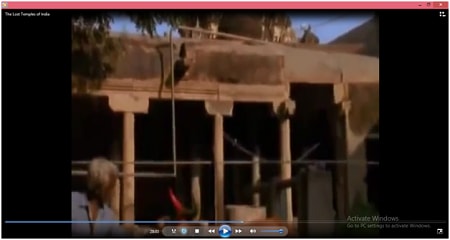
Paso 2 Luego debes hacer clic en el enlace de descarga para iniciar la descarga del programa y se debe guardar el archivo relacionado.

Paso 3 El usuario debe asegurarse de que se ejecute el archivo descargado y de que se sigan las indicaciones al respecto para instalar el programa. Una vez hecho esto, se requiere reiniciar el sistema:

Parte 4. Solución 1 vs Solución 2
|
Programas y métricas
|
Fácil de usar
|
Formato soportado
|
|---|---|---|
| Wondershare Video Convertor Ultimate | Muy fácil | Todos |
| K-Lite Codec Pack | No es fácil | Específico |
Obviamente, Wondershare Video Converter Ultimate es mejor en comparación con la instalación de K-Lite Codec Pack.
Manuel Gonzalez
staff Editor