3 consejos que debes conocer para la lista de reproducción de QuickTime
Por Manuel Gonzalez • 2025-10-23 19:10:50 • Proven solutions
QuickTime es un reproductor multimedia de uso universal que cumple de maravilla con todo, excepto con la creación de listas de reproducción. Aunque QuickTime es una aplicación muy sofisticada, es una lástima que no sea capaz de ofrecer algo tan sencillo como crear listas de reproducción. Por tal motivo, la mayoría de las personas recurren a iTunes cuando desean hacer listas de reproducción para sus películas.
Existe otra alternativa, que consiste en utilizar Playlist Lite, una aplicación gratuita para Mac que permite crear listas de reproducción compatibles con QuickTime e iTunes. Al tratarse de la versión "Lite" de la aplicación, como bien indica su nombre, solo permite añadir un máximo de 10 elementos a la lista de reproducción. De todos modos, es una gran opción para quien desee disponer una lista de reproducción en su reproductor QuickTime.
Conozcamos esta aplicación y veamos cómo utilizarla.
- Parte 1. Cómo crear una lista de reproducción de QuickTime en Mac
- Parte 2. Cómo crear una lista de reproducción en QuickTime Player para varios archivos contenidos en subcarpetas separadas
- Parte 3. Cómo reproducir una lista de reproducción de QuickTime en bucle
Parte 1. Cómo crear una lista de reproducción de QuickTime en Mac
Paso 1: Descarga e instala la aplicación Playlist Lite en tu computadora.
Paso 2: Tan pronto como se haya instalado con éxito la aplicación, iníciala. La interfaz de la aplicación presenta dos paneles: el primero corresponde a la zona para controlar el reproductor, con botones similares a los de iTunes. También encontrarás pequeñas variaciones, como la ubicación de los botones para reproducir en bucle y aleatoriamente, situados en la parte inferior de la aplicación, al contrario que en iTunes. El segundo panel dispone de dos listas desplegables: "Lista de reproducción", la cual incluirá el listado de reproducción creado para QuickTime, y "iTunes", que contendrá el listado para iTunes.
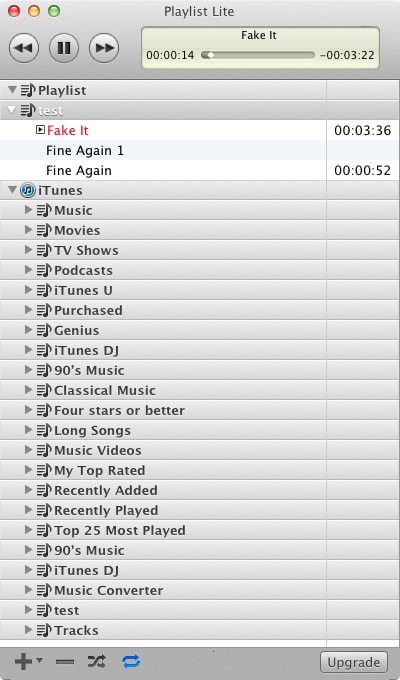
Paso 3: Asimismo, notarás que en la parte inferior aparecen 4 botones distintos. Para agregar elementos a una lista de reproducción existente o para crear una nueva, es necesario elegir el botón con el signo de más.

Paso 4: Después de hacer clic en el signo de más, podrás elegir la opción "Listas de reproducción" > "Añadir lista de reproducción", a fin de crear una nueva lista, o bien, seleccionar alguna ya existente y, luego, elegir la opción "Añadir archivos" para agregarla. Ten en cuenta que, sea cual sea la opción que elijas, solo podrás añadir 10 elementos como máximo a la lista.
Parte 2: Cómo crear una lista de reproducción en QuickTime Player para varios archivos contenidos en subcarpetas separadas.
Paso 1: Abre QuickTime desde el menú de programas.

Paso 2: En la barra de menú que aparece en la parte superior de la pantalla, dirígete a "Archivo" > "Exportar".

Paso 3: Se debería abrir una nueva ventana emergente. Selecciona la opción "Película a QuickTime Media Link" desde el menú desplegable de "Exportar" y después pulsa el botón "Opciones" que se encuentra enseguida.
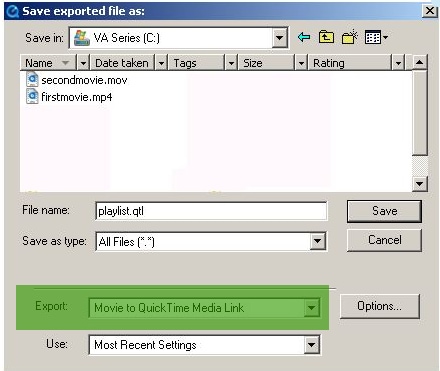
Paso 4: Una vez que pulses el botón "Opciones", aparecerá el cuadro de diálogo "Configuración de QuickTime Media Link" (véase la captura de pantalla que se muestra a continuación).

Paso 5: Comprobarás cómo la película introducida aparece reflejada en la ruta de la URL de la película. Añade una clave de elemento a la ruta del video mediante el campo "QT Next URL" y haz clic en "OK".
Paso 6: Verás cómo los videos se reproducirán de forma sucesiva.
Parte 3. Cómo reproducir una lista de reproducción de QuickTime en bucle
Si quieres crear un bucle para tu lista de reproducción en QuickTime, basta con seguir estos pasos.
Paso 1: Abre QuickTime desde el botón de Inicio (Windows) o el Finder (Mac) y después dirígete a "Archivo" > "Abrir", y abre el video que quieras ver.
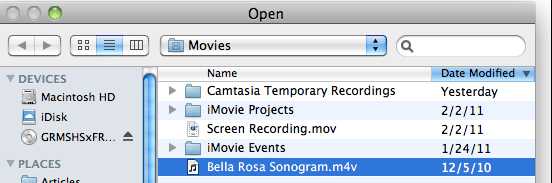
Paso 2: Selecciona la opción "Ver" desde la barra de menú situada en la parte superior de la ventana y haz clic en "Bucle".
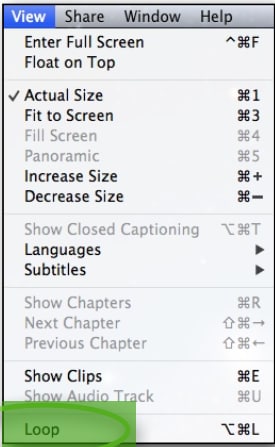
Paso 3: Listo, ya hiciste el trabajo necesario. Por último, reproduce el clip o el video para que se reproduzca en bucle, es decir, de forma continua.
 Wondershare UniConverter - Best QuickTime Converter for Windows/Mac
Wondershare UniConverter - Best QuickTime Converter for Windows/Mac

- Convierte Quicktime MOV a WMV, MP4, AVI, FLV y más de 1.000 formatos.
- Personaliza los formatos de video en Quicktime para dispositivos específicos como iPhone/Android.
- Edita videos mediante el recorte, corte, rotación, añadiendo marcas de agua, editando subtítulos y mucho más.
- Graba videos en DVD usando plantillas para menús de forma gratuita y reprodúcelos con facilidad en la televisión.
- Descarga videos en línea de YouTube, Vimeo y más de 10.000 sitios.
- Velocidad de conversión 90 veces más rápida que otros convertidores de video comunes.
- Herramienta de video todo en uno: compresor y convertidor de video, creador de GIFs, grabador de pantalla, convertidor de imágenes y mucho más.
- Compatibilidad con: Windows 10/8/7/XP/Vista y Mac OS 10.15 (Catalina), 10.14, 10.13, 10.12, 10.11, 10.10, 10.9, 10.8, 10.7, 10.6.
Manuel Gonzalez
staff Editor