Auto Reframe
- 1. Recorte automático de vídeos para redes sociales+
-
- 1.1 Eliminar la marca de agua de TikTok para Instagram
- 1.2 Publicar Tiktok en Instagram
- 1.3 Usa el filtro de Instagram en TikTok
- 1.4 Compartir un vídeo de TikTok en Facebook
- 1.5 Cambiar el tamaño del vídeo para Instagram
- 1.6 Publicar vídeo de YouTube en Facebook
- 1.7 Publicar vídeo de YouTube en Instagram
- 1.8 Re-escalar video para TikTok de forma automática
- 2. Auto Recortar Videos Consejos+
-
- 2.1 Recortar vídeo en VLC
- 2.2 Recortar vídeo en Mac
- 2.3 Recortar vídeo en Sony Vegas
- 2.4 Recortar vídeo online sin marca de agua
- 2.5 Recortar vídeo en Handbrake
- 2.6 Cortar vídeo en VLC
- 2.7 Recortar vídeo en FFmpeg
- 2.8 Recortar vídeo en Windows 10
- 2.9 Auto Refresco en Premiere
- 2.10 Conversión de frecuencia de imagen
Las 6 mejores formas de cortar videos en Windows 10 [corte automático incluido]
Por Manuel Gonzalez • 2024-03-13 15:37:25 • Soluciones
Si tus videos han grabado un área grande, incluidas las que no son necesarias, el corte viene al rescate, donde puedes eliminar fácilmente las secciones no deseadas. Para cortar los videos en tu sistema Windows, hay varios métodos y herramientas disponibles. A continuación, discutimos populares cortadores de video para PC de Windows.
Parte 1. Puede Windows Media Player cortar videos
¿Está buscando formas de cortar videos con el Reproductor de Windows Media?
Windows Media Player es el reproductor multimedia predeterminado para el sistema Windows. Aunque la herramienta admite algunas otras funciones además de la reproducción, como copiar música, grabar y otras más, no admite el corte de video.
Windows Media Player no funciona como editor de video y no hay opción para cortar los videos directamente, aunque se pueden usar complementos para la tarea. Para la edición simple de tus videos usando Windows Media Player, el complemento SolveigMM WMP Trimmer es una buena opción.
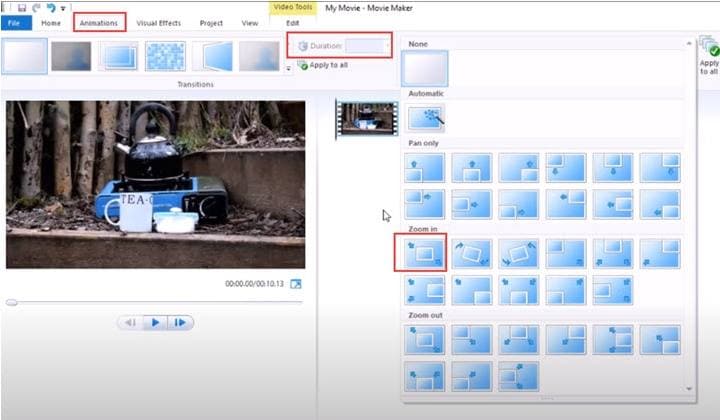
Parte 2. Cómo usar Windows Movie Maker para cortar videos en Windows 10
Windows Movie Maker no tiene ninguna función directa para cortar videos, pero VirtualDub se puede usar junto con el programa para realizar la tarea. A continuación, se listan los pasos sobre cómo cortar videos con Windows Movie Maker. Cómo cortar videos con windows movie maker.
Paso 1. Ejecuta el programa Windows Movie Maker en tu Windows y usa la opción Importar video de la lista Tareas de películas para agregar el video.
Paso 2. Seguidamente, abre el mismo video en el programa VirtualDub.
Paso 3. En el programa VirtualDub, ve al menú de Videos y elige la opción Filtros y Redimensionar. En la sección "Filtro: redimensionar" elige 720 como ancho y 480 como alto.
Paso 4. A continuación, toca el botón Cortar en la ventana Filtros.
Paso 5. Usa los controles en la ventana de corte para cortar el video agregado en los ejes X e Y. Después de alcanzar el cuadro requerido, haz clic en el botón Aceptar.
Paso 6. Ve al menú de Archivos y haz clic en la opción Guardar como AVI, se guardará el archivo cortado.
Paso 7. Luego, regresa a la aplicación Movie Maker y agrega el nuevo video cortado.
Parte 3. Cómo cortar videos en Windows gratis con VLC en Windows 10
VLC es un reproductor multimedia gratuito y de código abierto, que también admite opciones básicas de edición de video, incluido su corte. Aunque la herramienta puede cortar el video deseado, el proceso es complicado e implica muchos pasos. Échales un vistazo a continuación.
Paso 1. Ejecuta VLC Media Player y ve a Menú > Herramientas > Preferencias.
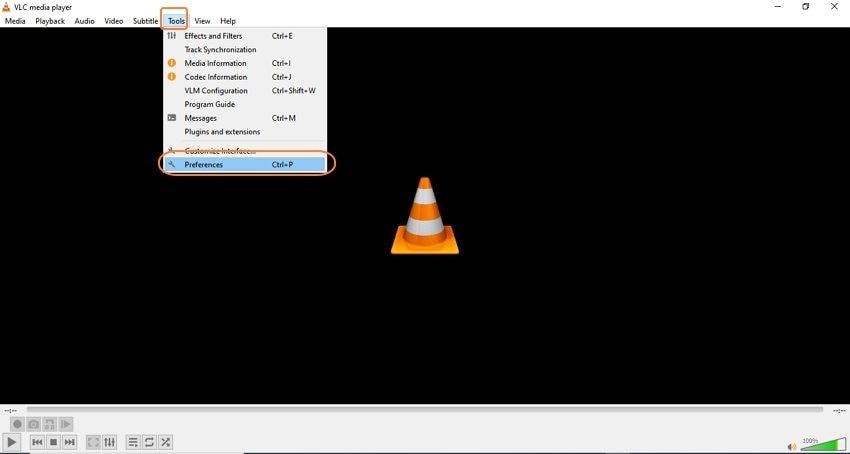
Paso 2. En la esquina inferior izquierda, debajo de ''Mostrar configuración'', haz clic en la opción ''Todo''.
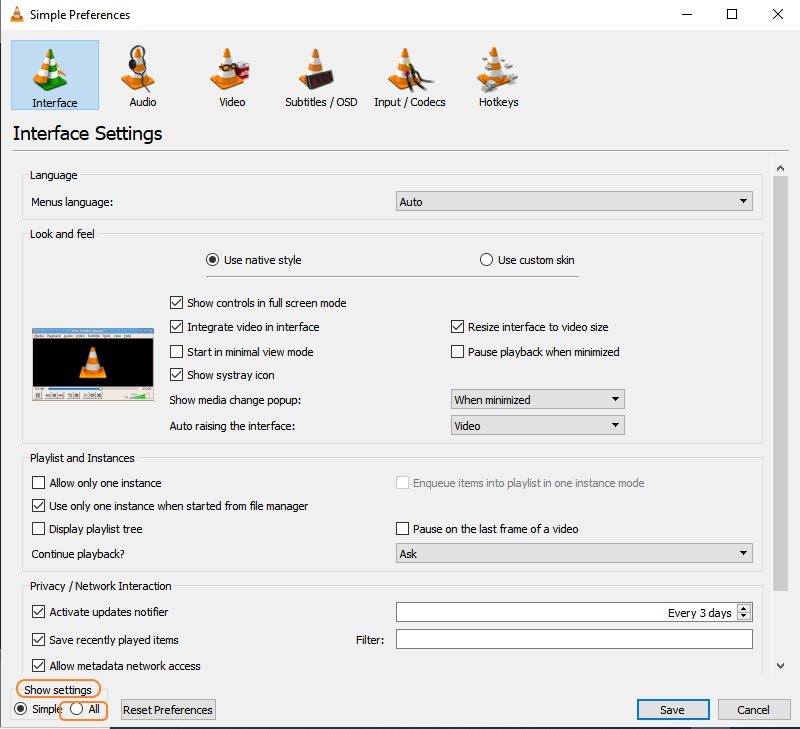
Paso 3. En el panel del lado izquierdo, busca Video > Filtros > Croppadd.
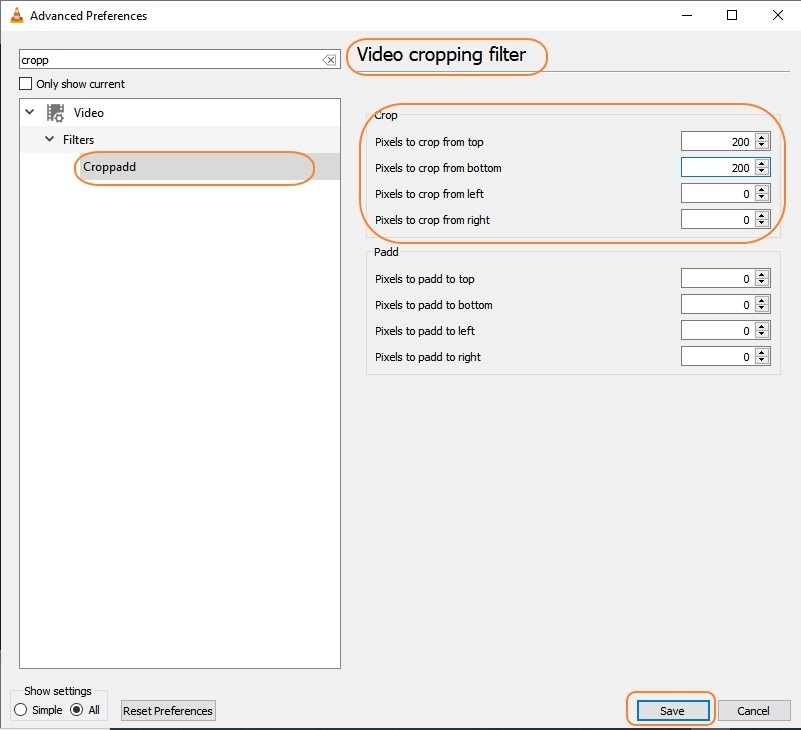
Paso 4. Ingresa los valores para cortar tus videos desde la parte superior, inferior, izquierda y derecha.
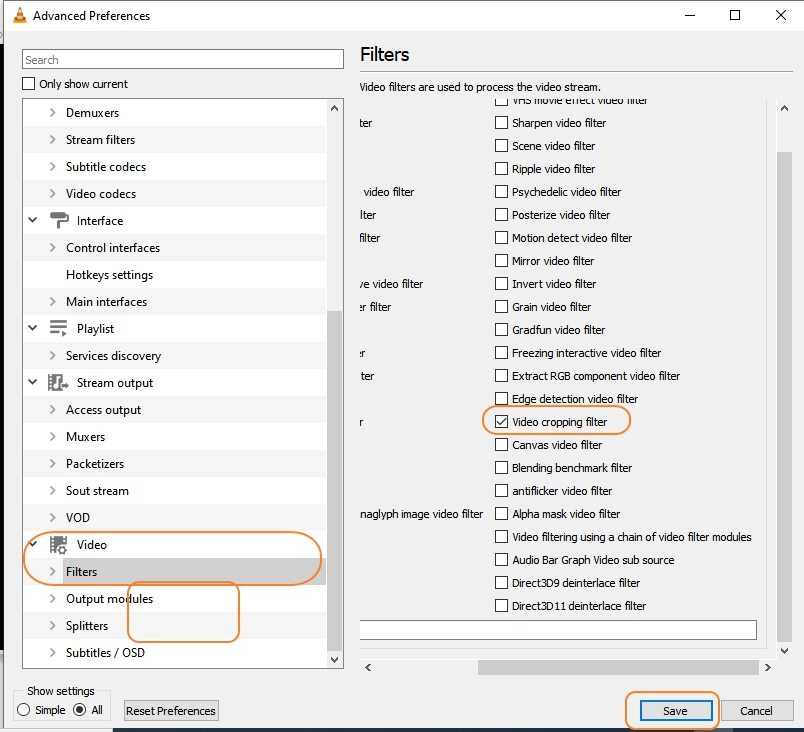
Paso 5. A continuación, retrocede y toca Video > Filtro.
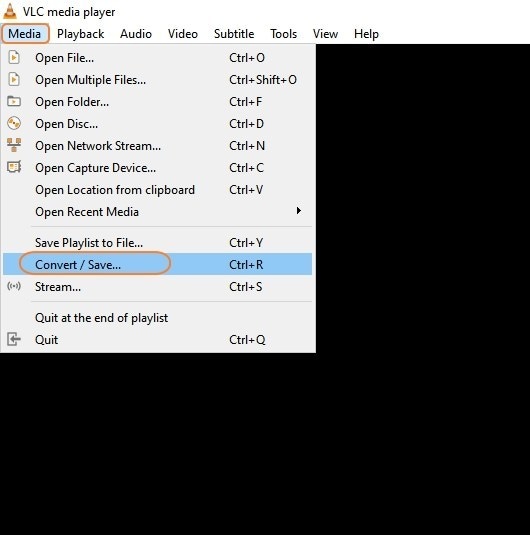
Paso 6. Ahora debes tocar el cuadro junto al Filtro de corte de video y luego hacer clic en
el botón de Guardar.
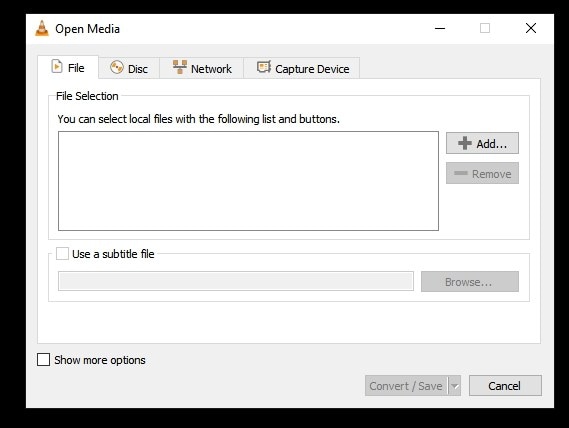
Paso 7. A continuación, agrega el video que deseas cortar simplemente arrastrándolo al área de trabajo o haciendo clic en Menú > Medios > Abrir archivo.
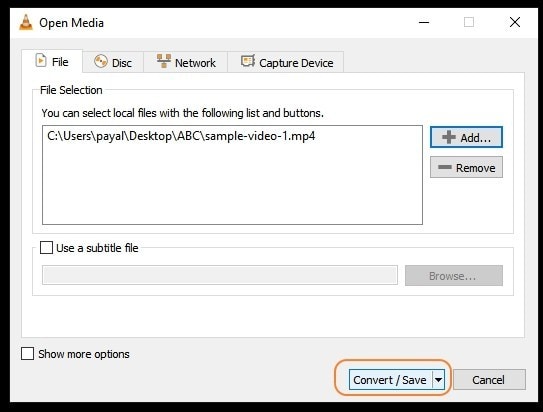
Paso 8. A continuación, toque el icono del reparador. Elige Codec de video > Filtros y luego haz clic en el filtro de corte de video, luego toca el botón Guardar.
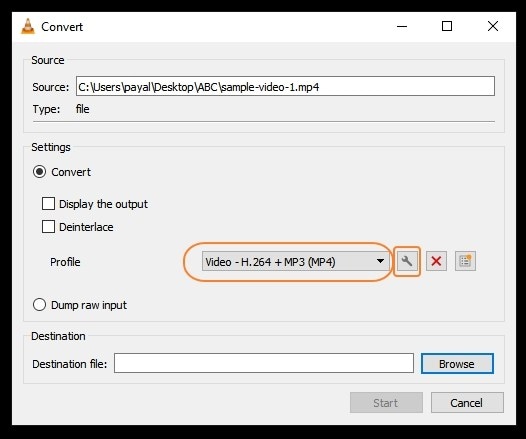
Paso 9. Elige el formato de salida deseado y la carpeta de destino en el sistema. Finalmente, haz clic en el botón Inicio.
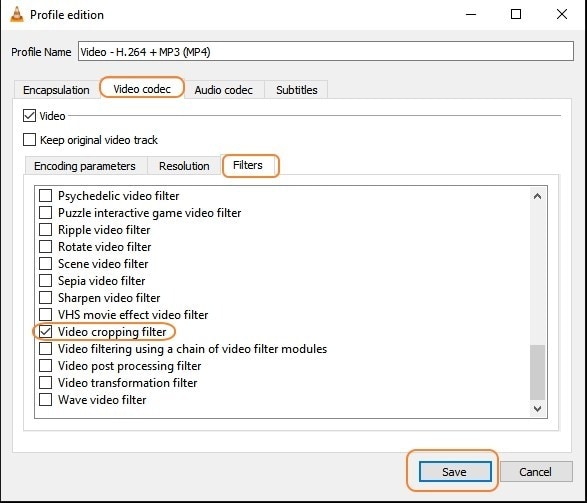
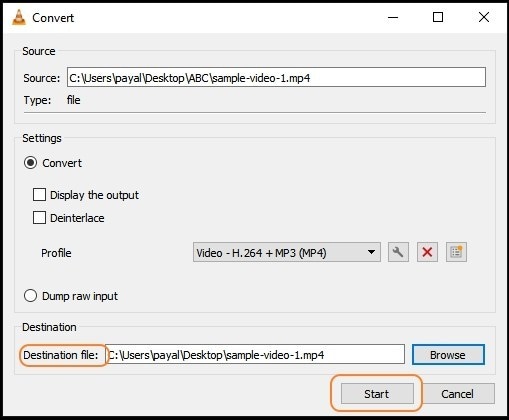
Parte 4. El mejor cortador de videos para PC, para cortar o cortar automáticamente videos de manera fácil
Si estás buscando una herramienta que tenga un flujo de trabajo simple para cortar los videos, Wondershare UniConverter es justo lo que estás buscando. El programa no solo es fácil de usar, sino también versátil y avanzado. Usando la herramienta Cortar del software, puedes cortar rápidamente el área requerida y también elegir la relación de aspecto. La opción para rotar los videos también está ahí. La ventana de vista previa te permite verificar los cambios a medida que se realizan.
También hay una función de reencuadre automático, que se puede usar para cortar automáticamente los videos según la relación de aspecto.
Wondershare UniConverter: caja de herramientas de video todo en uno para Windows y Mac.
Corta tus videos de forma manual o automática usando el software.
Convierte videos a cualquier formato a una velocidad 90X más rápida.
Comprime tus archivos de video o audio sin pérdida de calidad.
Convierte tus videos a más de 1000 formatos y perfiles preestablecidos.
Edita tus videos usando funciones como cambio de tamaño, efectos, marca de agua y muchas más.
Compatibilidad con Windows y Mac.
Pasos sobre cómo cortar videos en Windows 10 y cómo cortar videos manualmente usando Wondershare UniConverter
Paso 1 Agrega video a la función Cortar
Ejecuta la herramienta Wondershare UniConverter y haz clic en la opción Herramientas. Haz clic en la pestaña Editor y agrega el video de tu sistema que debe cortarse.

Paso 2 Escoge la configuración de corte
Luego, mueve las esquinas del cuadro de video para cortar el video según sea necesario. De manera alternativa, también puedes ingresar los valores en Tamaño del área de corte. Los cambios correspondientes aparecerán en la ventana de vista previa.
Elige la relación de aspecto según sea necesario y después de realizar los cambios, toca el botón Aceptar.

Paso 3 Elige el formato de destino y procesa el video
En el menú desplegable Formato de salida, escoge el formato de destino deseado. La carpeta en el sistema para guardar el video cortado se puede seleccionar desde la pestaña Ubicación del archivo. Finalmente, haz clic en el botón Iniciar todo para comenzar el proceso.

Avanzado: Usando Reencuadre automático
La última versión del software viene con la función Reencuadre automático donde puedes elegir la relación de aspecto, y los videos se cortarán automáticamente. La opción para seleccionar la velocidad de movimiento también está ahí.
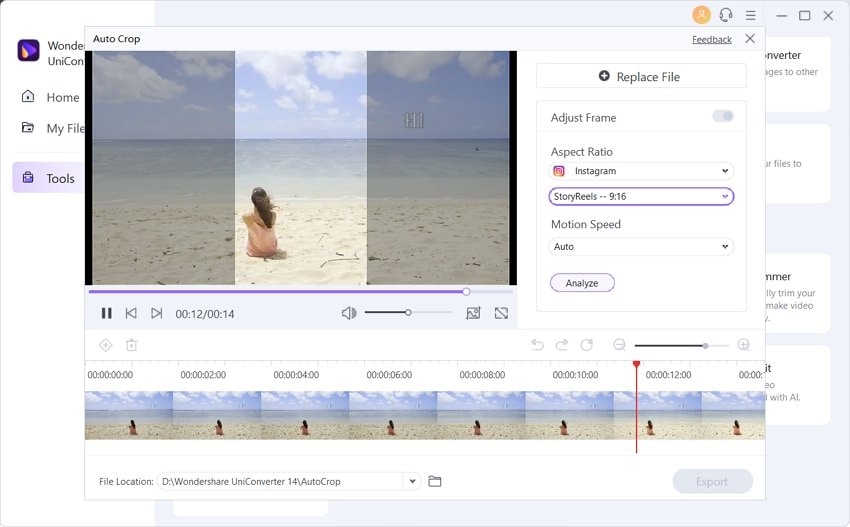
Conclusiones
Arriba hemos enumerado varias soluciones y métodos para cortar los videos en el sistema Windows 10. Wondershare UniConverter es la mejor herramienta entre todas, ya que corta tus videos rápida y fácilmente, admitiendo una variedad de funciones adicionales.

Soluciones completas de video, audio e imagen para usuarios de cámaras.
¿Aún tienes problemas para grabar videos 4K que no se reproducirán en otros dispositivos o que se reproducen con audio y video sin sincronizar? ¡Wondershare UniConverter te ayuda! Encuentra tus problemas y obtén la respuesta completa ahora.
- Las 10 mejores aplicaciones de cambio de voz para Free Fire
- Cómo usar videos de corte FFmpeg [Guía paso a paso]
- ¿Puede VLC cortar videos y guardarlos? [Guía paso por paso]
- Cómo cortar un video en VLC en Windows/Mac [4 sencillos pasos]
- Cómo re-escalar video para Instagram Feed/IGTV/Historias automáticamente
- ¿Cómo solucionar el retraso de audio OBS en OBS o no?
Manuel Gonzalez
staff Editor