Auto Reframe
- 1. Recorte automático de vídeos para redes sociales+
-
- 1.1 Eliminar la marca de agua de TikTok para Instagram
- 1.2 Publicar Tiktok en Instagram
- 1.3 Usa el filtro de Instagram en TikTok
- 1.4 Compartir un vídeo de TikTok en Facebook
- 1.5 Publicar vídeo de YouTube en Facebook
- 1.6 Publicar vídeo de YouTube en Instagram
- 1.7 Re-escalar video para TikTok de forma automática
- 2. Auto Recortar Videos Consejos+
Cómo cambiar el tamaño o recortar videos para compartir en YouTube automáticamente
Por Manuel Gonzalez • 2025-04-23 18:07:35 • Soluciones
¿Cómo puedo eliminar las barras negras de los videos? ¿Puedo recortar videos para YouTube/TikTok/Instagram automáticamente?
Prueba este recortador de video basado en IA para Windows/Mac para reencuadrar, redimensionar y recortar automáticamente tus videos para adaptarse a diferentes plataformas sociales.
YouTube es indiscutiblemente la mejor plataforma cuando se trata de subir y ver videos. El sitio tiene videos en todos los idiomas y géneros, que lo hacen popular y la opción preferida de personas de todo el mundo. Subir videos a tu canal de YouTube es un proceso simple y rápido, pero para asegurarte de que los espectadores puedan ver estos videos correctamente, deben cumplir con las recomendaciones de tamaño de YouTube. Por lo tanto, si tus videos no son del tamaño de YouTube,
cambia el tamaño y recorta el video para YouTube utilizando varias herramientas de escritorio y en línea. Conoce más sobre estos programas en las siguientes partes.
- Parte 1. ¿Qué es la resolución y la relación de aspecto de los videos de YouTube?
- Parte 2. ¿Cómo recortar videos para YouTube automáticamente [Sin marca de agua]?
- Parte 3. 3 formas gratuitas en línea de cambiar el tamaño de un video para compartir en YouTube
- Parte 4. Más consejos antes de subir tus vídeos a YouTube
Parte 1. ¿Qué es la resolución y la relación de aspecto de los videos de YouTube?
Según la plataforma y el formato de video, los videos de YouTube se muestran con diferentes relaciones de aspecto, y YouTube realiza el ajuste automáticamente.
La relación de aspecto estándar y la mejor velocidad de fotogramas para YouTube es 16: 9 y, si el valor es diferente, el reproductor ajusta automáticamente el video para que coincida con el dispositivo y el archivo. Si el tamaño del cuadro de video de YouTube es 9:16, se agregará relleno para una visualización óptima.
Recomendación de resolución:
- 2160p: 3840x2160
- 1440p: 2560x1440
- 1080p: 1920x1080
- 720p: 1280x720
- 480p: 854x480
- 360p: 640x360
- 240p: 426x240
Parte 2. ¿Cómo recortar videos para YouTube automáticamente [Sin marca de agua]?
Para recortar tus videos para una reproducción perfecta en YouTube, es importante el uso del programa adecuado que pueda ayudar a cambiar el tamaño de tus archivos sin perder calidad y sin una marca de agua.
Wondershare UniConverter funciona como la mejor opción y cumplirá con todos tus requisitos de edición de video y otros requisitos avanzados. La función de Recorte inteligente del aplicativo te permite cambiar el tamaño y recortar tus videos a diferentes proporciones con solo unos clics.
 Wondershare UniConverter - Tu Completa Caja de Herramientas de Video para Windows/Mac
Wondershare UniConverter - Tu Completa Caja de Herramientas de Video para Windows/Mac

- Admite más de 1000 formatos de medios para convertir, como MP4/MKV/AVI/MOV/MP3/WAV y muchos más.
- Puedes cortar no solo audio WAV, sino también archivos multimedia en más de 1000 formatos de archivo.
- Edita videos con funciones de corte, recorte, efecto, rotación, añadir marcas de agua, entre otras.
- La herramienta de compresión de video hará que un archivo de video de gran tamaño sea más pequeño apropiado para tu dispositivo.
- Caja de herramientas con funciones adicionales, que incluyen Creador GIF, Reparador de metadatos de medios, Grabador de CD, Convertidor de Imagen, etc.
- SO soportado: Windows 10/8/7/2003/Vista/XP, Mac OS 10.15 (Catalina), 10.14, 10.13, 10.12, 10.11, 10.10, 10.9, 10.8, 10.7, 10.6.
Pasos para cambiar el tamaño de tu video para YouTube usando Wondershare UniConverter
Paso 1 Abre la función de Recorte inteligente
Abre el programa instalado en tu computador y desde la sección Caja de herramientas, elige la opciónRecorte inteligente.

Paso 2 Importa tu video para comenzar a cambiar el tamaño
Haz clic en el botón +Importar video para buscar y agregar el video deseado desde el sistema.

Paso 3 Elige la relación de aspecto para YouTube y la velocidad de movimiento
Después de agregar el video, elige la relación de aspecto 16:9 (recomendada por YouTube) de la lista desplegable. Selecciona también la Velocidad de movimiento como Automático, Rápido o Lento.

Paso 4 Analiza y recorta tus videos para YouTube
Haz clic en el botón Analizar para que el aplicativo cambie la relación de aspecto del video, luego de terminar, haz clic en el botón Exportarpara guardar el video para YouTube.
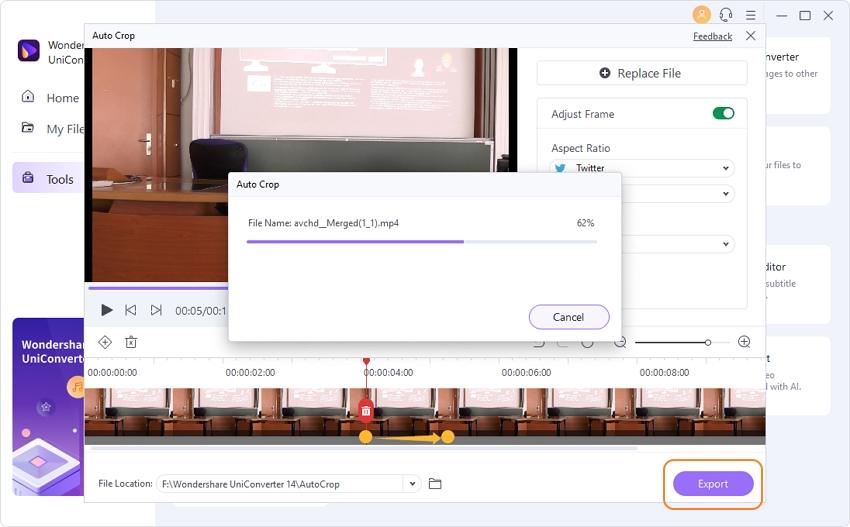
Parte 3. 3 formas gratuitas en línea de cambiar el tamaño de un video para compartir en YouTube
1. Veed.io
Con esta herramienta en línea, se puede cambiar el tamaño de los videos para YouTube, Instagram, Twitter y otros. La interfaz simple hace que la herramienta sea fácil de usar y los archivos se pueden procesar con solo unos clics. No solo puedes agregar los videos en tu computador, sino también los presentes en Dropbox y URL. Además de cambiar el tamaño, también se admiten otras funciones de personalización de archivos como recortar, agregar subtítulos, transiciones, texto, elementos y otros. El video procesado puede guardarse en tu computador y luego usarse para YouTube.
Reseña: El mejor programa de edición de video, el más fácil y simple de usar.

2. Animaker
Esta herramienta basada en navegador te permite elegir el tamaño preestablecido para varios sitios de redes sociales como YouTube, Facebook y otros, o seleccionar uno personalizado según sea necesario. Puedes simplemente arrastrar y soltar el archivo que desees a la interfaz o navegar e importarlo. Una vez que agregues el archivo, puedes personalizarlo aún más utilizando las funciones admitidas y luego procesarlo y guardarlo en el sistema local.
Reseña:
Mi experiencia general con Animaker es realmente buena. Permite crear todo el contenido necesario.
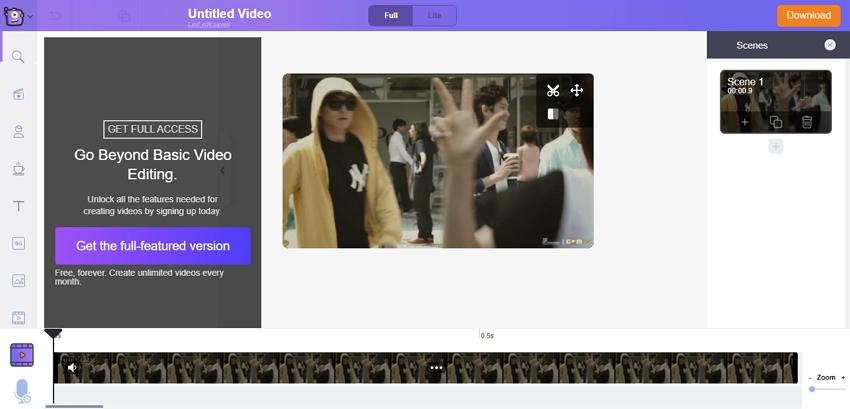
3. Kapwing
Puedes agregar videos locales y URL a esta herramienta en línea para cambiar el tamaño de los archivos para cumplir con los requisitos de YouTube, Instagram y otros sitios de redes sociales. Incluso puedes recortar, ajustar y recortar los videos según sea necesario. Las características adicionales incluyen agregar texto, elementos, audio y otros. Una vez terminada la edición, procesa el video y guárdalo en tu computador. Incluso puedes compartir el video editado directamente en Twitter, Facebook y TikTok.
Reseña: Es el mejor servicio de video en línea que existe.
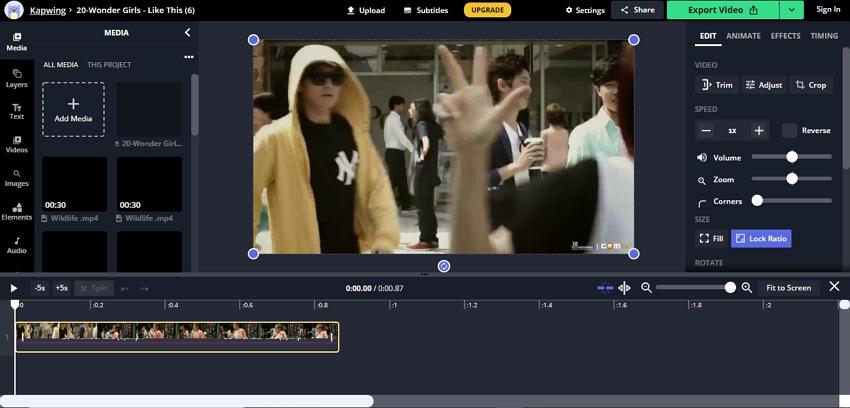
Parte 4. Más consejos antes de subir tus vídeos a YouTube
1. ¿Cómo subo un video a YouTube de más de 15 minutos?
YouTube te permite subir videos de hasta 15 minutos de forma predeterminada. Si deseas que se carguen videos más largos, debes tener una cuenta verificada. Una vez que se verifica tu cuenta, puedes cargar videos de 12 horas o 256 GB, lo que sea menor.
Las verificaciones de la cuenta de Google se pueden realizar siguiendo unos sencillos pasos.
- Abre la aplicación de YouTube y haz clic en Crear + > Subir un video.
- Elige un video que dure más de 15 minutos y luego agrega un título, descripción, configuración y haz clic en el botón SIGUIENTE.
- Ahora debes seguir los pasos mencionados para verificar tu cuenta de Google. Puedes elegir obtener el código de verificación a través de un mensaje de texto o usar una llamada de voz automática para obtener el código.
2. ¿Cuál es el mejor formato de video para YouTube?
El formato más recomendado para los videos de YouTube es MP4 con codec de audio AAC-LC y codec de video H.264. La relación de aspecto del video debe mantenerse en 16:9.
Además de MP4, también puedes usar otros formatos populares para cargar videos en YouTube y algunos de estos principales incluyen MOV, MPEG-4, AVI, 3GP, FLV, WMV, WebM y más.

Soluciones completas para video, audio e imagen para usuarios de cámaras
¿Aún tienes problemas con tus videos 4K, que no se reproducen en otros dispositivos o que se reproduce el audio y video a destiempo? ¡Wondershare UniConverter te ayuda! Encuentra esos problemas y obtén la respuesta completa ahora.
- ¿Cómo grabar la pantalla de Amazon Prime Video en Windows/Mac?
- Los mejores 5 Programas en linea para acelerar o ralentizar videos 2025
- ¿Cómo silenciar videos de TikTok/Zoom fácilmente?
- Cómo exportar Premiere Pro para Instagram en sencillos pasos
- ¿Cómo quitar el audio de un vídeo? - 8 mejores aplicaciones de para silenciar un vídeo recomendadas
- Editar audio o músicas de YouTube con los 3 mejores editores de YouTube Music
Manuel Gonzalez
staff Editor