¿Cómo Recortar Videos en VLC?
Por Manuel Gonzalez • 2025-10-23 19:10:33 • Soluciones
VLC nos brinda excelentes maneras para editar tu video con herramientas simples. Posiblemente no sea una herramienta de edición Premium, pero realiza las funciones básicas de corte/recorte en un video. También puedes fusionarlos para crear un vídeo divertido.
- Parte 1. Cómo cortar un Video en VLC
- Parte 2. Usar la línea de comandos para dividir el vídeo
- Parte 3. Wondershare UniConverter (originalmente Wondershare Video Converter Ultimate)
Parte 1. Cómo cortar un vídeo en VLC
Un usuario promedio puede utilizar fácilmente esta funcionalidad de corte de vídeo para guardarlo o compartirlo. Los pasos son simples y fáciles de seguir.
Paso 1 Abre el vídeo con el reproductor VLC y ve al menú para abrir los controles avanzados.

Paso 2 Utilizando la barra de estado, navega hasta el punto de inicio del vídeo y haz clic en el botón de grabación.
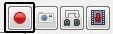
Paso 3 Ahora, reproduce el vídeo hasta llegar a la parte final del mismo. Para detener la grabación, haz clic de nuevo en el botón de grabación. Tu vídeo se guardará en la ubicación de guardado por defecto de VLC, que suele ser Mis Vídeos en Windows.
Este método es casi el mismo para los ordenadores Windows y Mac. Sólo tienes que conocer la ubicación de guardado por defecto de los vídeos en Mac y Windows, ya que difieren.
Parte 2. Uso de la línea de comandos para dividir el vídeo
El uso de la línea de comandos es una gran manera de dividir el vídeo con unas pocas y simples líneas. Este método es sólo para los usuarios avanzados, ya que implica una buena comprensión de los comandos, formatos de vídeo, etc. En este método, se utiliza el símbolo del sistema para abrir VLC y Terminal en mac. Esta herramienta se encuentra disponibles en tu sistema. Puedes encontrarlos en programas en Windows o buscar 'Terminal' en Mac.
Paso 1 Inicia el símbolo del sistema para Windows y la terminal para Mac. Como estamos usando el símbolo del sistema, tendrás que dirigir el programa a la ubicación donde VLC está instalado en tu sistema. Normalmente, para windows, es C:/Archivos de programa/VideoLanvlc.exe y para mac, /aplicación/utilidades.

Paso 2 Supongamos que estás usando la terminal después de abrir el vlc y usas los siguientes comandos para cortar un video.
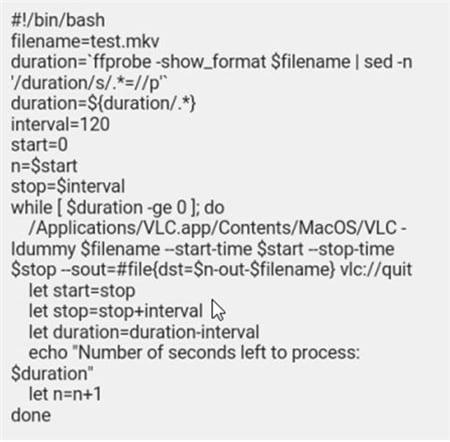
Una cosa importante a notar aquí es que tendrás que introducir el nombre del archivo que quieres cortar correctamente en "filename=" tendrás que especificar el tiempo de inicio en "start=" e introducir el intervalo hasta el final del video.
Asegúrate de conocer los fundamentos del comando antes de usar este método.
Parte 3. Wondershare UniConverter (originalmente Wondershare Video Converter Ultimate)
¿Qué hacer si no eres capaz de seguir las complejas instrucciones anteriores? Las interfaces de línea de comandos no son para todo el mundo y pueden hacerte perder mucho tiempo. Probablemente será mejor que hagas otra cosa, a menos que estés tratando de hacer una carrera tecnológica.
Si estás usando un video que no es soportado por VLC, entonces puedes usar un convertidor de terceros para ese video - Wondershare Video Converter. Es conocido por soportar casi todos los formatos de video y se mantiene actualizando con nuevos formatos. Sería un asistente perfecto para el reproductor VLC durante la edición. Convierte 30 veces más rápido que cualquier convertidor o el propio VLC. Incluso con formatos pesados como los tipos de formato 4K, este software funciona sin problemas y te da el resultado deseado. Ahora puedes convertir tus vídeos con Wondershare UniConverter y editarlos en el reproductor VLC.
El mejor asistente de VLC - Solución de vídeo todo en uno
- Edita, mejora y personaliza tus archivos de vídeo.
- Un reproductor para reproducir todo con la función de conversión.
- Convierte archivos 90 veces más rápido que otros convertidores.
- Convierte rápidamente todos los formatos, incluyendo 4K/3D.
- Descarga vídeos de más de 1000 sitios para compartir vídeos.
- Graba vídeos online en streaming o pantallas.
- Graba & personaliza DVD con plantillas de menú de DVD.

Manuel Gonzalez
staff Editor