Cómo reproducir archivos WMV con VLC
Por Manuel Gonzalez • 2025-10-23 19:10:56 • Soluciones
El formato de archivo WMV es muy conocido entre los usuarios de Windows por su capacidad para reproducir videos fácilmente en este sistema operativo a través del reproductor multimedia VLC. Sin embargo, cuando se une este reproductor con el formato WMV en un sistema operativo Mac, no se podrán reproducir los videos. Para resolver este problema te presentamos una guía que te ayudará a reproducir archivos WMV con el reproductor multimedia VLC.
- Parte 1. Definición de un archivo WMV
- Parte 2. Cómo reproducir WMV en Mac utilizando el reproductor VLC Media Player
- Parte 3. Cómo resolver el problema "VLC no puede reproducir archivos WMV".
Parte 1. Definición de un archivo WMV
WMV es un formato de video desarrollado por Microsoft para reproducir videos en computadoras con Windows. Las siglas WMV significan "Windows Media Video" y están dirigidas a la difusión de diversas aplicaciones en línea. También se conoce como una forma para comprimir archivos que permite convertir los más grandes a otros más pequeños y prácticos. Se puede utilizar en la mayoría de reproductores de video, como VLC, el clásico Windows Media Player, Mplayer o RealPlayer. Sin embargo, si quieres utilizarlo en tu Mac, no podrás hacerlo ya que los códecs de Microsoft que incorpora el formato WMV no son legibles por el sistema operativo de Mac.
Parte 2. Cómo reproducir WMV en Mac utilizando el reproductor VLC Media Player
Como se mencionó anteriormente, es posible que algunos usuarios de Windows reproduzcan archivos WMV con el reproductor multimedia VLC, pero es imposible hacerlo en un sistema operativo Mac. Para resolver todos estos problemas, una solución rápida es convertir tus archivos WMV a otros formatos compatibles con VLC. Puedes obtener ayuda con Wondershare UniConverter (antes Wondershare Video Converter Ultimate).
Parte 3. Cómo resolver el problema "VLC no puede reproducir archivos WMV".
El método más rápido es utilizar el software Wondershare UniConverter (antes Wondershare Video Converter Ultimate) que, como su nombre indica, convierte archivos WMV o de cualquier otro formato a otros distintos según las necesidades del usuario. Es un programa compatible con más de 1000 formatos de audio y video con el que podrás convertir tus archivos de un formato a otro de forma muy sencilla y rápida. Gracias a él, puedes reproducir sin esfuerzo WMV mediante VLC luego de la conversión de WMV a formatos compatibles con VLC También funciona como descargador, transmisor de medios y grabador de DVD. Wondershare UniConverter (antes Wondershare Video Converter Ultimate) dispone de innumerables funciones que te permitirán hacer lo que quieras con tus videos para que tengas la solución más completa.
 Wondershare UniConverter (antes Wondershare Video Converter Ultimate) - Tu mejor alternativa a VLC
Wondershare UniConverter (antes Wondershare Video Converter Ultimate) - Tu mejor alternativa a VLC

- Convierte a más de 1000 formatos, como AVI, MKV, MOV, MP4, etc.
- Convierte a una configuración preestablecida y optimizada para casi todos los dispositivos.
- Velocidad de conversión 90 veces superior a la de cualquier convertidor convencional.
- Edita, mejora y personaliza tus videos.
- Graba y personaliza tu video en DVD con plantillas gratuitas de menús para DVD.
- Descarga y graba videos desde más de 10000 sitios web dedicados a compartir videos.
- Un conjunto de herramientas versátil que combina la corrección de metadatos de video, creación de GIFs.
- Sistemas operativos compatibles: Windows 10/8/7/XP/Vista, Mac OS 10.15 (Catalina), 10.14, 10.13, 10.12, 10.11 (El Capitan), 10.10, 10.9, 10.8, 10.7, 10.6.
Cómo convertir archivos WMV a formatos compatibles con VLC mediante Wondershare UniConverter (antes Wondershare Video Converter Ultimate)
Paso 1: Descarga el Wondershare UniConverter (antes Wondershare Video Converter Ultimate) utilizando el botón de descarga de arriba, y sigue las instrucciones en pantalla para instalarlo en tu Mac. Después, ábrelo y asegúrate de que hayas descargado la versión para Mac.
![]()
Nota: La versión de Windows funciona prácticamente igual que las capturas de pantalla de Mac.
Paso 2: Aparecerá la pestaña Convertidor del software de forma predeterminada. A continuación, deberás añadir los archivos WMV a la interfaz del software, haciendo clic en el ![]() botón. Si lo prefieres, también puedes utilizar el método de arrastrar y soltar para importar tus archivos WMV al software.
botón. Si lo prefieres, también puedes utilizar el método de arrastrar y soltar para importar tus archivos WMV al software.

Paso 3: Una vez añadidos los archivos en la interfaz del software, haz clic en el ![]() icono de selección que aparece junto a Formato de salida: y selecciona la opción Video > MP4 (o cualquier otro formato compatible con VLC en Mac), así como una resolución desde la parte derecha.
icono de selección que aparece junto a Formato de salida: y selecciona la opción Video > MP4 (o cualquier otro formato compatible con VLC en Mac), así como una resolución desde la parte derecha.
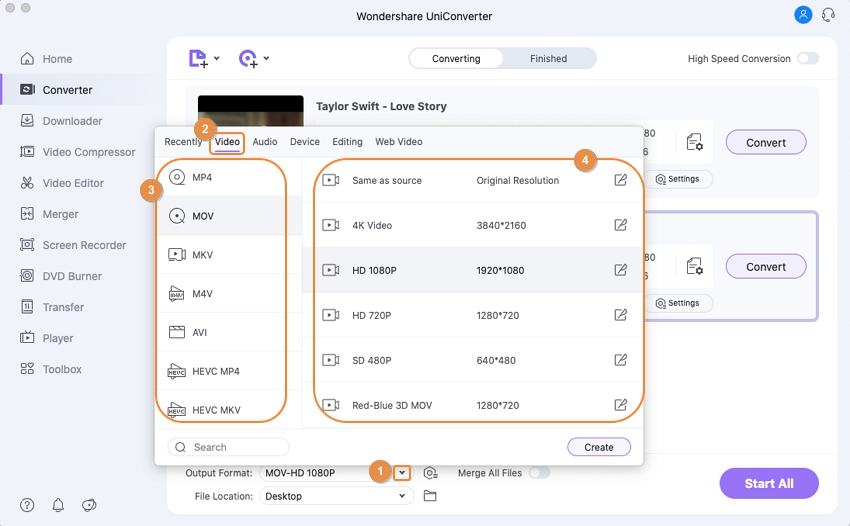
Nota: Además de convertir archivos WMV a otros formatos, puedes reproducirlos directamente con el reproductor incorporado de Wondershare.
Paso 4: Haz clic en el botón Iniciar todo que aparece en la interfaz del programa, para iniciar la conversión de forma automática, después de un rato verás los archivos convertidos en la carpeta de salida.

Nota: La carpeta de salida se encuentra en la parte inferior al centro de la interfaz, aunque también puedes cambiar la carpeta de salida con los archivos convertidos por ti mismo.
Manuel Gonzalez
staff Editor