[Resuelto] Cómo reproducir videos en bucle con VLC en Windows & Mac
Por Manuel Gonzalez • 2025-09-02 09:52:28 • Soluciones
VLC es un reproductor multimedia enriquecido con amplias funciones de reproducción multimedia que te permite crear experiencias divertidas con él. Si te gusta algún video o quieres ver ciertas cosas en detalle, siempre puedes utilizar la función bucle. Puedes reproducir en bucle todo el video o una sección del mismo. Aquí veremos una guía paso a paso sobre cómo hacer videos en bucle en el reproductor VLC.
- Parte 1. Video en bucle en VLC en Windows
- Parte 2. Cómo reproducir video en bucle en VLC con Mac
- Parte 3. Repetición de secciones específicas de un video
- Parte 4. La mejor alternativa a VLC para reproducir y convertir videos en Windows/Mac
Parte 1. Video en bucle en VLC en Windows
Paso 1: Abre el video que quieras reproducir en bucle con el reproductor VLC. Si quieres reproducir en bucle varios archivos de video, añádelos a la lista de reproducción.
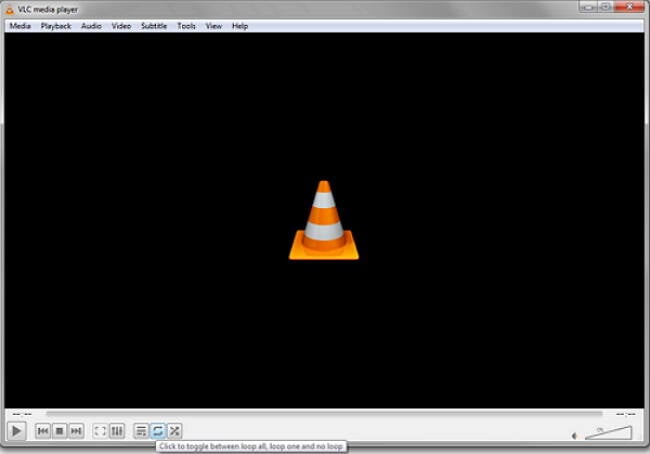
Paso 2: Para reproducir el video en bucle, ve al botón de bucle y haz clic en él. Si quieres poner en bucle varios archivos, activa el botón para poner en bucle uno o todos y alterna hasta obtener el resultado deseado..

Estos dos pasos garantizarán que tus videos permanezcan en bucle hasta que los detengas. Debes saber que el botón tiene diferentes opciones para cambiar entre sin bucle, un bucle y bucle a todo. Siempre puedes añadir más archivos a la lista de reproducción.
Parte 2. Cómo reproducir video en bucle en VLC con Mac
Al igual que en Windows, lo mismo ocurre en Mac con los videos en bucle o los videos de tu lista de reproducción. Para guiarte, aquí tienes los pasos que puedes seguir:
Paso 1: Abre el reproductor multimedia VLC y abre el archivo o archivos que quieras reproducir en bucle. Ve al menú Media y abre el archivo.
Paso 2: Para reproducir en bucle el archivo de la lista de reproducción, desde la parte inferior activa el botón de bucle. Haz clic una vez para hacer un bucle y otra vez para hacer un bucle con todos. Puedes hacer clic de nuevo para desactivar la alternancia. Todo depende de cómo quieras reproducir los videos.

Estos son unos sencillos pasos que puedes seguir para reproducir en bucle videos o varios archivos de video. Siempre puedes añadir más archivos a la lista de reproducción.
Parte 3. Repetición de secciones específicas de un video
Al crear o editar videos, es posible que desees ver la sección específica para el video. Con VLC, se puede reproducir fácilmente en bucle una sección específica con un simple botón. Estos son los pasos que puedes seguir para crear un bucle en una sección específica.
Paso 1: Inicia el video con VLC en tu sistema. Ve primero a la pestaña Ver y, en Herramientas, haz clic en Controles avanzados.
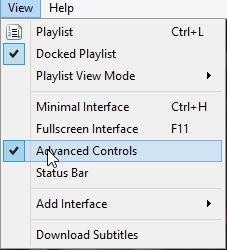
Paso 2: Verás que aparecen unos cuantos botones nuevos en la parte inferior. Ahora para ver el bucle de la sección específica. En primer lugar, mueve el video hasta el punto de inicio de la sección de bucle y, a continuación, haz clic en el botón de bucle específico.

Paso 3: Ahora para terminar el bucle, lleva el video al punto final y vuelve a pulsar el mismo botón. Verás que las dos puntas del botón son rojas. Ahora reproduce el video y la sección se reproducirá en bucle.

El método es el mismo para los sistemas operativos Mac y Windows.
Parte 4. La mejor alternativa a VLC para reproducir y convertir videos en Windows/Mac
A veces, puedes tener problemas para reproducir videos con VLC, o aburrirte con sus sencillas funciones. Entonces una buena alternativa a VLC es Wondershare UniConverter, que no sólo puede reproducir videos, sino también convertir, editar, descargar y grabar videos con facilidad y rapidez. Este conversor multifunción funciona tanto en sistemas Windows como Mac y es compatible con una gran variedad de formatos de video/audio, incluidos AVI a WMV, MOV a MPEG, MP4 a MOV, FLV a MP4, MP4 a MP3, etc.
Cómo utilizar VLC Media Player como editor de video
Encuentre más ideas de videos de la Comunidad de video de Wondershare.
 Wondershare UniConverter - La mejor alternativa a VLC para Windows / Mac (Catalina incluida)
Wondershare UniConverter - La mejor alternativa a VLC para Windows / Mac (Catalina incluida)

- La mejor alternativa a VLC para reproducir videos sin problemas en Windows/Mac.
- Convierte videos a cualquier formato con una velocidad superrápida y sin pérdida de calidad.
- Soporta más de 1000 formatos de video/audio, incluidos AVI, MKV, MOV, MP4, FLV, etc.
- Graba videos en DVD para reproducirlos con tu reproductor de DVD con plantillas de menú gratuitas.
- Preajustes de conversión de video optimizados para iDVD, iMovie, Final y otros dispositivos.
- Edita videos recortando, fusionando, cortando, añadiendo marcas de agua, editando subtítulos, etc.
- Descarga videos de YouTube y otros más de 1000 sitios para compartir videos.
- Caja de herramientas de video todo en uno: compresor de video, conversor de imágenes, creador de GIF, conversor de CD/DVD, grabador de pantalla, etc.
- SO compatibles: Windows 10/8/7/2003/Vista/XP, Mac OS 10.15 (Catalina), 10.14, 10.13, 10.12, 10.11, 10.10, 10.9, 10.8, 10.7, 10.6.
Pasos para reproducir y convertir videos en Windows/Mac con la alternativa VLC:
Paso 1 Añade los videos que necesites en bucle.
Lanza Wondershare UniConverter después de descargarlo e instalarlo, haz clic en el ![]() botón bajo el valor predeterminado Convertidor de video para añadir el video que necesitas en bucle. Aquí se pueden añadir varios videos.
botón bajo el valor predeterminado Convertidor de video para añadir el video que necesitas en bucle. Aquí se pueden añadir varios videos.
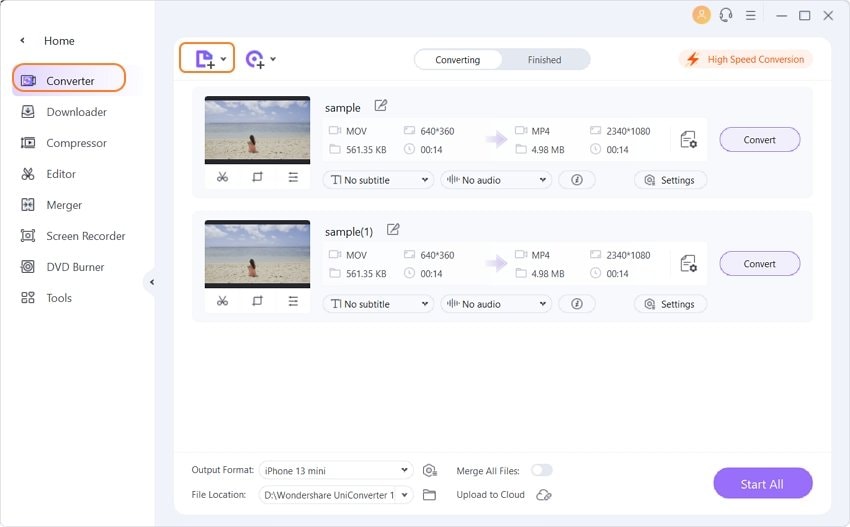
Paso 2 Reproducir videos con la alternativa VLC.
Los videos añadidos se mostrarán como una miniatura en la interfaz, mueve el ratón hasta el video y verás un icono de reproducción. Haz clic en él para reproducir videos sin problemas. Puedes elegir el modo Pantalla Completa aquí o haz una captura de pantalla fácilmente. Además, si haces clic en los iconos de edición situados bajo la imagen en miniatura del video, podrás recortar, cortar, añadir subtítulos y realizar más cambios.
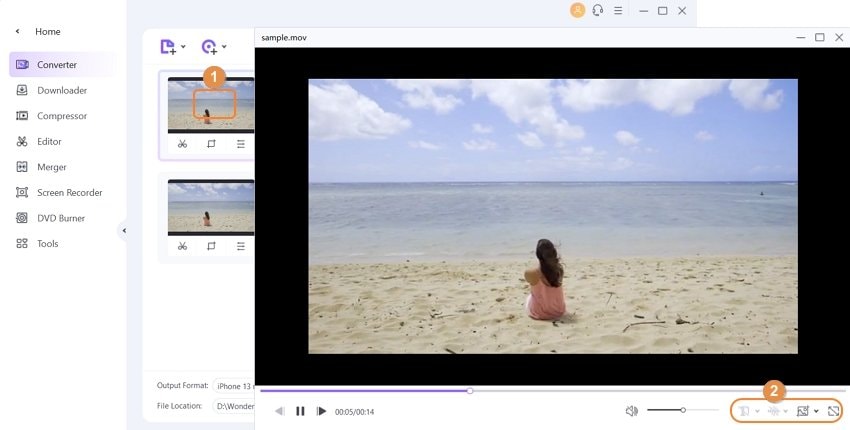
Paso 3 Convierte videos a cualquier otro formato.
Si deseas convertir videos a otros formatos para poder reproducirlos en dispositivos específicos, elige un formato de salida en la opción Formato de salida: y, a continuación, haz clic en el botón Iniciar todo para finalizar el proceso. Puedes encontrar los archivos convertidos desde la pestaña Terminado.
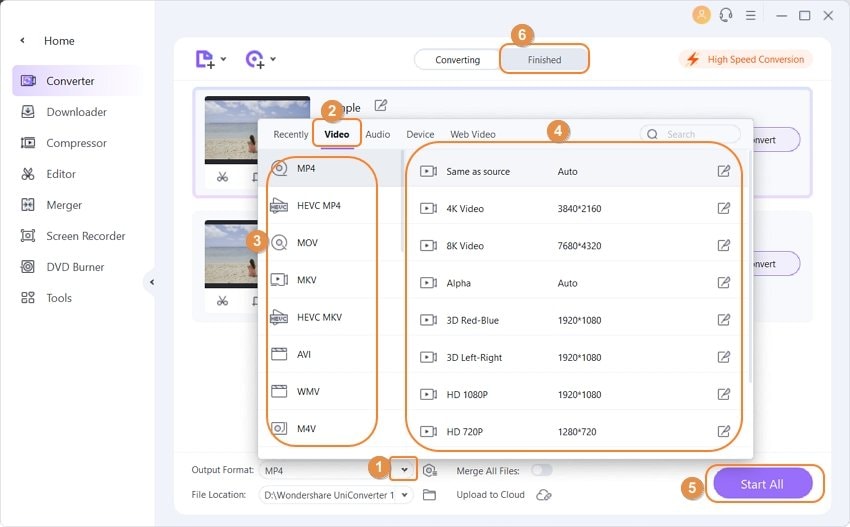
Puedes encontrar más funciones de Wondershare UniConverter y probarlo gratis después de descargarlo e instalarlo.
Manuel Gonzalez
staff Editor