Convertir FLAC a MP3 con VLC Fácil y Rápidamente
Por Manuel Gonzalez • 2025-10-23 19:10:37 • Soluciones
FLAC (Free Lossless Audio Codec/ Códec de audio sin pérdidas gratuito) y MP3 son formatos de codificación usados para comprimir archivos de audios con el objetivo de ahorrar espacio en el almacenamiento de un dispositivo y hacer por consiguiente más conveniente la trasferencia a través de internet. El formato FLAC ofrece una comprensión de los datos sin perdida lo que significa que el tamaño del archivo es reducido sin comprometer la calidad de los datos, mientras que el MP3 utiliza una forma de compresión de datos con pérdidas en la que el estándar no es el mismo que el del archivo original. La elección del formato de archivo depende totalmente de las necesidades del usuario.
Los programas utilizados para la conversión de un formato o un archivo son conocidos como Convertidores de Audio y Video. Algunos ejemplos comunes son el VLC media player, Wondershare UniConverter, DivX Converter, VideoProc, etc. Aprende más acerca de cómo convertir FLAC a MP3 con VLC y cuál es la mejor alternativa a este programa.
- Parte 1. Una guía completa para convertir FLAC a MP3 con VLC
- Parte 2. La Mejor Alternativa a VLC para convertir FLAC a MP3
Parte 1. Una guía completa para convertir FLAC a MP3 con VLC
VLC es un reproductor multimedia, codificador y streamer gratuito de código abierto que se puede utilizar para realizar múltiples tareas como la reproducción de archivos de audio y vídeo, la conversión de archivos multimedia a los formatos soportados, la reproducción de DVD y CD de audio, la transmisión de medios de comunicación y muchos más. Es un software multiplataforma, lo que significa que puede funcionar fácilmente en varios sistemas operativos de escritorio y móviles como Windows, Android, iOS, Linux, Chrome OS, etc.
¿Cómo usar VLC para convertir FLAC a MP3?
Paso 1: Abre VLC media player.
Inicia el programa VLC, selecciona la opción Media de la barra del menú y luego haz clic en Convertir / Guardar del menú que aparece.
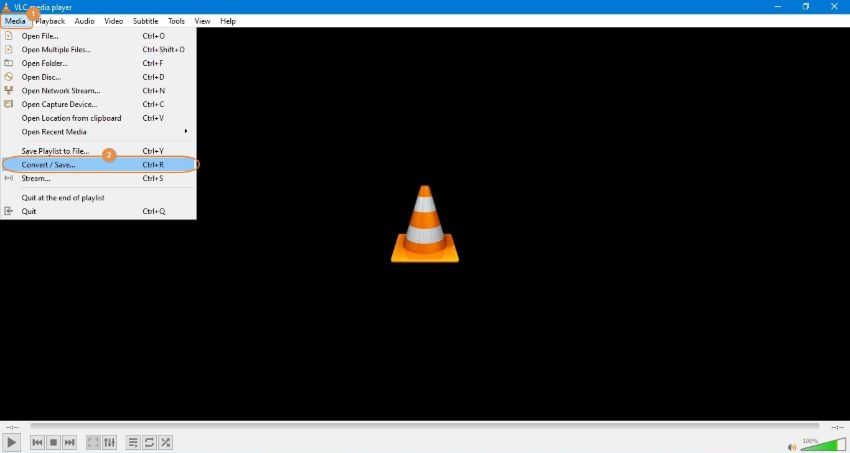
Paso 2: Importar un archivo FLAC.
Cuando aparezca el cuadro de dialogo Abrir Media , haz clic en el botón de Añadir y selecciona e importa los archivos FLAC desde tu PC. Haz clic en Convertir / Guardar que se encuentra en el fondo.
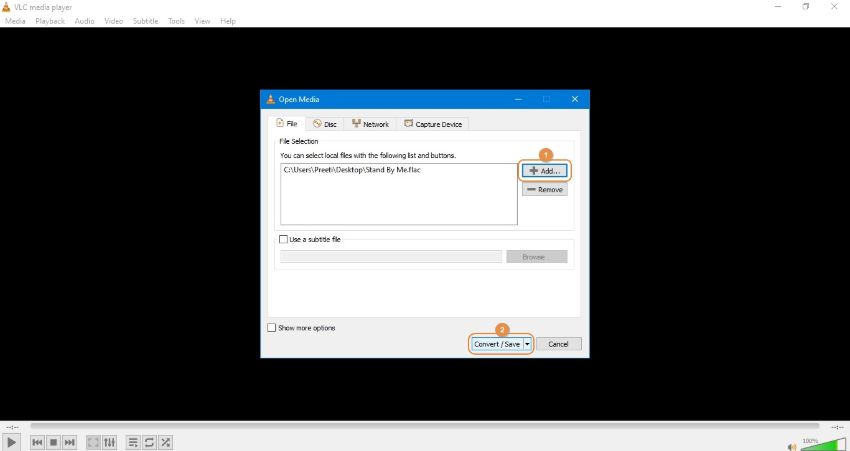
Paso 3: Selecciona un formato de salida.
Otro cuadro de dialogo aparecerá cuando selecciones el botón Convertir / Guardar. En la sección Configuraciones, asegúrate que la opción Convertir esta seleccionada y luego selecciona Audio - MP3 como formato de salida desde la lista desplegable Perfil.
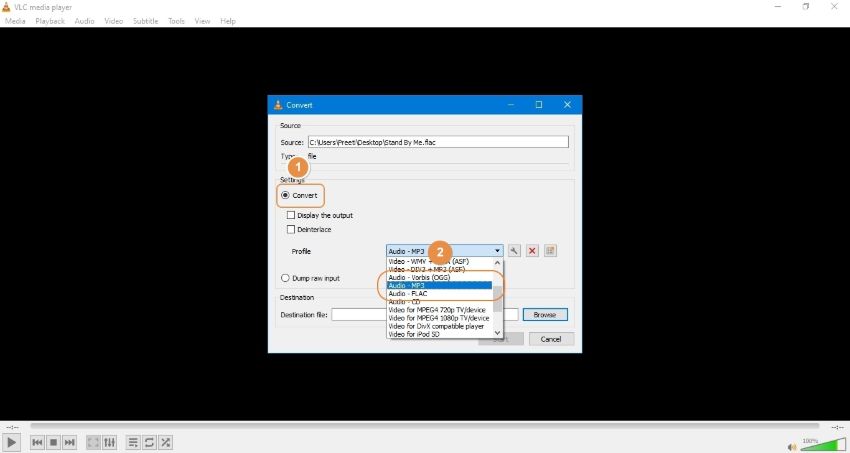
Paso 4: selecciona el formato de salida.
Una vez que hayas establecido el formato de salida a Audio - MP3, elije la carpeta de destino seleccionando la opción de Buscador en el lado derecho y define un nombre para el archivo en el campo disponible.
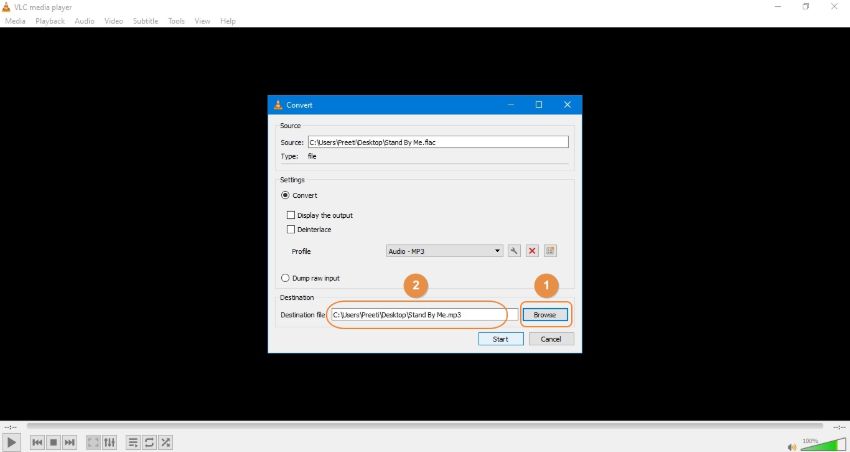
Paso 5: Convertir.
Luego de nombrar el archivo, haz clic en el botón de Iniciar . El progreso de la conversión se mostrará en el reproductor multimedia VLC. Después de que el proceso termine, cierra la aplicación y comprueba la carpeta de destino que se seleccionó anteriormente para obtener el audio deseado convertido con el formato VLC de FLAC a MP3.
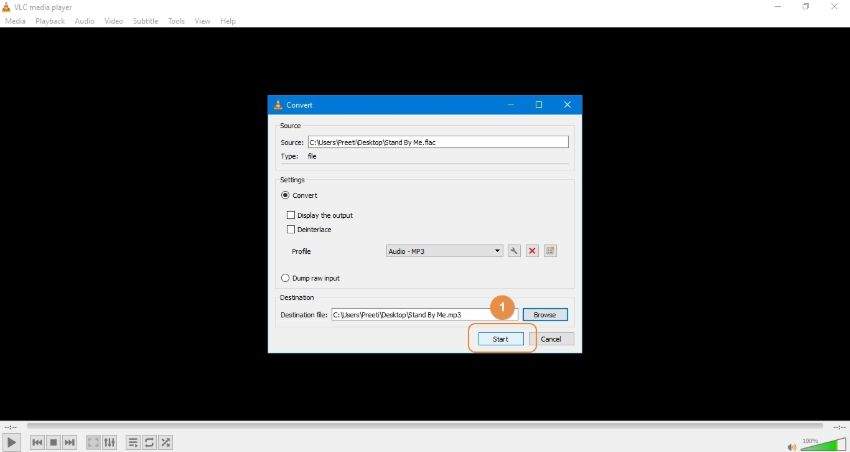
Parte 2. La mejor alternativa a VLC para convertir FLAC a MP3
Wondershare UniConverter es una aplicación que proporciona la facilidad de editar, comprimir, grabar y convertir audios y vídeos de un formato a otro. Soporta la conversión a más de 1000 formatos como FLAC, MP3, WMV, FLV, etc. a una velocidad 30X mayor que cualquier otro convertidor tradicional. Aparte de esto, también tiene la capacidad de grabación de pantalla, grabación de CD, extracción de audio, subtítulos, marcas de agua, etc. Su interfaz de usuario es bastante sencilla y cómoda de usar, lo que ha hecho que la aplicación sea muy popular entre la gente. El programa está disponible para ordenadores Windows y Mac.
 Wondershare UniConverter - Tu Completa caja de herramienta de Video
Wondershare UniConverter - Tu Completa caja de herramienta de Video

- Convierte FLAC a MP3, M4A, WMA y más de 1000 formatos de audio/vídeo.
- Convierte a un preajuste optimizado para casi todos los dispositivos.
- Velocidad de conversión 90X superior a la de cualquier conversor convencional.
- Edita, mejora & personaliza tus archivos de vídeo.
- Graba vídeos en DVD reproducibles con una atractiva plantilla de DVD gratuita.
- Descarga o graba vídeos desde sitios para compartir vídeos.
- Caja de Herramienta Versátil que combina la fijación de metadatos de vídeo, creador de GIF, convertidor de RV y grabador de pantalla.
- SO soportado: Windows 10/8/7/XP/Vista, Mac OS 10.15 (Catalina), 10.14, 10.13, 10.12, 10.11, 10.10, 10.9, 10.8, 10.7, 10.6
¿Cómo convertir FLAC a MP3 con la alternativa de VLC?
Paso 1 Importar un archivo de audio FLAC a Wondershare UniConverter.
Inicia Wondershare UniConverter, selecciona la categoría Convertidor que se encuentra en el panel izquierdo, haz clic en Añadir Archivo de la ventana derecha y utiliza el método de arrastrar y soltar para importar el archivo de audio FLAC que deseas convertir a formato MP3.
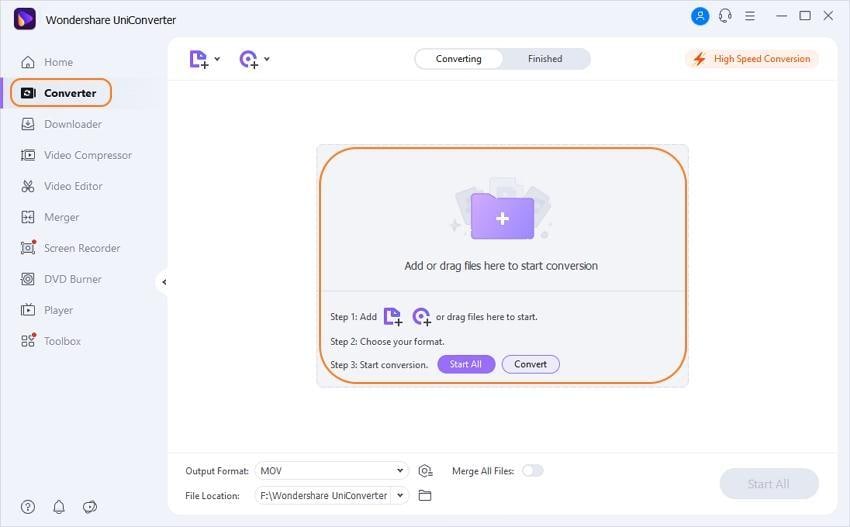
Paso 2 Elije el formato MP3 desde la categoría de Audio.
Una vez se encuentre añadido el archivo, debe ser seleccionado el formato del archivo al cual quieres convertir. Para seleccionar MP3, abre el menúFormato de Salida de la parte inferior de la ventana derecha, ve a Audio > MP3, y selecciona una calidad de salida dada en la parte derecha del menú.
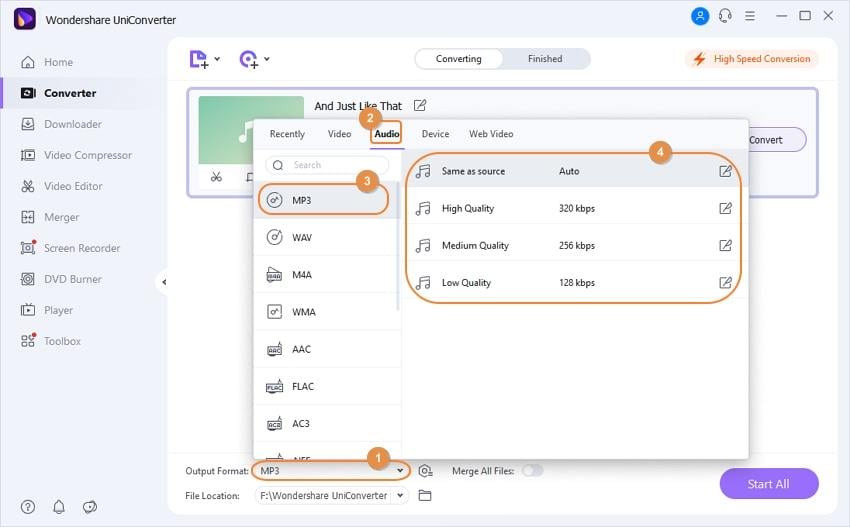
Paso 3 Inicia la conversión de FLAC a MP3.
Selecciona la carpeta de destino deseada en Ubicación del Archivo en la parte inferior y completa la conversión de FLAC a MP3 haciendo clic en Convertir.
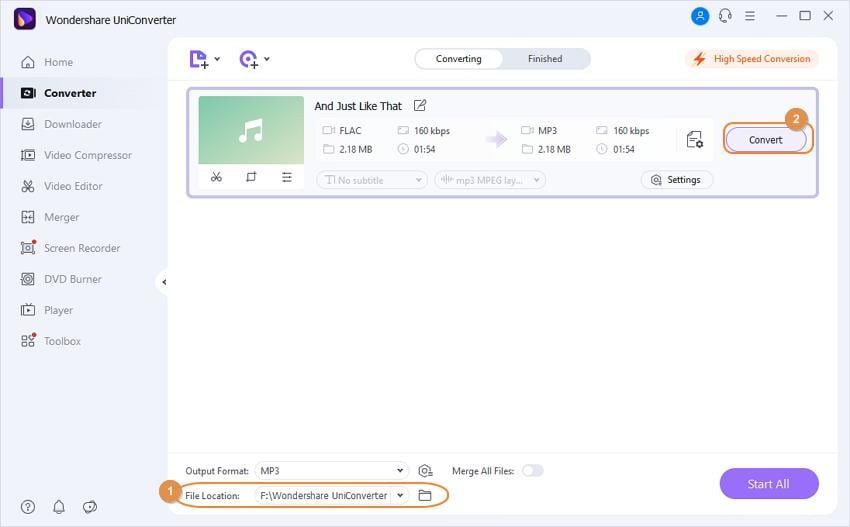
Paso 4 Accede al archivo MP3 convertido.
Ve a la pestaña Finalizado desde la parte superior y haz clic en el botón de Abrir en el lado derecho para obtener el audio convertido en formato MP3.
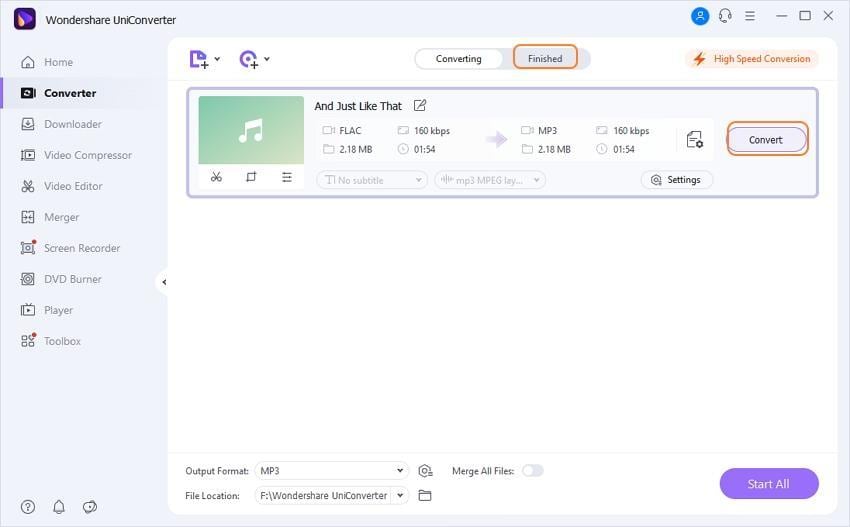
Conclusión
El reproductor multimedia VLC es un software popular entre los usuarios para convertir los formatos de archivos de audio o vídeo como FLAC a MP3 o viceversa. Sin embargo, en los últimos tiempos, Wondershare UniConverter también ha ganado reconocimiento a nivel mundial. La razón principal de esto, es su velocidad súper rápida al convertir cualquier archivo al formato deseado. Además, su interfaz simple y fácil de usar hace que la aplicación sea una excelente opción para ser utilizado por los usuarios principiantes, así como los usuarios avanzados. Además, las características clave que contribuyen a su creciente popularidad y éxito incluyen la descarga sin complicaciones, la instalación rápida y el proceso de funcionamiento sin problemas.
Manuel Gonzalez
staff Editor