5 Soluciones Que Te Ayudarán A Hacer Copias De Seguridad De Tus Videos De Samsung A Mac en 2025
Por Manuel Gonzalez • 2025-09-02 09:52:28 • Soluciones
Si te gusta la versatilidad y eres aficionado tanto a las computadoras Mac como a los teléfonos inteligentes Android, es posible que desees aprender cómo transferir videos de Samsung a Mac para tener espacio en su teléfono para más filmaciones y fotos.
Dicho esto, aquí, aprenderás un par de métodos tradicionales para transferir videos de Samsung a PC (Mac). También conocerás la mejor y más fácil manera de transferir los clips y editarlos y convertirlos durante el proceso utilizando uno de los programas más eficientes disponibles hoy en día.
- Parte 1. 4 Métodos para Transferir Videos de Samsung a Mac
- Parte 2. ¿Cómo Importar Videos de Samsung a Mac?
- Parte 3. ¿Cómo Transferir Videos de Mac a Samsung?
Parte 1. 4 Métodos para Transferir Videos de Samsung a Mac
Entre todos los métodos que puedes elegir para transferir videos de Samsung a Mac, algunos de los más utilizados se enumeran a continuación:
Nota: Samsung Galaxy Note 10+ se utiliza aquí para la demostración.
Samsung Smart Switch
Dado que la aplicación es propiedad de la propia Samsung, es una buena idea tratar de transferir los videos a Mac con ella. Samsung Smart Switch está disponible para computadoras Windows y Mac de forma gratuita y puede ser considerado como un centro de control para tu teléfono inteligente Samsung, ya que puede sincronizar tu teléfono con la PC, hacer copias de seguridad de tus datos, actualizar el software del teléfono Samsung, etc. Los pasos a seguir explican cómo transferir videos de Samsung a una computadora (Mac aquí) usando Smart Switch:
Paso 1. Utiliza el enlace anterior para instalar Samsung Smart Switch en tu Mac.
Paso 2. Una vez instalado, utiliza el cable USB para conectar tu teléfono inteligente Samsung a la computadora.
Paso 3. Autoriza a tu Samsung a confiar en la Mac a la que se encuentra conectado.
Paso 4. Espera mientras Smart Switch reconoce tu dispositivo.
Paso 5. Haz clic en Copia de Seguridad en Smart Switch.
Paso 6. Espera mientras Smart Switch realiza una copia de seguridad de tus datos en tu Mac.

AirDroid
AirDroid es una aplicación poco pesada para Android que te permite acceder a los archivos almacenados en tu teléfono inteligente desde tu computadora a través de un navegador web. Esto significa que no tienes que instalar ningún programa en tu computadora, y simplemente el navegador de Internet por defecto funcionaría siempre y cuando tu teléfono Android tenga AirDroid en él. Puedes seguir los pasos indicados a continuación para usar AirDroid para transferir videos de Samsung a Mac:
Paso 1. Asegúrate de que tu teléfono inteligente Samsung y tu computadora Mac están conectados a la misma red Wi-Fi.
Paso 2. Instala y ejecuta AirDroid en tu teléfono Samsung.
Paso 3. Pulsa AirDroid Web en la pantalla Mis Dispositivos.
Anota la dirección IP y el número de puerto en la Opción 2.
Paso 4. Inicia Safari (o cualquier otro navegador web) en tu Mac.
Paso 5. Escribe la dirección IP junto con el número de puerto en la barra de direcciones y pulsa Enter.
Paso 6. Pulsa Aceptar en el aviso que se muestra en tu teléfono.

Pulsa Videos en la página que se abre en tu Mac.

Paso 7. Selecciona los videos que deseas transferir a tu PC (marca la casilla presente en la esquina superior izquierda de la miniatura de los clips a seleccionar).
Haz clic en Descargar en la esquina superior derecha.

Paso 8. Haz clic en Permitir cuando macOS te pida que concedas el permiso.
Paso 9. Espera mientras los videos se descargan en tu Mac.
Dropbox
Dropbox es un servicio de almacenamiento de archivos basado en la nube que cuenta con aplicaciones para Android, iOS y PC, y al que también se puede acceder a través de un navegador web. Cuando quieras transferir videos de Samsung a PC, la forma más fácil de usar Dropbox es instalando la aplicación en tu teléfono inteligente y usando un navegador web en tu Mac. El proceso completo se indica a continuación:
Paso 1. Después de instalar Dropbox en tu teléfono inteligente Samsung, inicia la aplicación.
Paso 2. Pulsa el botón + de la esquina inferior derecha.

Pulsa Subir fotos o videos.

Paso 3. En la siguiente pantalla, localiza y selecciona el video que quieres transferir.
Pulsa Cargar en la esquina inferior derecha y espera a que el clip seleccionado se cargue en Dropbox.

Paso 4. En tu computadora Mac, inicia Safari (o cualquier otro navegador web que prefieras usar).
Paso 5. Ve a https://dropbox.com e inicia sesión en tu cuenta.
Paso 6. Localiza y haz clic con el botón derecho en el video que acabas de subir desde tu teléfono inteligente Samsung.
Haz clic en Descargar Archivo Vinculado y espera mientras el video se descarga en tu Mac.

WeTransfer
WeTranfer, un servicio gratuito de intercambio de archivos basado en la nube, puede enviar hasta 2 GB de archivos a través de Internet. Durante la carga, puedes elegir entre enviar por correo electrónico el enlace de descarga al destinatario, u obtener un enlace en la pantalla que puedes copiar y enviar manualmente utilizando cualquiera de tus medios preferidos. Para utilizar WeTransfer:
Paso 1. Inicia Chrome en tu teléfono Samsung.
Paso 2. Accede a https://wetransfer.com.
Paso 3. Pulsa Enviar un archivo desde la página de Inicio.
Paso 4. Pulsa Añadir los archivos en la siguiente página que aparezca.
Paso 5. Pulsa Archivos en la esquina inferior derecha.

Localiza y pulsa para seleccionar el video que deseas transferir a Mac.
Paso 6. Pulsa Siguiente.
Paso 7. Presiona para Obtener un enlace en la página siguiente.
Paso 8. Pulsa Transferir.
Paso 9. Selecciona Copiar Enlace en la parte inferior después de cargar el video.

Utiliza el método que prefieras para enviar el enlace a tu correo electrónico.
Paso 10. Accede a tu correo electrónico en tu computadora Mac.
Paso 11. Utiliza el enlace para descargar el video al disco duro local de la PC.
Parte 2. ¿Cómo Importar Videos de Samsung a Mac?
Además de lo anterior, si estás buscando una manera fácil de importar videos desde tu teléfono inteligente Samsung a una computadora Mac, existe una herramienta eficiente conocida como Wondershare UniConverter (originalmente Wondershare Video Converter Ultimate) que puede ayudarte con ello. Como su nombre lo indica, UniConverter es una herramienta de conversión todo-en-uno que soporta más de 1000 formatos. También está equipado con otras funciones como grabador de pantalla, convertidor VR, compresor de video, editor de video, etc. que son importantes para casi todas las aplicaciones de post-producción.
 Wondershare UniConverter - Mejor Convertidor de Video para Windows/Mac
Wondershare UniConverter - Mejor Convertidor de Video para Windows/Mac

- Convierte videos de iPhone a más de 1.000 formatos, incluyendo AVI, MKV, MOV, MP4, etc.
- Velocidad de conversión 90 veces superior a la de otros convertidores comunes.
- Edita videos recortándolos, combinándolos, añadiendo subtítulos y mucho más.
- Graba videos en DVD reproducibles con atractivas plantillas de DVD gratuitas.
- Descarga o graba videos de 10.000 sitios para compartir videos.
- La versátil caja de herramientas incluye corrección de metadatos de video, creador de GIF, emisión de video a TV y grabador de pantalla.
- Sistemas Operativos Soportados: Windows 10/8/7/XP/Vista, macOS 11 Big Sur, 10.15 (Catalina), 10.14, 10.13, 10.12, 10.11, 10.10, 10.9, 10.8, 10.7, 10.6.
Para saber cómo transferir videos de Samsung a Mac usando Wondershare UniConverter:
Nota: Antes de proceder, asegúrate de que la depuración USB en la ventana de opciones de desarrollador de tu teléfono inteligente Samsung está activada. También es esencial conectar el teléfono con la Mac una vez antes de iniciar UniConverter y hacer que los dos dispositivos confíen el uno en el otro aceptando las indicaciones que aparecen en las pantallas correspondientes.
Paso 1: Importar Video a UniConverter
Mientras el teléfono Samsung sigue conectado a tu Mac, inicia Wondershare UniConverter, asegúrate desde la parte superior de que estás en la opción Convertir haz clic en la flecha pequeña situada junto a la opción Añadir Archivos en la parte superior izquierda y haz clic en Añadir desde Dispositivo en el menú que aparece. Después de que UniConverter reconozca el dispositivo, marca la casilla del video que deseas importar a la aplicación, y haz clic en Añadir a la Lista en la esquina inferior derecha.
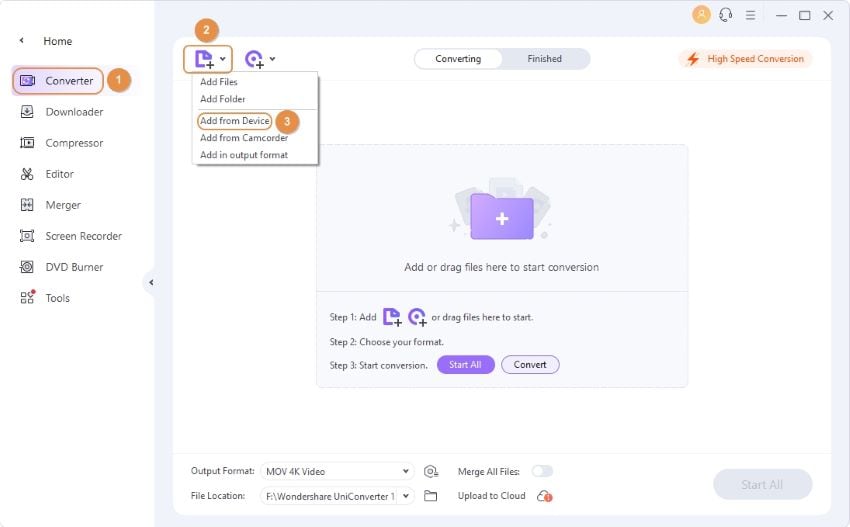

Paso 2: Selecciona un formato
Haz clic para abrir la ventana Convertir todas las tareas en la esquina superior derecha, ve al menú Video selecciona un formato de salida en el panel izquierdo y una resolución en el derecho.

Paso 3: Convertir el Metraje
Selecciona una carpeta de salida en la parte inferior de la ventana Convertir y haz clic en Convertir para transferir videos de Samsung a la PC.

Parte 3. ¿Cómo Transferir Videos de Mac a Samsung?
Además de importar videos de tu teléfono inteligente Samsung a tu Mac, Wondershare UniConverter también puede transferir los archivos multimedia de tu Mac a tu teléfono inteligente Samsung. Como UniConverter puede detectar los dispositivos conectados, transfiere automáticamente los videos a las ubicaciones apropiadas en el almacenamiento interno del teléfono.
El proceso para transferir videoclips de tu Mac a un dispositivo móvil Samsung es el siguiente:
Nota: Antes de proceder, asegúrate de que tu teléfono inteligente Samsung está conectado a tu Mac con el cable USB y de que el depurador USB en las opciones del Desarrollador esté activado.
Paso 1: Importar el Video a Transferir
Inicia Wondershare UniConverter en tu computadora Mac, ve a la sección Caja de Herramientas > Transferir en la parte superior, haz clic en Añadir Archivos en la parte superior izquierda, localiza y selecciona el archivo multimedia y pulsa Cargar en la esquina inferior derecha para importar el video.
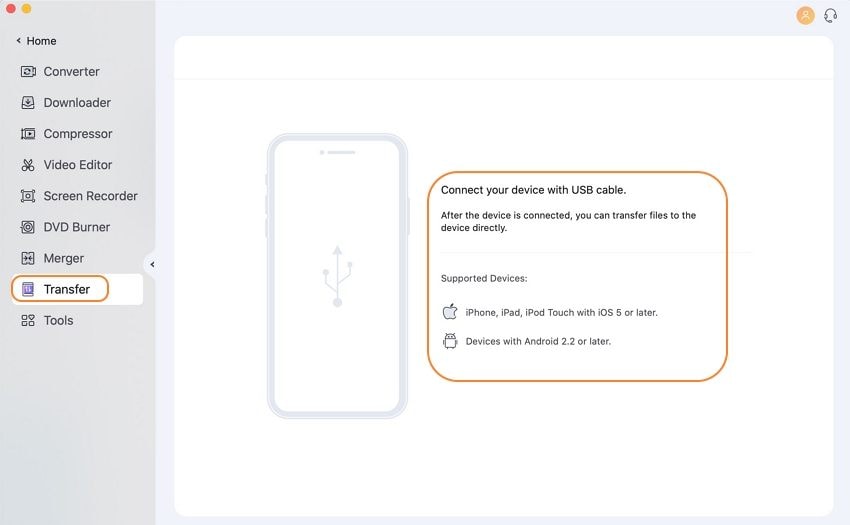

Paso 2: Transferir el Video
Asegúrate de que el nombre de tu teléfono Samsung está presente en la esquina superior derecha y haz clic en Transferir para transferir el video a tu teléfono.
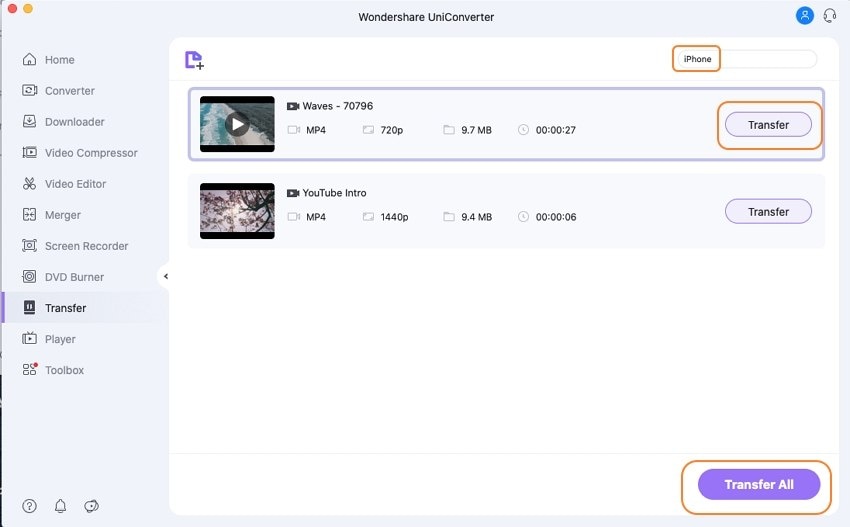
Conclusión
Todas las opciones y métodos descritos anteriormente para aprender a transferir videos de Samsung a Mac son útiles. Sin embargo, si estás deseando tener más control sobre los archivos multimedia y la forma en que se transfieren a tu Mac, Wondershare UniConverter es la mejor solución que puedes utilizar.


Manuel Gonzalez
staff Editor