3 formas sencillas de transferir videos de iPhone a Windows 10 sin iTunes en 2025
Por Manuel Gonzalez • 2025-10-23 19:10:54 • Proven solutions
Es posible que hayas encontrado cómo transferir videos de Windows 10 a iPhone, pero ¿alguna vez consideraste transferir videos de tu iPhone a la computadora? Nos encanta reproducir películas y videos en nuestros iPhones. Pero, ¿qué sucede cuando tu teléfono se queda sin almacenamiento?
Puedes pensar en eliminar algunos de ellos. Sin embargo, en tu lugar, no haría eso. Hay varias soluciones que puedes usar para deshacerte de los videos sin eliminarlos. La solución más obvia es transferir los archivos de video a tu computadora. Y puedes realizar esto sin usar iTunes.
También puedes editar tus videos de iPhone de esta manera. Una vez que hayas transferido el video del iPhone a la PC, puedes modificarlo usando aplicaciones de terceros.
Aquí se describen tres métodos sobre cómo transferir videos desde el iPhone a la computadora con Windows 10. Con esto, puedes transferir los archivos, reducir el almacenamiento y editar el video de la manera que desees.
- Parte 1. Transferir videos desde iPhone a Windows 10 con AutoPlay
- Parte 2. Transferir videos desde iPhone a Windows 10 con la aplicación Fotos
- Parte 3. Transferir videos desde iPhone a Windows 10 con el Explorador de archivos
- Parte 4. ¿Cómo editar videos desde iPhone con Wondershare UniConverter?
Parte 1. Transferir videos desde iPhone a Windows 10 con AutoPlay
La reproducción automática es una característica de Windows que aparece cada vez que conectas un dispositivo externo a tu computadora. Estos dispositivos externos pueden ser CD, DVD, tarjeta de memoria, unidad USB y todos. Esta característica es muy beneficiosa para transferir datos y archivos.
Con la reproducción automática, puedes transferir videos desde iPhone a Windows 10. Aquí se explica cómo realizar esta tarea.
En primer lugar, debes conectar tu teléfono con tu computadora mediante un cable USB. Una vez que el teléfono esté conectado, la ventana de reproducción automática aparecerá automáticamente.
En la ventana de Reproducción automática, debes hacer clic en Importar imágenes y videos en la sección Opciones de dispositivo.
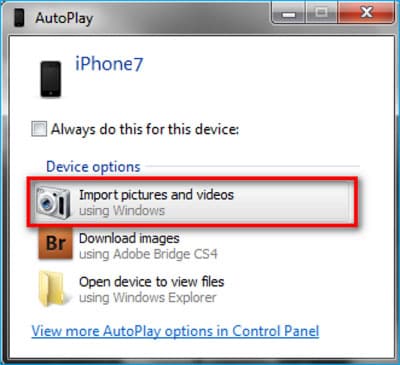
En la Configuración de importación, debes elegir una carpeta o crear una nueva. En esta carpeta, puedes guardar los videos que deseas transferir.
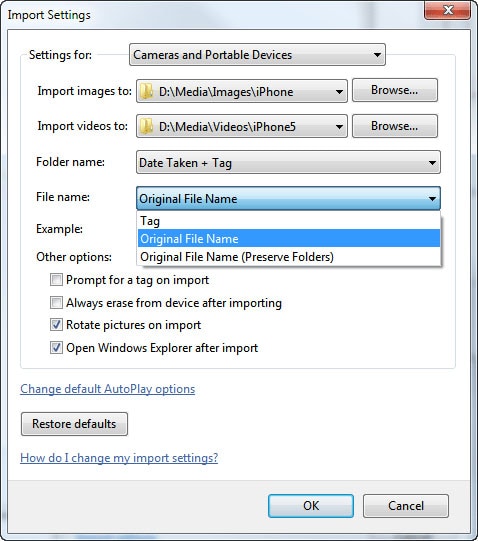
Ahora, debes seleccionar los videos que deseas importar. Después de eso, debes hacer clic en Importar. De esta manera, puedes pasar videos de tu iPhone a tu computadora.
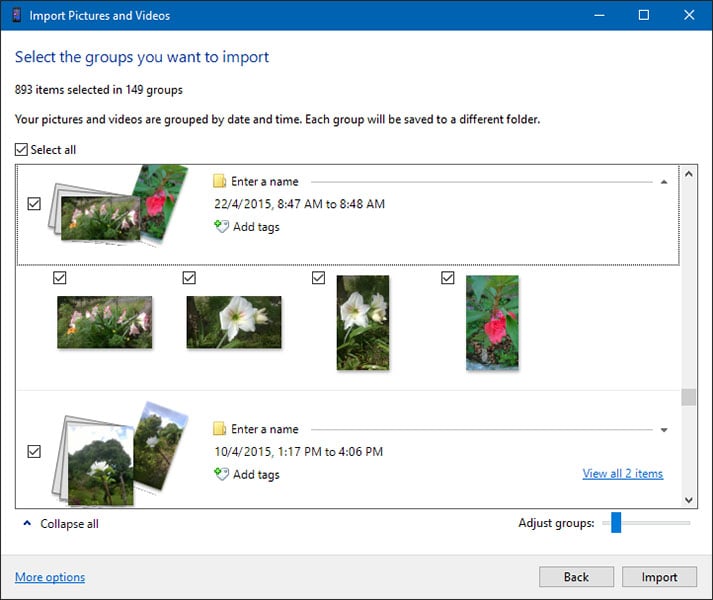
Parte 2. Transferir videos desde iPhone a Windows 10 con la aplicación Fotos
Las "Fotos" en Windows 10 son beneficiosas para reunir fotos en un solo lugar. Puedes recopilar imágenes y videos desde tu computadora, teléfono y otros dispositivos. En esta aplicación, puedes encontrar los archivos aún más rápidamente.
Si deseas transferir videos de iPhone a Windows 10, esta aplicación puede ser útil. Para transferir los archivos, puedes seguir las instrucciones dadas.
En primer lugar, debes conectar tu iPhone a la computadora con Windows. En este caso, debes utilizar el cable USB.
Ahora, debes desbloquear tu iPhone ingresando el código de acceso. Recibirás una pestaña de notificación que dice, Confiar en esta computadora. Luego, debes hacer clic en la opción Confiar en su iPhone.
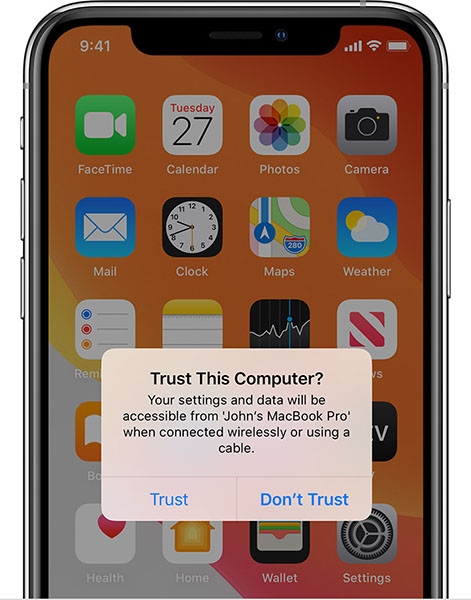
Ahora, en tu computadora, aparecerán las “Fotos”. De lo contrario, debes abrir la aplicación Fotos desde el menú Inicio.
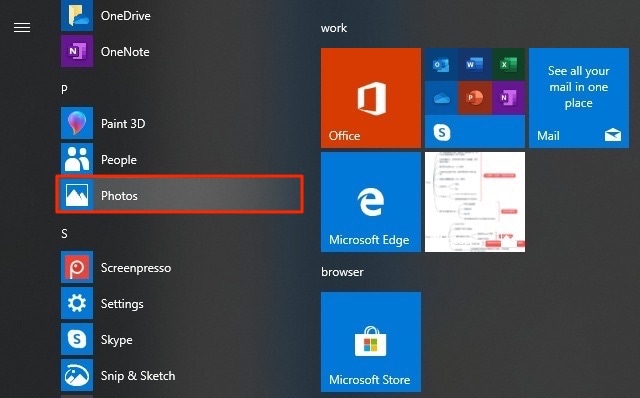
A continuación, debes elegir Desde un dispositivo USB en la sección Importar.
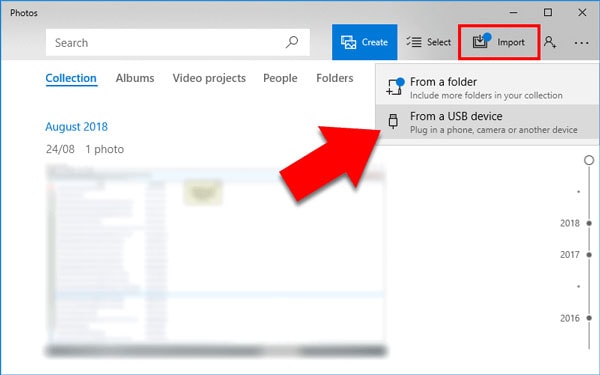
Ahora, esto permitirá buscar videos y fotos en su iPhone.
Debes seleccionar los videos que deseas transferir. Para ello, debes establecer el destino de importación (creando o seleccionando una carpeta). Luego, debes hacer clic en Importar seleccionado.
Por lo tanto, puede transferir videos desde su iPhone a la PC.
Parte 3. Transferir videos desde iPhone a Windows 10 con el Explorador de archivos
El Explorador de archivos en su Windows 10 funciona como una aplicación de administración, donde puedes buscar carpetas y archivos. Si deseas transferir videos desde el iPhone a la PC con Windows 10, puedes hacerlo usando el "Explorador de archivos". Para hacer esto, debes seguir las instrucciones dadas.
Primero debes conectar tu iPhone a la computadora con un cable USB.
Después de eso, debes abrir Explorador de archivos desde el menú Inicio.
Ahora, debes abrir la opción Esta PC y, desde allí, debes encontrar tu iPhone.
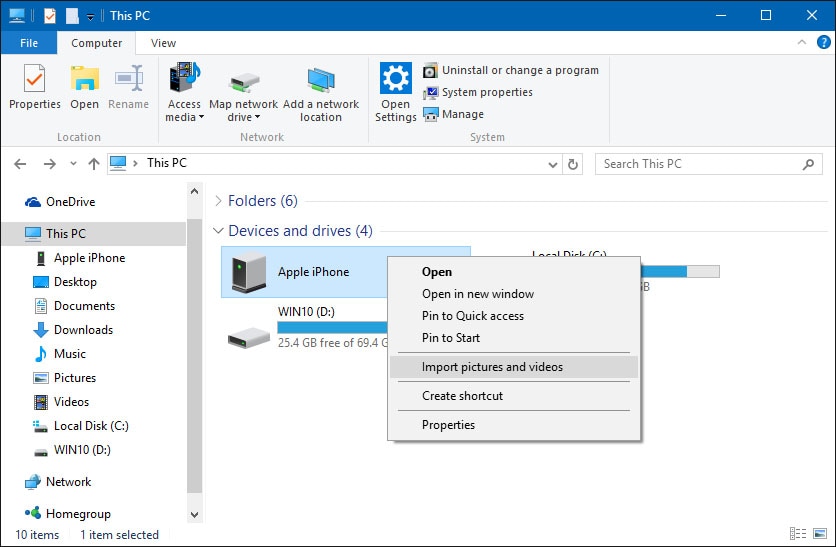
Una vez que hayas hecho esto, debes hacer clic derecho en el nombre de tu dispositivo y luego seleccionar la opción Importar imágenes y videos.
Ahora, debes seleccionar Revisar, organizar y agrupar elementos para importar. Y luego, debes hacer clic en Siguiente para continuar.
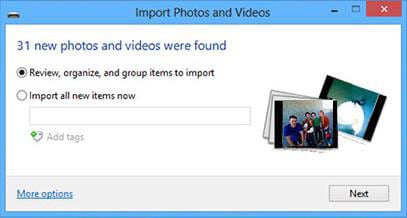
Luego, debes seleccionar el video o videos que deseas transferir a tu computadora. Y ahora, debes hacer clic en Importar, que comenzará a transferir los videos seleccionados.
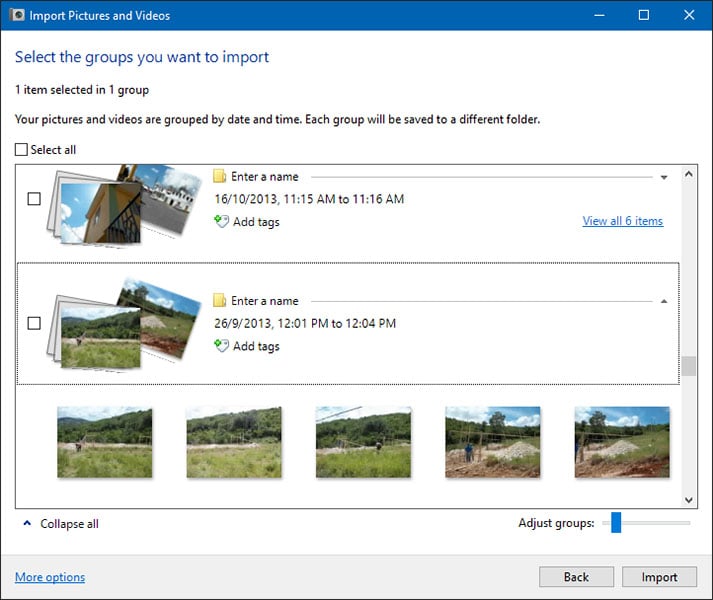
Además, puedes ir a tu iPhone desde Esta PC y luego ingresar al Almacenamiento interno. Allí encontrarás la porción 100Apple de tus videos en DCIM. Puedes copiar y pegar tus videos a la PC.
Parte 4. ¿Cómo editar videos desde iPhone con Wondershare UniConverter?
Ahora que sabes cómo transferir videos de iPhone a Windows 10, puedes editar videos con Wondershare UniConverter (originalmente Wondershare Video Converter Ultimate ). Esta aplicación es muy apreciada por los usuarios por su capacidad para convertir videos a 1000 formatos a una velocidad 90X mayor. Además, la calidad del video sigue siendo la misma mientras se usa la herramienta.
Con Wondershare UniConverter, puedes cortar, recortar, aplicar efectos, agregar marcas de agua, editar subtítulos y fusionar videos. Además de editar, puedes descargar, comprimir, grabar, transferir videos, etc. Es una aplicación versátil que se ejecuta en Windows 10/8/7/Vista/XP y también en algunas versiones de Mac.
Diferentes tipos de edición se han vuelto fáciles con UniConverter. Así es como puedes hacer la tarea.
 Wondershare UniConverter - El mejor editor de video
Wondershare UniConverter - El mejor editor de video

- Convierte videos a más de 1000 formatos, incluidos AVI, MKV, MOV, MP4, etc.
- Tiene una velocidad de conversión 90 veces mayor que la de otros convertidores convencionales.
- Edita videos recortando, combinando, agregando subtítulos y mucho más.
- Quema videos a DVD reproducibles gracias a una plantilla de DVD gratis.
- Su versátil caja de herramientas incluye la fijación de metadatos de video, creador de gifs y grabador de pantalla.
- Sistemas operativos compatibles: Windows 10/8/7/XP/Vista, macOS 11 Big Sur, 10.15 (Catalina), 10.14, 10.13, 10.12, 10.11, 10.10, 10.9, 10.8, 10.7, 10.6.
Paso 1 Ejecutar UniConverter
Al principio, inicia UniConverter y, en el Conversor, agrega los archivos de video al programa.
Obtendrás las opciones de edición Recortar, cortar y Efectos debajo de la miniatura del video.

Paso 2 Recortar video
Para recortar el video, debes hacer clic en el botón Recortar.
Ahora, puedes recortar el final o el comienzo del video. Para eso, debes colgar el mouse al final/frente del clip. Ahora, debes hacer clic en el botón Cortarpara cortar el video en dos partes. Elige la parte no deseada y haz clic en Eliminar y luego haz clic en Aceptar.
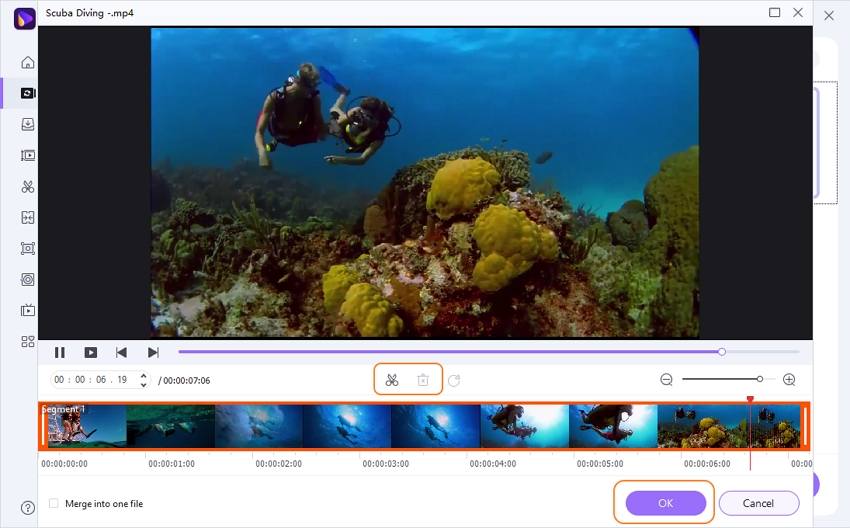
Para cortar la mitad del video, arrastra el control deslizante hasta el punto de inicio y haz clic en Cortar. Ahora, arrastra el control deslizante hasta el punto final y haz clic en Cortar nuevamente. Debes presionar Eliminar para eliminar la parte seleccionada y luego guardarla.
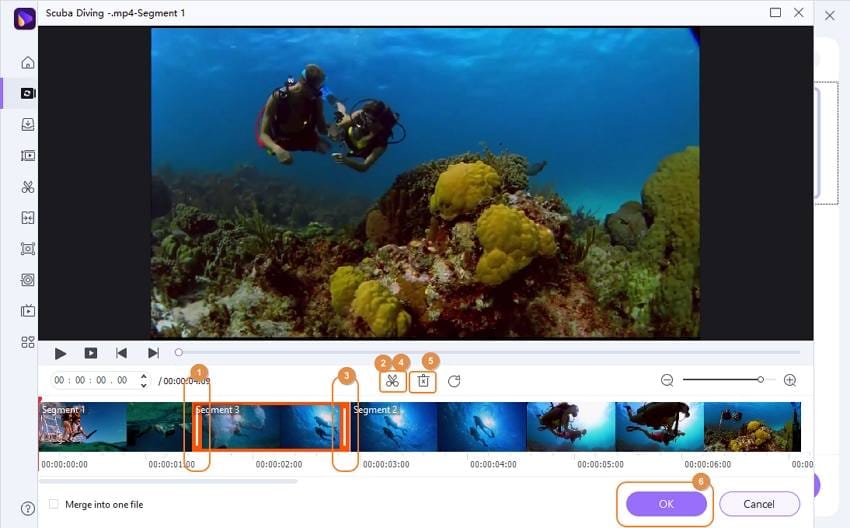
Si deseas cortar una parte y fusionar el resto, puedes eliminar la parte seleccionada siguiendo el punto anterior. Solo antes de guardar el video, marca la opción Combinar en un archivo y guárdelo.
También puedes recortar un video largo en varios clips. Para eso, debes arrastrar el control deslizante de tiempo a la posición que deseas recortar y hacer clic en Cortar. Repite este proceso para obtener segmentos separados. Ahora, debes presionar OK para finalizar el proceso.
Para guardar el video, debes hacer clic en el botón desplegable junto a Formato de salida y elegir el formato. Ahora, debes hacer clic en Comenzar todo para continuar.
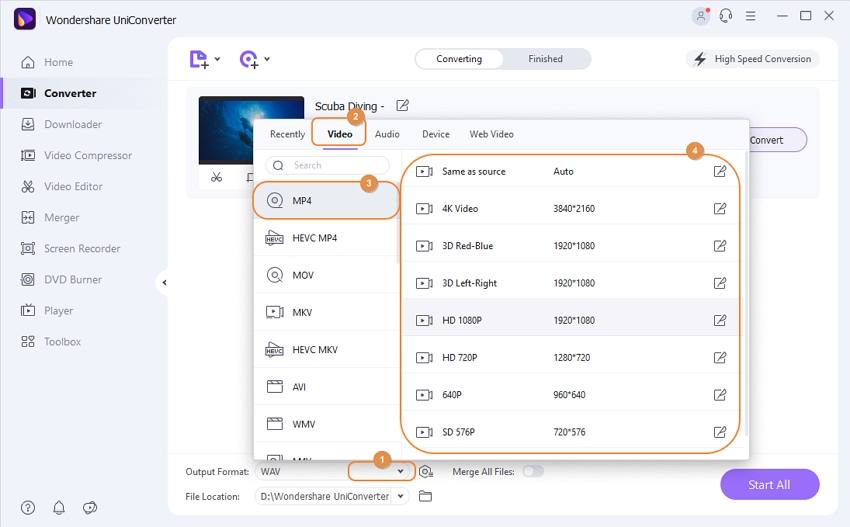
Paso 3 Recortar video
Para ello, debes hacer clic en el icono Recortar.
Luego, puedes rotar el video en sentido horario, antihorario, voltear horizontalmente y voltear verticalmente.
Para recortar el tamaño del video, debes arrastrar la esquina del marco del video o ingresar el ancho y la altura específicos. Luego, puedes configurar la relación de video haciendo clic en el botón desplegable debajo de Relación de aspecto.
Debes hacer clic en Aceptar para guardar el archivo.
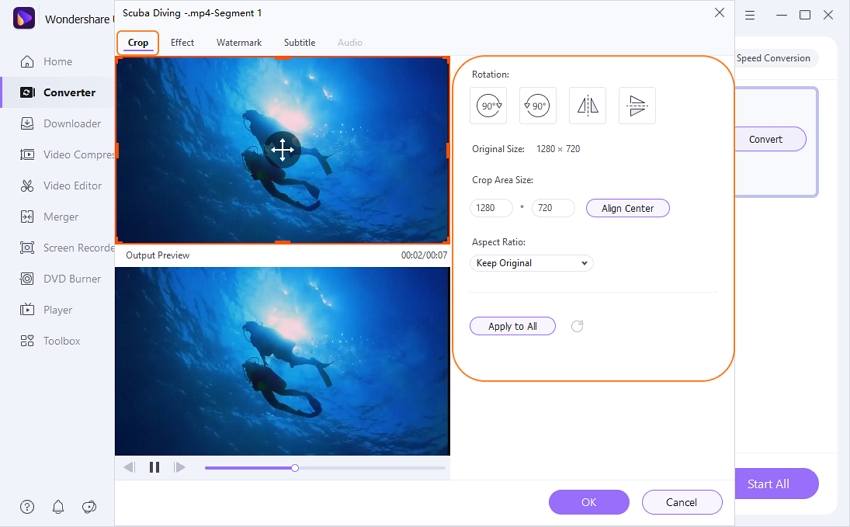
Ahora, en la interfaz principal, debes elegir el formato y hacer clic en Comenzar todo.
Aplicar efectos:
En este caso, debes hacer clic en el botón Efecto.
Ahora, puedes aplicar efectos y filtros de video. Debes ajustar el efecto y los filtros preferidos en Efectos de video y Filtros, respectivamente. Además, también puedes consultar el Cuadro de audio. Después de configurar los efectos, debes hacer clic en el botón Aceptar.
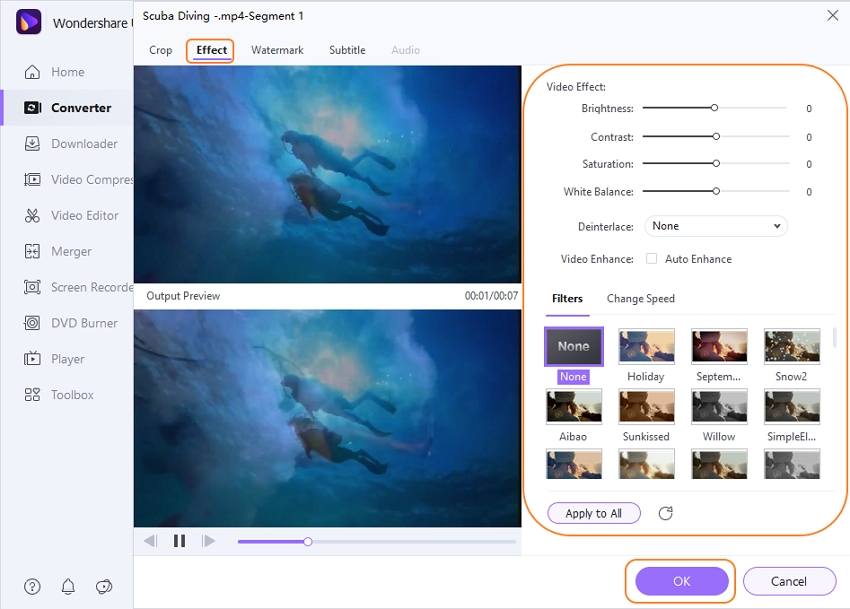
Luego, elige primero el formato de video. Y luego, puedes guardar el video haciendo clic en Comenzar todo.
Paso 4 Agregar marca de agua
Para ir a la pestaña Marca de agua, haz clic en el botón Efecto y selecciona Marca de agua.
Ahora, debes elegir la consola para el tipo de marca de agua que desees: tipo de marca de agua de imagen o tipo de marca de agua de texto.
Para la marca de agua de la imagen, presiona ... para seleccionar una imagen de tu computadora. Debes arrastrar la marca de agua de la imagen seleccionada al lugar preferido.
Debes arrastrar la marca de agua de la imagen seleccionada al lugar preferido. Luego, puedes colocarlo donde quieras.
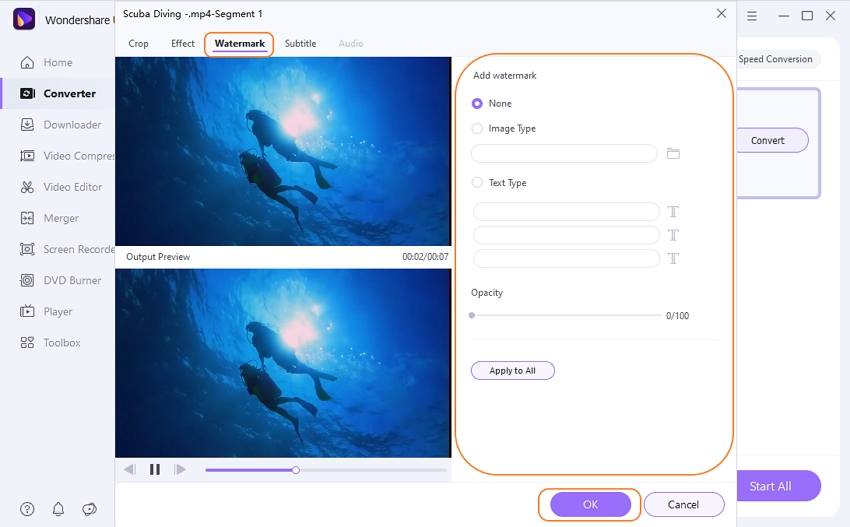
Luego, debes hacer clic en Aceptar y elegir el formato. Para continuar, debes hacer clic en Comenzar todo.
Paso 5 Editar subtítulos
Para abrir la pestaña Subtítulo, haz clic en el botón Efecto y elije Subtítulo.
Al principio, haz clic en el botón ... y verás un botón Agregar. A través de esto, puedes importar el subtítulo desde tu PC. También puedes hacer clic en el icono Buscar para obtenerlo en línea.
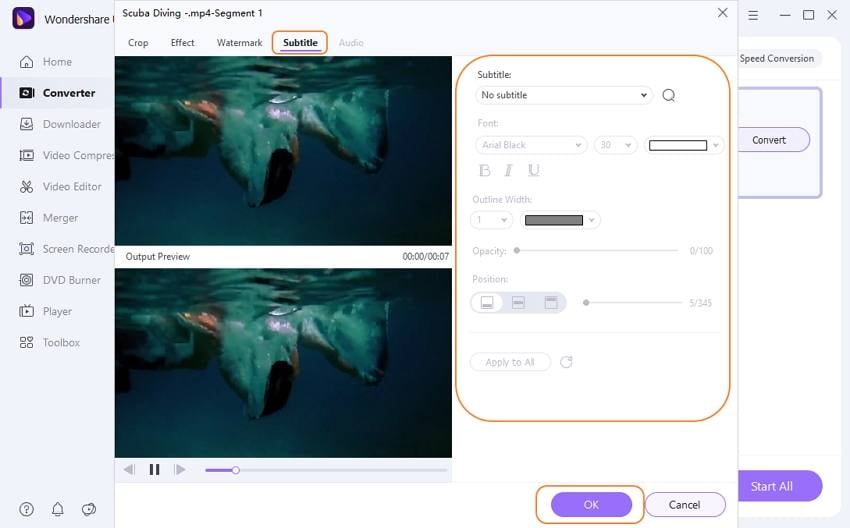
Después de eso, puedes personalizar tu subtítulo como prefieras.
Una vez hecho esto, debes hacer clic en Aceptar para guardar todos los cambios.
Además, puedes hacer clic en la pestaña Audio para ajustar el volumen y hacer clic en Aceptar.
Ahora, debes elegir el formato de salida y continuar haciendo clic en Comenzar todo.
Conclusión
Este artículo trata sobre cómo transferir videos del iPhone a la PC con Windows 10 y cómo editar el video usando UniConverter. Con las instrucciones dadas anteriormente, puedes transferir videos fácilmente desde tu iPhone a la PC y editar los videos. Editar es fácil ahora con UniConverter. Descarga esta aplicación de alta tecnología del sitio web oficial de Wondershare y disfruta de la edición de videos.
Manuel Gonzalez
staff Editor