La Forma Más Fácil de Transferir Videos de la Computadora al iPhone en 2025
Por Manuel Gonzalez • 2025-09-02 09:52:28 • Soluciones
¿Estás buscando métodos sobre cómo transferir videos de la computadora al iPhone porque iTunes es demasiado complicado de usar? Las secciones que siguen discuten algunos de los métodos más fáciles de hacer esto. Además, podrás saber cómo importar archivos multimedia desde tu iPhone a una computadora y convertirlos a tu formato preferido mientras lo haces con el fin de hacer que los clips sean compatibles con el máximo número de reproductores multimedia para una reproducción cómoda e impecable.
- Parte 1. ¿Cómo Transferir Videos de la Computadora al iPhone?
- Parte 2. ¿Cómo Convertir Videos a Otros Formatos en 3 Pasos?
- Parte 3. 3 Consejos Adicionales para la Transferencia de Videos de la Computadora al iPhone
Parte 1: ¿Cómo Transferir Videos de la Computadora al iPhone?
Según Apple, iTunes es la mejor herramienta para todos sus productos. Sin embargo, el hecho es que es necesario pasar por varios pasos y navegar a través de muchos menús y ventanas para llegar a la opción exacta que pueda o no permitir la transferencia de video de la computadora al iPhone. Por lo tanto, se hace imperativo buscar una herramienta de terceros que pueda hacer el proceso un poco más fácil.
Aunque varias aplicaciones en el mercado afirman que pueden combinar perfectamente con tu iPhone, la que ofrece la forma más fácil de transferir los archivos a tu iPhone es Wondershare UniConverter (originalmente Wondershare Video Converter Ultimate). Disponible para plataformas Windows y Mac, Wondershare UniConverter puede incluso ayudarte a convertir los videos a un formato compatible con iPhone para que puedan ser reproducidos en tu teléfono inteligente sin ningún problema de resolución o calidad de imagen.
Aparte de esto, UniConverter también tiene muchas otras herramientas integradas en él como un compresor de video, un editor de video, un creador de GIF, un grabador de pantalla, etc. para ayudarte a hacer casi todas las tareas de post-producción sin tener que buscar ningún otro programa.
 Wondershare UniConverter - La Mejor Caja de Herramientas de Video para Mac/Windows
Wondershare UniConverter - La Mejor Caja de Herramientas de Video para Mac/Windows

- Transfiere videos de la computadora al iPhone más fácil que iTunes
- Convierte videos a más de 1.000 formatos, incluyendo AVI, MKV, MOV, MP4, etc.
- Velocidad de conversión 90 veces más rápida que otros convertidores comunes.
- Edita videos recortándolos, combinándolos, añadiendo subtítulos y mucho más.
- Graba videos en DVD reproducibles con atractivas plantillas de DVD gratuitas.
- Descarga o graba videos de 10.000 sitios para compartir videos.
- La versátil caja de herramientas incluye corrección de metadatos de video, creador de GIF, transmisión de video a TV y grabador de pantalla.
- Sistema Operativo Compatible: Windows 10/8/7/XP/Vista, macOS 11 Big Sur, 10.15 (Catalina), 10.14, 10.13, 10.12, 10.11, 10.10, 10.9, 10.8, 10.7, 10.6.
Puedes seguir las instrucciones paso a paso que se indican a continuación para aprender a transferir un video de la computadora al iPhone con Wondershare UniConverter:
Paso 1: Accede a la Ventana de Transferencia
Una vez que hayas descargado e instalado Wondershare UniConverter en tu Mac o PC con Windows, inicia el programa y haz clic en el botón Caja de Herramientas > Transferir en la parte superior.
Paso 2: Conecta el iPhone e importa el video
Utiliza el cable lightning para conectar tu iPhone a la computadora, haz clic en Añadir Archivos en la parte superior izquierda de la ventana Transferir y, a continuación, utiliza la opción Abrir que aparece para seleccionar e importar el video que deseas transferir al teléfono inteligente.
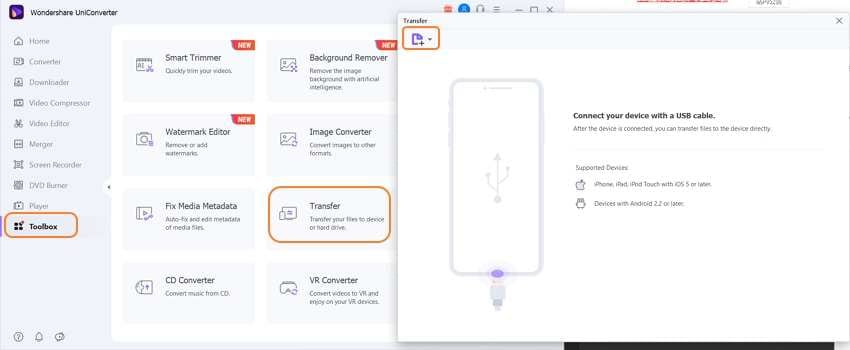
Paso 3: Transferir el Video
Asegúrate de que el nombre de tu iPhone está presente en la zona superior derecha de la ventana Transfiere y haz clic en Transferir para transferir el video de la computadora al iPhone.
![]()
Parte 2: ¿Cómo Convertir Videos a Otros Formatos en 3 Pasos?
Como se mencionó anteriormente, Wondershare UniConverter tiene un convertidor de medios incorporado. La robustez del programa se puede evaluar fácilmente con el hecho de que soporta más de 1000 formatos y es capaz de convertir archivos alrededor de 90 veces más rápido que cualquier otro programa de conversión de video disponible en el mercado hoy en día.
Puedes aprender a convertir videos de un formato a otro utilizando Wondershare UniConverter siguiendo los pasos que se indican a continuación:
Paso 1: Importar un Video
Después de ejecutar Wondershare UniConverter, asegúrate de que estás en la opción predeterminada Convertir por defecto, haz clic en Añadir Archivos, y utiliza el cuadro que aparece para seleccionar e importar el video que deseas convertir a un formato diferente.

Paso 2: Selecciona un Formato de Salida
En la sección superior derecha de la ventana Convertir haz clic y abre el menú Formato de Salida ve al menú Video en la parte superior, selecciona un formato en el panel izquierdo y una resolución en el derecho.

Nota: Si deseas convertir el video a cualquier formato específico de dispositivo o tipo de pantalla, puedes hacer clic en el botón Dispositivo selecciona el tipo de dispositivo en el panel izquierdo y selecciona la resolución correspondiente en el panel derecho.

Paso 3: Convertir el Video
Selecciona una carpeta de destino en el menú Salida presente en la parte inferior, y haz clic en Convertir a la derecha de la miniatura del video para convertir el video y guardar la salida en la carpeta seleccionada.
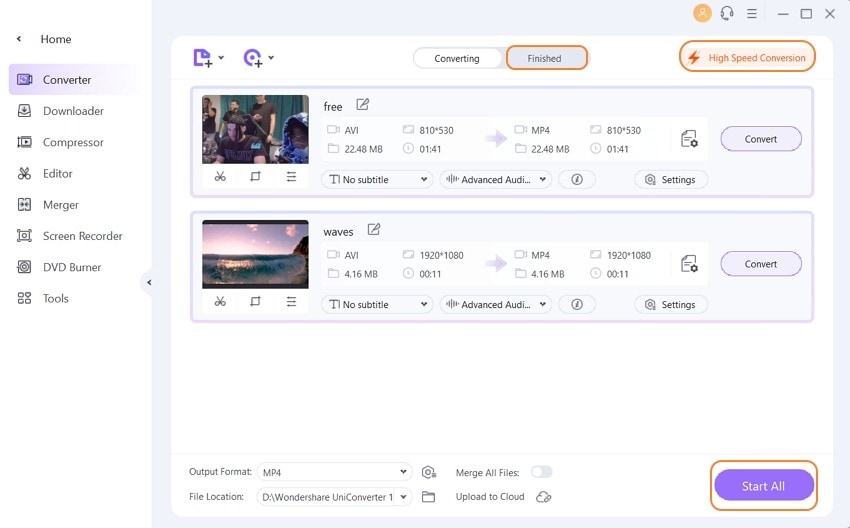
Parte 3: 3 Consejos Adicionales para la Transferencia de Videos de la Computadora al iPhone
Aunque Wondershare UniConverter puede transferir rápidamente videos de la computadora al iPhone, hay un par de cosas que se recomienda tener en cuenta antes y durante el envío de los videoclips a su teléfono inteligente para obtener la mejor experiencia de visualización. A continuación te ofrecemos algunos consejos útiles que deberías tener en cuenta.
Consejo 1: Ve de Más Arriba a Más Abajo y no al Contrario
Lo cierto es que no puedes añadir información a un video ya renderizado. Lo que sí puedes hacer es eliminar los detalles si es necesario. Por ejemplo, si tienes un video 4K que quieres reproducir en tu teléfono que no soporta esa resolución, elegir Full HD durante la conversión debería servir bien al propósito. Por otro lado, si tienes un video Full HD que quieres reproducir en un dispositivo que soporta resolución 4K, no sería prudente aumentar la escala del clip 1080p más, ya que podrías no experimentar ninguna mejora en la calidad de la imagen.
Consejo 2: Consigue la Resolución Más Cercana Posible
Dado que la resolución máxima que soporta tu iPhone puede variar en función del modelo, asegúrate de convertir el video fuente a la más cercana posible. Wondershare UniConverter te permite elegir el formato de video y la resolución de visualización para la conversión de acuerdo con el modelo de iPhone en el que planeas reproducir el videoclip. Para seleccionar un modelo de iPhone, puedes ir al menú Dispositivo en la pestaña Convertir todos los archivos en la ventana del menú Convertir . Después de la conversión, puedes ir a la pestaña Convertido haciendo clic en el botón situado encima de la miniatura del video, haz clic en Añadir a Transferencia, ve a la ventana Transferir y sigue las instrucciones dadas en la Parte 1 para transferir videos de la computadora al iPhone.
Consejo 3: Utiliza Siempre el Cable USB Original y Otros Accesorios
Debido a que los dispositivos de Apple son bastante sofisticados, el uso de accesorios sin marca como cables USB que no sean de Apple, auriculares de primera copia, adaptadores de corriente genéricos, etc. puede perjudicar el rendimiento general del teléfono. Por ejemplo, si utilizas un cable Lightning de baja calidad para conectar tu iPhone a la computadora, es posible que las transferencias no sean tan rápidas como lo son generalmente cuando utilizas un cable USB genuino que compras en una tienda autorizada de Apple, o que vino junto con tu propio iPhone.
Conclusión
Aunque Apple siempre anima a sus usuarios a utilizar iTunes para todos sus productos, como se mencionó anteriormente, es fácil aprender a transferir videos de la computadora al iPhone con Wondershare UniConverter. La aplicación no sólo ofrece una forma cómoda de transferir clips multimedia, con más de 1000 extensiones compatibles. La herramienta también puede reconocer diferentes archivos y puede convertirlos al formato que prefieras, resolviendo así cualquier problema de compatibilidad que puedas experimentar durante la reproducción.
Manuel Gonzalez
staff Editor