Los 6 mejores métodos para transferir vídeo del PC al iPad en 2025
Por Manuel Gonzalez • 2025-09-02 11:48:18 • Proven solutions
¿El almacenamiento de tu PC está lleno y no hay espacio para guardar un nuevo archivo de vídeo? Sabemos que es una situación molesta para usted. Liberar algo de espacio significa que tienes que mover todos los vídeos a otro dispositivo. Borrarlos no es la única solución. Tal vez, algunos archivos pueden ser inútiles por lo que puede eliminarlos. Pero, el resto de los datos sigue consumiendo el almacenamiento de tu PC. Para hacer frente a esta condición, puedes transferir vídeos del PC al iPad Aprende cómo transferir vídeos del PC al iPad utilizando un software estable y otras herramientas.
- Parte 1. Cómo transferir vídeos del PC al iPad sin iTunes
- Parte 2. Cómo transferir vídeos del PC al iPad con iTunes
- Parte 3. Otras 4 formas de transferir vídeos del PC al iPad
Parte 1. Cómo transferir vídeos del PC al iPad sin iTunes
Cuando Wondershare lanzó su aplicación de conversión de vídeo, Wondershare UniConverter (originalmente Wondershare Video Converter Ultimate) ganó más de 50 millones de clientes en poco tiempo. Uno puede convertir un vídeo a su formato de archivo deseado, y existe la disponibilidad de más de 1000 formatos para los usuarios. La velocidad de transferencia de archivos es extraordinaria y mejor que las herramientas tradicionales de transferencia de vídeo. Además, permite guardar el archivo desde cualquier sitio web que desee. También puedes guardar y convertir un archivo de vídeo en un formato de audio. Además, viene con la función de transferencia de archivos que ayuda a transferir vídeo del PC al iPad. ¿Quieres saber cómo? Lee los siguientes pasos para saber cómo transferir vídeos del PC al iPad sin iTunes.
 Wondershare UniConverter - La mejor alternativa a iTunes para transferir del PC al iPad
Wondershare UniConverter - La mejor alternativa a iTunes para transferir del PC al iPad

- Transfiere vídeos del PC al iPad fácilmente.
- Convierte videos a más de 1000 formatos, incluidos AVI, MKV, MOV, MP4, etc.
- Tiene una velocidad de conversión 90 veces mayor que la de otros convertidores convencionales.
- Edita videos recortando, combinando, agregando subtítulos y mucho más.
- Quema videos a DVD reproducibles gracias a una plantilla de DVD gratis.
- Su versátil caja de herramientas incluye la fijación de metadatos de video, creador de gifs y grabador de pantalla.
- Sistemas operativos compatibles: Windows 10/8/7/XP/Vista, macOS 11 Big Sur, 10.15 (Catalina), 10.14, 10.13, 10.12, 10.11, 10.10, 10.9, 10.8, 10.7, 10.6.
Paso 1: Conecta tu iPad.
Descargue e instale el Wondershare Video Converter Ultimate desde el sitio web oficial y luego ejecútelo en su PC.
Haz clic en la sección Caja de herramientas > Transferencia de la aplicación y conecta el iPad al sistema. Asegúrate de que utilizas un cable USB adecuado que pueda leer tu dispositivo. Deja que el sistema lea tu iPad. Tras la detección, el Wondershare UniConverter inicia la instalación de un controlador para el iPhone de Apple. Desbloquea el dispositivo, haz lo que se te pide y no olvides pulsar en Confiar para conectar el ordenador.

Paso 2: Añadir archivos.
Añade los vídeos locales guardados en los archivos de tu sistema seleccionando  en la opción Transferir en el menú superior.
en la opción Transferir en el menú superior.
![]()
Paso 3: Iniciar la transferencia de archivos.
Ahora tienes que hacer clic en el botón Transferir presente al lado del archivo de vídeo. Si desea transferir todos los archivos sin esperar a que se muevan uno por uno, haga clic en el botón Transferir que aparece en la esquina inferior derecha. Se trata de cómo transferir vídeos del PC al iPad sin iTunes.
![]()
Parte 2. Cómo transferir vídeos del PC al iPad con iTunes
Apple había diseñado iTunes para los usuarios de dispositivos iOS que funcionan como reproductor multimedia, software cliente, emisor de radio, biblioteca multimedia. Se lanzó en 2001 para soportar ordenadores Macintosh y Windows. Permite a los usuarios descargar o reproducir canciones, encontrar música, organizar sus archivos de vídeo y hacer mucho más. Los datos se guardan en la biblioteca de iTunes, desde donde puedes verlos o reproducirlos. Si quieres transferir vídeos del PC al iPad, iTunes también puede hacerlo. Aquí están las formas de cómo transferir vídeos del PC al iPad con iTunes.
Paso 1: Conecta tu dispositivo.
En primer lugar, conecta tu iPad al ordenador con el cable USB. Abre la aplicación iTunes si no se ejecuta automáticamente y haz clic en el botón del icono del dispositivo situado a la izquierda en la esquina superior de la interfaz de iTunes. El icono del dispositivo aparece cuando la aplicación detecta tu iPad.

Paso 2: Iniciar el intercambio de archivos
Haga clic en Películas y en la lista que aparece a la izquierda. Haz clic en Sincronizar películas y elige todos los archivos de vídeo que quieras transferir del PC al iPad con iTunes. A continuación, haga clic en el botón Aplicar presente en la parte inferior derecha.
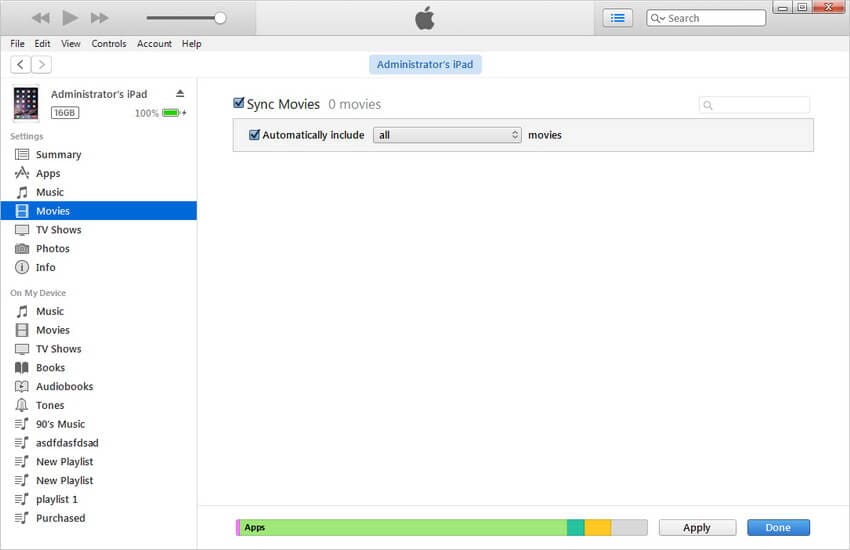
Parte 3. Otras 4 formas de transferir vídeos del PC al iPad
Después de saber lo que el Wondershare Uniconverter puede hacer por ti, hay otras 4 formas de transferir archivos de vídeo al iPad desde el PC.
1. Utilice el Explorador de archivos
Si utilizas un PC con Windows, entonces es fácil aprender a transferir archivos de vídeo al iPad desde el PC. El Explorador de Archivos ofrece la comodidad de transferir vídeos y fotos sólo desde el ordenador a su dispositivo iPad. Para transferir archivos que no sean vídeos y fotos, el Explorador de archivos de Windows no es una buena opción. Puedes trasladar cómo transferir archivos de vídeo del PC al iPad.
Paso 1: Conectar el dispositivo.
Utiliza un cable USB para conectar tu iPad al PC. Además, desbloquea y toca Confiar para que la conexión sea exitosa. Cuando se le pregunte, escriba la contraseña del iPad y continúe.
Paso 2: Buscar archivos
Abre Este PC y toca el nombre de tu dispositivo iPad. Dirígete al Almacenamiento interno > APPLE100 > DCIM. Copia todos los archivos de vídeo para transferirlos a tu iPad. Cuando se transfiera, comprueba si se muestra en tu dispositivo o no.

2. Subir a iCloud
Puedes almacenar todos los archivos del PC al iPad a los que puedes acceder desde cualquier dispositivo iOS que quieras. Incluso puedes aprender a transferir vídeos al iPad desde el PC subiéndolos a iCloud". Promueve el intercambio de archivos entre dispositivos de forma inalámbrica a través de Wi-Fi. Este método es perfecto cuando no tienes un cable USB. Antes de iniciar la transferencia de archivos entre el iPad y el PC, asegúrate de haber configurado el mismo ID de Apple en ambos dispositivos. Además, comprueba si hay una amplia cantidad de espacio disponible en iCloud para tus archivos de vídeo.
Paso 1: Ejecutar la aplicación Ajustes
En su iPad, inicie los Ajustes y luego haga clic en el nombre de su dispositivo. Toca iCloud seguido de Fotos para activar Fotos de iCloud.
Paso 2: Cargar archivos
Ahora, en tu PC, tienes que subir a iCloud los vídeos que deseas transferir al iPad. Para ello, si iCloud está presente en tu PC, ejecútalo y ve a Fotos Elige la Fototeca de iCloud y Cargar nuevas fotos y vídeos desde mi PC. Ahora, selecciona todos los vídeos que quieras transferir del PC al iPad. Mueve esos archivos a la carpeta Uploads del iPad.
Si iCloud no está en tu PC, puedes utilizar la versión web de iCloud. Dirígete a iCloud.com y utiliza el ID de Apple para iniciar sesión. Ve a Fotos y sube los vídeos que quieras transferir.

3. Uso de VLC
Paso 1: Inicie VLC.
Ejecute la aplicación VLC y haga clic en el icono de la esquina superior derecha. Activa la opción Compartir vía Wi-Fi y anota la dirección IP presente en un papel.
Paso 2: Empezar a añadir archivos.
En su PC, abra el navegador Chrome y escriba la dirección IP que ha escrito en el papel. Añade ahora los archivos de vídeo arrastrando y soltando o haciendo clic directamente en el + icono. Después de esto, se inicia el proceso de transferencia de archivos de vídeo de forma inalámbrica. Los archivos se guardan en la aplicación VLC, que está configurada por defecto.
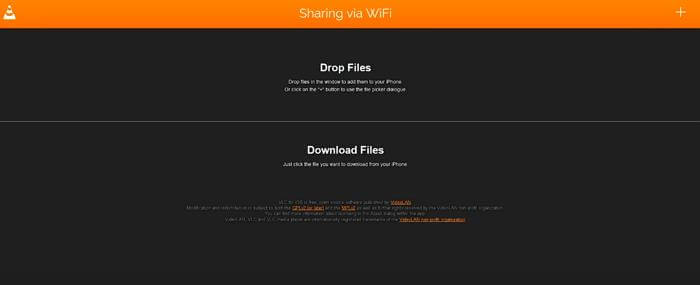
4. Google Drive
Google Drive ofrece la mejor opción para aprender a transferir vídeos al iPad desde el PC Te permite transferir casi todo tipo de archivos.
Paso 1: Accede a tu Google Drive
Abre drive.google.com en tu PC e inicia sesión con tu cuenta de Gmail. Haga clic en el botón Nuevo y seleccione Carga de archivos. También puede elegir Carga de archivos.
Paso 2: Seleccionar archivo o carpeta
Busca los archivos y elige los archivos o carpetas que piensas transferir al iPad desde el PC. Además, haga clic en Cargar
Paso 3: Instalar Google Drive
Descarga Google Drive en tu iPad desde el App Store y espera unos segundos a que se instale. Inicia sesión y accede a todos los archivos de vídeo almacenados en tu PC. Puedes descargar los vídeos fácilmente.

Conclusión
Muchas aplicaciones nuevas están llegando en 2022, y es útil que conozcas los mejores métodos para transferir vídeos del PC al iPad. Mucha gente no los conoce y pasa a depender de otra persona para transferir archivos. Esperamos que los métodos no sean complicados para usted. Todo se ha explicado de la forma más sencilla posible. Gracias por leer y dejar un comentario a continuación para compartir sus opiniones con nosotros.
Manuel Gonzalez
staff Editor