Manera rápida de transferir videos desde DJI Osmo Pocket en 2025
Por Manuel Gonzalez • 2025-10-23 19:10:37 • Soluciones
Al igual que cualquier otro dispositivo de grabación de video, incluso DJI Osmo Pocket tiene su memoria. Si deseas descargar algunos de sus datos para hacer espacio para nuevas filmaciones, es esencial que aprendas cómo transferir videos desde DJI Osmo Pocket a tu computadora. También es necesario transferir clips a tu PC cuando planees editarlos para hacer algunos ajustes y luego publicarlos en tus plataformas favoritas como YouTube, Facebook, Instagram, entre otras.
Dicho esto, aquí aprenderás cómo transferir videos desde DJI Osmo Pocket a una computadora Mac o Windows, editarlos y transferir el clip modificado nuevamente al dispositivo utilizando una de las aplicaciones más sofisticadas disponibles en línea.
- Parte 1. Cómo importar de Osmo Pocket Video a una computadora
- Parte 2. Cómo Editar Video de Osmo Pocket Fácilmente
- Parte 3. Cómo transferir archivos de PC a DJI Osmo Pocket
Parte 1. Cómo importar de Osmo Pocket Video a una computadora
Después de haber grabado imágenes en tu DJI Osmo Pocket y creas que sea la hora de hacer algunos ajustes en el video, lo primero que debes hacer es transferirlo a tu computadora. Aunque puedes elegir cualquier método para hacerlo, una aplicación que hace que la tarea sea mucho más accesible es Wondershare UniConverter (originalmente Wondershare Video Converter Ultimate).
UniConverter está disponible tanto para Mac como para Windows y es un programa de conversión robusto que admite más de 1000 formatos. Además, el software puede realizar muchas otras operaciones que la mayoría de sus costosos competidores no pueden. Por ejemplo, con Wondershare UniConverter, puedes grabar la pantalla de la computadora, grabar medios en discos ópticos, convertir videos a realidad virtual (VR), entre otros.
Puedes seguir las instrucciones que se dan a continuación para aprender cómo transferir videos desde DJI Osmo Pocket a Mac o PC con Windows rápidamente:
 Wondershare UniConverter - El convertidor de video todo en uno
Wondershare UniConverter - El convertidor de video todo en uno

- Edita videos recortando, cortando, fusionando, agregando subtítulos y más.
- Convierte videos a más de 1,000 formatos, incluidos AVI, MKV, MOV, MP4, entre otros.
- Velocidad de conversión 30 veces más rápida que otros convertidores comunes.
- Graba videos en DVD reproducibles con atractivas plantillas de DVD gratuitas.
- Descarga o graba videos de 10,000 sitios para compartir videos.
- La caja de herramientas versátil incluye la reparación de metadatos de video, creador de GIF y grabador de pantalla.
- Sistemas operativos compatibles: Windows 10/8/7/XP/Vista, macOS 11 Big Sur, 10.15 (Catalina), 10.14, 10.13, 10.12, 10.11, 10.10, 10.9, 10.8, 10.7, 10.6.
Paso 1 Inicia Wondershare UniConverter
Asegúrate de haber obtenido Wondershare UniConverter de su sitio web oficial y haberlo instalado en tu computadora con Windows o Mac (aquí se usa una PC con Windows 10 para la demostración). A continuación, inicia el programa utilizando el icono de acceso directo.
Paso 2 Conecta DJI Osmo Pocket
Tome un cable USB, conecta uno de sus extremos al dispositivo, inserte el otro extremo en el puerto USB de tu PC y espere mientras UniConverter se sincroniza con DJI Osmo.
Paso 3 Importa el video
Asegúrate de estar en el cuadro Convertidor, haz clic en la pequeña flecha hacia abajo junto al botón Agregar archivos en la parte superior -esquina izquierda. Y haz clic en Agregar desde dispositivo, marque la casilla que representa el metraje que te interesa y haz clic en Agregar a la lista de conversión en la parte inferior de la esquina derecha para importar el video a la ventana de UniConverter.
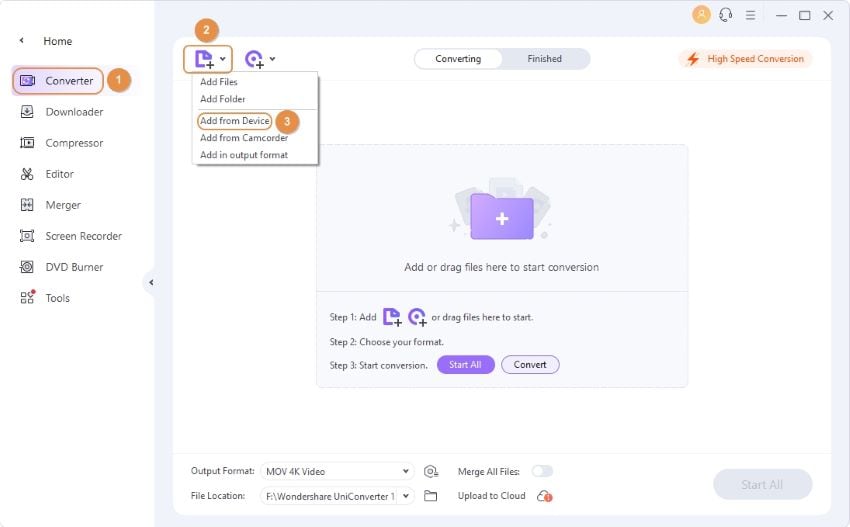

Parte 2. Cómo Editar Video de Osmo Pocket Fácilmente
Una vez que el video se importe a Wondershare UniConverter, puedes usar el editor integrado de la aplicación para editar los clips. Mientras editas, UniConverter te permite recortar los clips, cortarlos, aplicarles efectos e incluso agregar subtítulos y marcas de agua según sea necesario.
Las instrucciones para editar un video se dan a continuación:
Paso 1 Editar el clip
Haz clic en el ícono Tijeras (Editar) debajo de la miniatura del video importado, en el cuadro siguiente, coloca el Cabezal de reproducción (Skimmer) en la línea de tiempo de la que deseas recortar el clip, haz clic en Cortar en el área superior de la línea de tiempo, selecciona el segmento no deseado que acabas de dividir y haz clic en Eliminar. A continuación, arrastra el controlador de recorte en el extremo derecho del metraje hacia la izquierda en la línea de tiempo para recortar la parte final del contenido multimedia. Haz clic en OK para guardar las modificaciones.
Nota: Si el video se estropea debido a demasiadas ediciones y cortes, puedes hacer clic en Restablecer para revertirlo a su estado original.

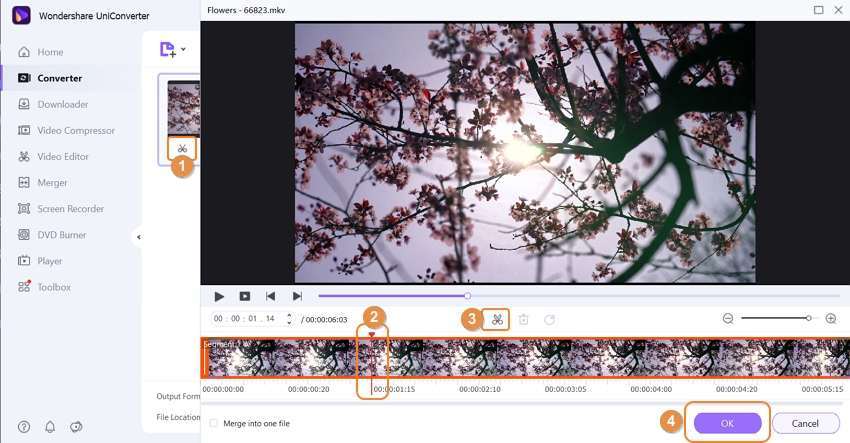
Paso 2 Recortar el clip
De vuelta a la ventana anterior, haz clic en el icono Cortar (presente junto al de Recortar). Y asegúrate de estar en la pestaña Cortar desde la parte superior del cuadro que se abre a continuación, arrastra los controladores en la Vista previa original para recortar las partes no deseadas del video, haz clic en Alinear al centro en la parte derecha y haz clic en OK para guardar los cambios. Opcionalmente, también puedes explorar las otras pestañas desde la parte superior para agregar efectos, marcas de agua, subtítulos y administrar el audio antes de hacer clic en OK.

Paso 3 Renderizar el clip
En la ventana Convertir, haz clic y abre el menú Formato de salida desde la parte inferior, ve a Vídeo. Y elige tu formato de salida preferido desde el panel izquierdo (MP4 aquí), selecciona una resolución desde la derecha, elige una carpeta de destino desde el campo de salida presente en la parte inferior de la interfaz, y haz clic en Convertir para renderizar el video editado.


Parte 3. Cómo Transferir Archivos de PC a DJI Osmo Pocket
En caso de que tengas un video en tu PC que desees transferirlo a tu DJI Osmo Pocket, el proceso para hacerlo es bastante simple. Las instrucciones paso a paso se dan a continuación:
Paso 1 Importar archivos para transferir
Haz clic en Transferir desde la sección Caja de herramientas, haz clic en Agregar archivos desde la ventana Transferir esquina superior izquierda y usa el cuadro Abrir que aparece al lado para ubicar y agregar el clip a UniConverter.

Paso 2 Transferir a DJI Osmo Pocket
Asegúrate de que tu DJI Osmo Pocket esté conectado a la computadora y que su nombre aparezca en la esquina superior derecha de la ventana Transferir. A continuación, haz clic en Transferir desde la derecha para transferir las imágenes a tu Osmo Pocket. Nota: Si hay varios videos, debes hacer clic en Transferir todo desde la parte inferior para transferir todos esos clips al dispositivo de una sola vez

Conclusión
Se vuelve vital aprender cómo transferir videos desde DJI Osmo Pocket a tu computadora con Windows o Mac si posees el dispositivo. Si bien hay varias herramientas móviles disponibles en el mercado además de las opciones integradas básicas que ofrecen los sistemas operativos de PC, el mejor método para hacer el trabajo es usar un software eficiente, robusto y liviano llamado Wondershare UniConverter. También es un convertidor universal con muchas otras funciones como editor, grabador de pantalla, grabadora de discos, convertidor de realidad virtual, compresor de video, entre otros.

Manuel Gonzalez
staff Editor