La mejor forma de transferir videos 4K del iPhone a la computadora en 2025
Por Manuel Gonzalez • 2025-10-23 19:10:54 • Proven solutions
La grabación de video en 4K es una de las características excepcionales de un iPhone. Con la grabación de video en 4K, tienes el poder de capturar la verdadera esencia de cualquier momento y posteriormente compilar diferentes clips en 4K para crear un cortometraje.
Sin embargo, también hay que tener en cuenta que los videos 4K tienen tamaños de archivo comparativamente mayores y ocupan más espacio de almacenamiento, lo que significa que no podrás grabar y almacenar demasiados videos 4K en tu iPhone, especialmente si los grabas a 60 FPS.
Por ello, puedes aprender a transferir video 4K del iPhone a la computadora, lo que te ayudará a liberar suficiente espacio en tu iPhone para continuar con tus sesiones de grabación de video. Por ello, en esta guía, vamos a compartir un par de métodos que puedes utilizar para transferir videos 4K de tu iPhone a la computadora.
- Parte 1. Cómo grabar videos 4K con el iPhone
- Parte 2. Cómo transferir videos 4K del iPhone a la computadora
- Parte 3. Cómo convertir vídeos a formato 4K con Wondershare UniConverter
- Parte 4. Cómo transferir videos 4K al iPhone con Wondershare UniConverter
Parte 1. Cómo grabar videos 4K con el iPhone
Si te has comprado recientemente un iPhone y no sabes cómo grabar un clip en 4K, deja que te ayudemos. La verdad es que grabar videos 4K en un iPhone no es tan complicado como crees. Todo lo que tienes que hacer es configurar algunos de los ajustes de grabación y simplemente pulsar el botón "Grabar".
Déjanos explicarte los pasos para grabar videos 4K con un iPhone.
Paso 1 - Ve a Ajustes.
Paso 2 - Desplázate hacia abajo y pulsa en Cámara.

Paso 3 - Pulsa en Grabar video y selecciona la calidad de grabación deseada. Los iPhone pueden grabar videos 4K a tres velocidades de fotogramas diferentes, es decir, 24FPS, 30FPS y 60FPS. Si quieres grabar videos de alta calidad y más fluidos, te recomendamos que elijas 4K@60FPS.
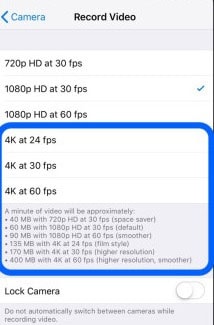
Ahora, sólo tienes que abrir la aplicación Cámara y pulsar el botón Grabar para empezar a grabar videos 4K en tu iPhone.
Parte 2. Cómo transferir videos 4K del iPhone a la computadora
Una vez que empieces a grabar videos 4K en tu iPhone, el almacenamiento se llenará más con rapidez. De hecho, un video 4K de un minuto a 60 FPS puede ocupar hasta 400 MB de espacio en tu dispositivo, por lo que es mejor pasar estos videos a tu computadora con frecuencia para no quedarte sin espacio en tu smartphone.
Sigue estos pasos para transferir video 4K del iPhone a la computadora.
Para Windows:
Paso 1 - Conecta el iPhone a tu computadora con Windows a través del USB.
Paso 2 - Confirma la conexión tocando el botón de confianza del iPhone e introduce tu código de acceso.
Paso 3 - Abre la aplicación Fotos en tu computadora y toca Importar en la esquina superior derecha, y selecciona Desde un dispositivo USB.
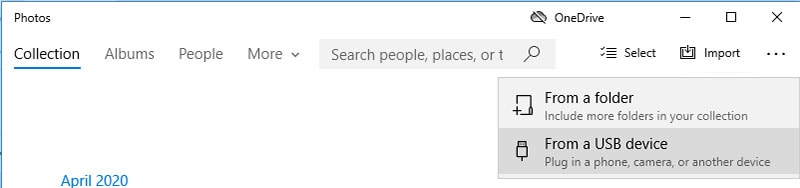
Paso 4 - Ahora, elige el dispositivo y selecciona los videos que quieres transferir.
Para Mac:
La transferencia de video 4K del iPhone al Mac es ligeramente diferente a la de una computadora con Windows.
A continuación te explicamos cómo puedes importar videos 4K en tu Mac desde un iPhone.
Paso 1 - Conecta el iPhone a tu Mac a través del USB. A diferencia de Windows, no tendrás que confirmar la conexión en el caso de Mac.
Paso 2 - La aplicación Fotos de tu Mac se iniciará automáticamente. En la barra de menú de la izquierda, elige tu dispositivo.
Paso 3 - Ahora, selecciona los videos que quieras transferir y pulsa el botón Importar seleccionados para pasarlos a tu Mac.
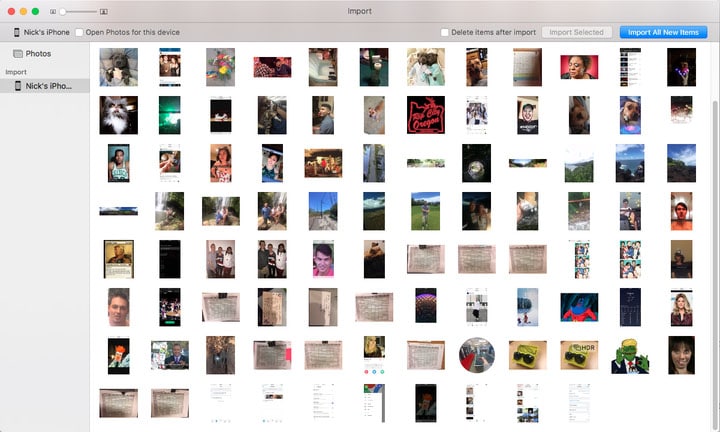
Parte 3. Cómo convertir vídeos a formato 4K con Wondershare UniConverter
Gracias a la función de grabación de video 4K del iPhone, mucha gente ha empezado a utilizar sus smartphones para grabar videos para sus canales de YouTube. Sin embargo, puede resultar bastante frustrante cuando hay un clip de baja resolución en un conjunto de videos 4K, que degrada la calidad del episodio en general.
Si tú también te encuentras en una situación similar, Wondershare UniConverter (originalmente Wondershare Convertidor de video Ultimate) te ayudará. Es un software diseñado específicamente para ayudar a la gente a convertir videos a diferentes formatos. Esto significa que si has grabado un video a 1080p, puedes usar Wondershare Uniconverter para cambiar su resolución a 4K.
 Wondershare UniConverter -4K convertidor de video
Wondershare UniConverter -4K convertidor de video

- Convierte videos a más de 1000 formatos, incluidos AVI, MKV, MOV, MP4, etc.
- Velocidad de conversión 30 veces más rápida que otros convertidores comunes.
- Edita videos recortando, combinando, agregando subtítulos y mucho más.
- Graba videos en DVD con increíbles plantillas de DVD gratuitas.
- Descargua o graba videos de 10,000 sitios para compartir videos.
- Su versátil caja de herramientas incluye la fijación de metadatos de video, creador de gifs y grabador de pantalla.
- Sistemas operativos compatibles: Windows 10/8/7/XP/Vista, macOS 11 Big Sur, 10.15 (Catalina), 10.14, 10.13, 10.12, 10.11, 10.10, 10.9, 10.8, 10.7, 10.6.
Veamos el proceso paso a paso para convertir clips de video de baja resolución a 4K con Wondershare UniConverter.
Paso 1 inicia Wondershare UniConverter
Inicia el programa y selecciona el Convertidor en el menú superior.
Paso 2 Agrega archivos
Ve a la pestaña Convertidor y haz clic en Añadir archivos en la esquina superior izquierda. Se te abrirá una ventana del Explorador de archivos. Elige los videos que quieras convertir y haz clic en Abrir.
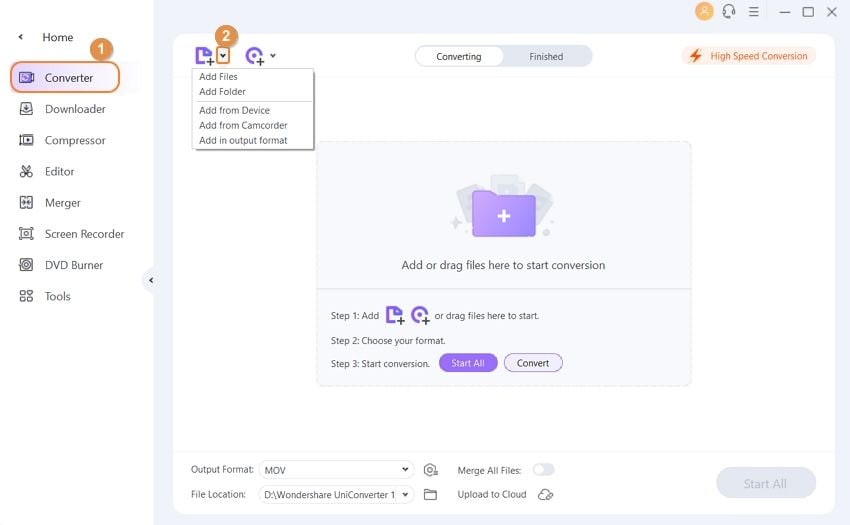
Paso 3 Elige el formato de video 4K.
Ahora, haz clic en el menú desplegable de Formato de salida. Ve a la pestaña de video para elegir un formato de video específico. Una vez que hayas seleccionado el formato de video correcto, establece su resolución en 4K y toca Iniciar todo en la esquina inferior derecha.

Eso es todo; el Wondershare UniConverter convertirá el archivo de video seleccionado a 4K, y podrás continuar con tu proceso de edición sin ninguna interrupción.
Parte 4. Cómo transferir videos 4K al iPhone con Wondershare UniConverter
Una vez que hayas convertido un archivo de video a 4K, también puedes utilizar el Wondershare UniConverter para transferirlo a tu iPhone. La herramienta tiene una función de transferencia especializada que te permitirá enviar archivos desde una computadora a tu iPhone.
Sigue estas instrucciones para transferir videos 4K de la computadora al iPhone utilizando Wondershare UniConverter.
Paso 1 Conecta tu iPhone a la computadora.
Conecta tu iPhone a la computadora y deja que el software descomprima automáticamente los controladores del dispositivo.

Paso 2 Depuración USB
Antes de seguir adelante, asegúrate de que la depuración USB está activada en tu smartphone. Puedes seguir las instrucciones en pantalla para activar la función.
Paso 3 Agregar archivos
Una vez que el dispositivo esté configurado correctamente, pasa a añadir los archivos de video 4K. Puedes elegir un archivo de video de tu computadora local o enviar un archivo de video convertido del historial de UniConverter. Haz clic en Añadir archivos para agregar un video de tu computadora local.

Paso 4 Agregar para transferir
Después de añadir los archivos, toca el botón Transferir o Transferir todo para iniciar la transferencia de archivos.

Conclusión
Si los videos 4K llenan rápidamente el almacenamiento de tu iPhone, asegúrate de seguir los métodos mencionados anteriormente para transferirlos del iPhone a la computadora. Esto te permitirá mantener suficiente almacenamiento libre en tu iPhone para grabar y guardar un video 4K cuando quieras. Esperamos que hayas obtenido lo que esperabas, y que hayamos podido ayudarte a cumplir tus expectativas. Gracias por leer este artículo. Asegúrate de dejar un comentario abajo y haznos saber tu opinión al respecto.
Manuel Gonzalez
staff Editor