Cómo transferir películas de cualquier formato de PC a iPhone?
Por Manuel Gonzalez • 2025-09-02 11:48:18 • Proven solutions
Ver películas en el PC es sin duda gratificante, gracias al gran panel de visualización. Sin embargo, a veces puede que busques transferir películas o videos del PC al iPhone y verlos sobre la marcha o compartirlos con tus amigos en las redes sociales. Aunque hacerlo con un cable USB es sencillo, este método puede ser dolorosamente lento, especialmente cuando se exportan varios archivos de película. Y por eso esta guía te enseñará cómo importar películas del PC al iPhone de forma rápida y sencilla.
- Parte 1. ¿Cómo transferir películas del PC al iPhone con iTunes?
- Parte 2. ¿Cuál es la mejor forma de transferir películas de Windows/Mac a iPhone sin iTunes?
- Parte 3. iTunes vs. UniConverter: ¿cuál es mejor para transferir archivos multimedia?
- Parte 4. Preguntas frecuentes sobre cómo transferir películas del PC al iPhone
Parte 1. ¿Cómo transferir películas del PC al iPhone con iTunes?

En esta parte, hablaremos de cómo pasar películas del PC al iPhone con iTunes. Si no conoces esta solución, iTunes es una aplicación de Apple que te permite sincronizar archivos de música y video entre tu PC y tu iPhone, iPod o iPad. Con iTunes, puedes transferir videos del PC al iPhone de dos formas. Así que, sin rodeos, aquí tienes los métodos para enviar videos del PC al iPhone con iTunes:
Método 1: sincronización de archivos de iTunes.
Paso 1. Abre iTunes en tu PC e inicia sesión con los datos del ID de Apple que utilizas en tu iPhone.
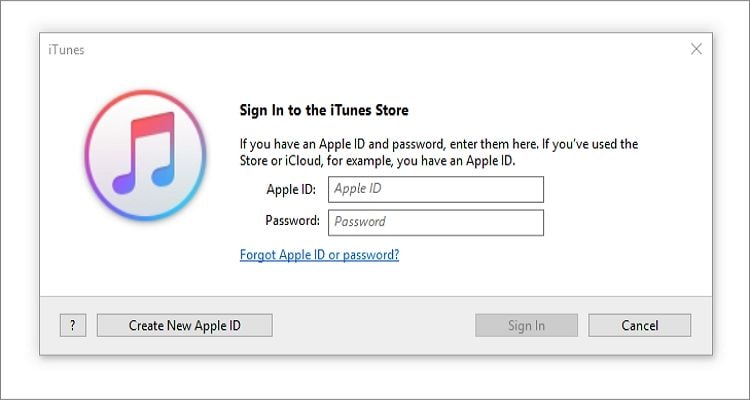
Paso 2. Tras iniciar sesión, haz clic en Biblioteca y, a continuación, pulsa la flecha desplegable situada junto al menú Música. A continuación, selecciona Películas. A continuación, haz clic en Archivo, pulsa Añadir archivo a la biblioteca y elige el archivo de video que quieras enviar al iPhone. Puedes subir varios videos.
Paso 3. Para ver tus archivos de video cargados, haz clic en videos caseros en el panel izquierdo.
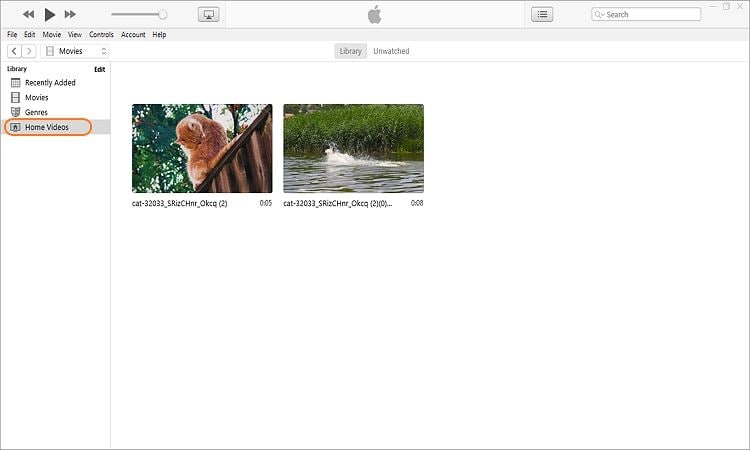
Paso Ahora es el momento de conectar tu iPhone al PC. En este caso, utiliza el cable de carga de tu iPhone para hacerlo. Confía en los dos dispositivos si se te pide. Si tienes éxito, verás un icono de teléfono junto a Películas en la esquina superior izquierda. Haz clic en él para ver los datos de tu teléfono.
Paso Vuelve a la ventana Películas y marca la casilla Sincronizar películas. Ahora selecciona un movimiento y pulsa el botón Aplicar. Una vez que tus películas hayan terminado de copiarse, haz clic en Hecho y disfruta de la película en tu iPhone. Y esto es cómo transferir videos del PC al iPhone a través de la sincronización con iTunes.
Método 2: compartir archivos de iTunes.
Paso 1. Abre iTunes y vincula tu iPhone al PC mediante un cable Lightning. Sigue los pasos anteriores para confiar en tu dispositivo.
Paso 2. En la esquina superior izquierda, haz clic en el botón de teléfono o dispositivo para ver los detalles de tu iPhone. En el panel izquierdo, haz clic en Aplicaciones para ver todas las aplicaciones instaladas en tu móvil. Sigue desplazándote hasta llegar a la sección Compartir archivos.
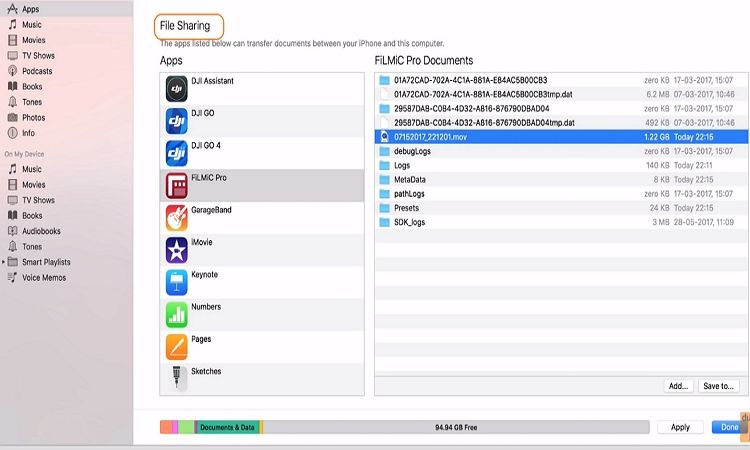
Paso 3. Ahora selecciona la aplicación a la que quieres exportar el archivo de video. Para transferir clips del PC al iPhone, haz clic en Añadir y elige el archivo de video que quieras exportar.
Paso 4. De nuevo, pulsa Añadir para copiar tus videos del PC al iPhone mediante la función de compartir archivos de iTunes. ¡Ya está!
Parte 2. ¿Cuál es la mejor forma de transferir películas de Windows/Mac a iPhone sin iTunes?
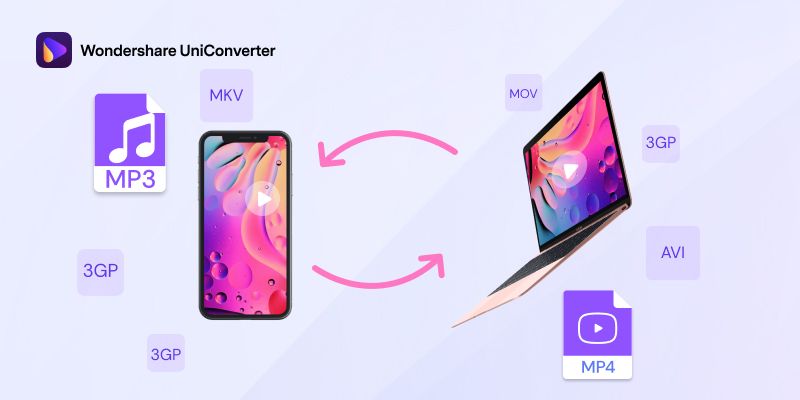
Utilizar iTunes para transferir películas del PC al iPhone es, sin duda, una gran experiencia. Al fin y al cabo, no pagas nada por usar iTunes y el proceso de intercambio de archivos es rápido. Pero como puedes haber notado, iTunes puede ser lento con videos grandes. Si quieres transferir una película u otros archivos multimedia entre Windows/Mac y dispositivos iOS, puedes necesitar un software que lo haga cómodamente. Entonces, UniConverter está ahí. Puede hacer más cosas adicionales que iTunes, como conversión, compresión y reproducción de video, etc. Por lo tanto, utiliza Wondershare UniConverter para enviar videos del PC al iPhone de forma rápida y sencilla. Esta aplicación te permite transferir por lotes cientos de formatos de video y audio a una velocidad 30 veces superior. Y lo que es mejor, utilizar esta aplicación es sorprendentemente sencillo en comparación con iTunes.
A continuación te mostramos cómo transferir películas del PC al iPhone utilizando Wondershare UniConverter:
Paso 1 Inicia la herramienta de transferencia de archivos.

Instala y ejecuta UniConverter en tu computador y, a continuación, pulsa Caja de herramientas en la barra de tareas de la izquierda. Aquí, haz clic en el botón Transferir para iniciar la herramienta de intercambio de archivos.
Paso 2 Conecta tus dispositivos.
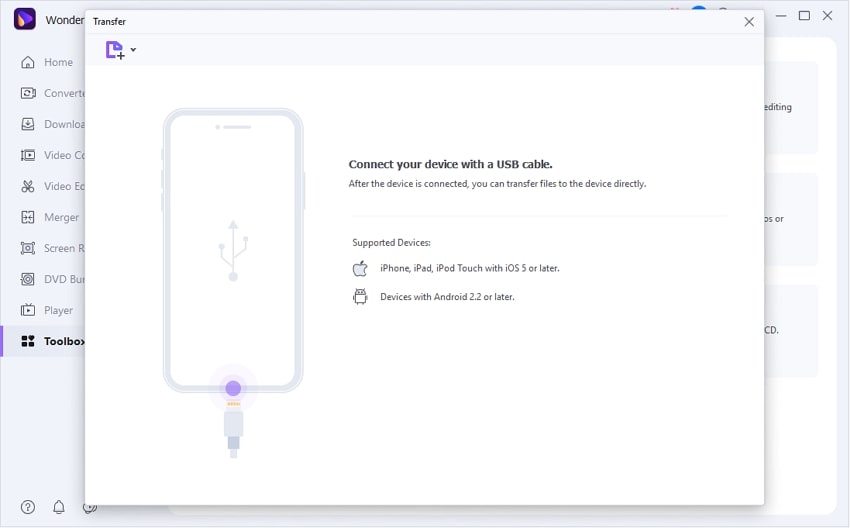
Ahora utiliza un cable Lightning para conectar tu iPhone al PC y autoriza el acceso si se te solicita. Ahora vuelve a UniConverter y conecta los dispositivos siguiendo las instrucciones que aparecen en pantalla. Debería ser fácil.
Paso 3 Añade tus videos y expórtalos a iPhone.
Después de conectar los dos dispositivos con éxito en UniConverter, haz clic en Añadir archivos en la esquina superior izquierda para iniciar tus archivos y carpetas locales y subir videos. Si estás satisfecho, elige el nombre de tu iPhone en el menú superior derecho y pulsa el botón Transferir para exportar los videos. Es así de fácil.
Parte 3. iTunes frente a UniConverter: ¿cuál es mejor para transferir archivos multimedia?
Características |
iTunes |
UniConverter |
| Plataforma compatible | macOS, Windows, e iOS | macOS y Windows |
| Formatos de video compatibles | MOV, MP4, y M4V | Más de 1.000 formatos digitales |
| Transfiere videos desde varios PC | X | √ |
| Descarga videos y música | √ | √ |
| Transfiere audio del PC al iPhone | √ | √ |
| Reproduce los videos del rollo de la cámara | X | √ |
| Edita archivos de video y audio | √ | √ |
| Transfiere videos y audio del PC a Android | X | √ |
Parte 4. Preguntas frecuentes sobre cómo transferir películas del PC al iPhone
P1: ¿cómo puedo transferir archivos del computador al iPhone mediante un cable USB?
Aunque los dos métodos anteriores te lo solucionarán rápidamente, también puedes utilizar el Finder de Apple o el Explorador de archivos de Windows para compartir archivos directamente a través de USB. En Mac, conecta tus dispositivos y busca el teléfono móvil en Finder. A continuación, arrastra y suelta los videos en una aplicación para iPhone. Por otro lado, los usuarios de Windows pueden simplemente confiar en los dispositivos y localizar el iPhone en el Explorador de archivos. Ahora comparte los archivos arrastrándolos y soltándolos en las carpetas de tu iPhone.
P2: ¿cómo transfiero fotos del computador al iPhone?
De nuevo, puedes usar iTunes para transferir fotos del PC al iPhone. Empieza por conectar tus dispositivos con un cable USB. A continuación, abre iTunes, haz clic en el icono Dispositivo y, después, en Fotos, en la barra lateral izquierda. Ahora marca la casilla Sincronizar fotos y selecciona Fotos o Elige carpeta. Por último, elige las fotos que quieras sincronizar y haz clic en Aplicar.
P3: ¿cómo puedo transferir archivos del computador al iPhone sin un cable USB?
Curiosamente, puedes compartir archivos entre tu PC y tu iPhone sin necesidad de conectarlos mediante un cable USB. En este caso, utiliza iCloud Drive, que ofrece a los usuarios 5 GB de almacenamiento gratuito en la nube. Para ello, visita el sitio web de iCloud e inicia sesión con los datos de tu ID de Apple. Tras iniciar sesión, haz clic en iCloud Drive y pulsa Cargar para añadir tus archivos locales. Ahora, en tu iPhone, haz clic en Ajustes, pulsa tu nombre y elige iCloud. Después, activa el interruptor de iCloud Drive. Por último, haz clic en Archivos, selecciona Examinar y pulsa iCloud Drive. Verás los archivos importados desde el PC.
P4: ¿cómo paso un video del computador al rollo de la cámara del iPhone?
Los videos y fotos tomados con la cámara de tu iPhone se guardan automáticamente en Camera Roll dentro de la app Fotos. Pero cuando transfieres videos del PC al iPhone, se guardan en la ubicación Videoteca. Entonces, ¿cómo se guardan los archivos en Camera Roll? Empieza por descargar Documentspor Readdle en App Store. A continuación, sigue los pasos anteriores de "compartir archivos" de iTunes antes de abrir el video con Documentos. Ahora abre Documentos en el iPhone, haz clic en Editar y elige el video que acabas de transferir. Por último, haz clic en Copiar, luego en Fotos y, por último, de nuevo en Copiar.
Conclusión
Así es cómo pasar un video del iPhone al PC con o sin iTunes. Como ya hemos dicho, iTunes es una aplicación gratuita y de código abierto de Apple que te ayudará a gestionar tus fotos, videos y audio en el PC o en iOS. Pero el hecho de que los usuarios de Android no puedan acceder a ella y que las funciones de edición se limiten a recortar y convertir es un inconveniente importante. Por lo tanto, utiliza Wondershare UniConverter para transferir video de iPhone a PC sin iTunes.
Manuel Gonzalez
staff Editor