¿Cómo puedo solucionar retrasos de audio cuando veo una película en mi computadora?
Prueba el mejor solucionador de sincronización audio-video para Windows/Mac para arreglar permanentemente el audio fuera de sincronía con el video.
¿Cómo ajustar audio en Premiere? Estaba editando un video en Premiere Pro y descubrí que no había sonido reproduciéndose en el proyecto. El problema está sucediendo solamente con Premiere Pro, ya que en otros reproductores multimedia, el audio se encuentra funcionando correctamente. ¿Cómo dejar atrás este error de sonido sin funcionar en Premiere Pro?
El pánico puede ser una reacción inmediata cuando te hallas a ti mismo en posesión de un video en Adobe Premiere Pro sin sonido ni música. Pero no te preocupes, hay varios métodos para solucionar problemas que arreglaran este desperfecto, y nosotros hemos reunido aquí toda la información necesaria para arreglar la falla del audio en Premiere Pro que no se reproduce.
En este artículo
Parte 1. ¿Cómo arreglar el audio en Premiere Pro que no se reproduce?
Hay unas pocas cosas que puedes hacer si Adobe Premiere Pro no te dejara importar archivos de video dentro de tu proyecto, debido a que no tiene transmisiones ni de audio ni de video. Aquí, discutiremos todos los arreglos rápidos al problema de audio que no se reproduce en Premiere Pro.
1. Borrar la Caché de archivos
La manera más fácil de solucionar este problema es borrando cualesquiera archivos que pudiesen estar guardados en tu Base de datos de la "Caché de archivos" y/o en las carpetas de archivos. Puedes hacer eso mediante la pestaña de Preferencias en un menú para Editar aplicaciones. Después, selecciona "Medios" desde dentro de la ventana de Preferencias.
En seguida, elige si quieres o no, borrar toda la información existente (lo cual también la reiniciará) antes de tratar de nuevo sin suerte el importar videos correctamente tras realizar algunas de las soluciones indicadas aquí abajo.
Antes que nada, asegúrate de que no existan otras versiones abiertas actualmente, si otro proyecto ha sido abierto, mientas el tuyo estaba aún con importaciones pendientes siendo finalizadas exitosamente, por favor cierra todo lo demás.
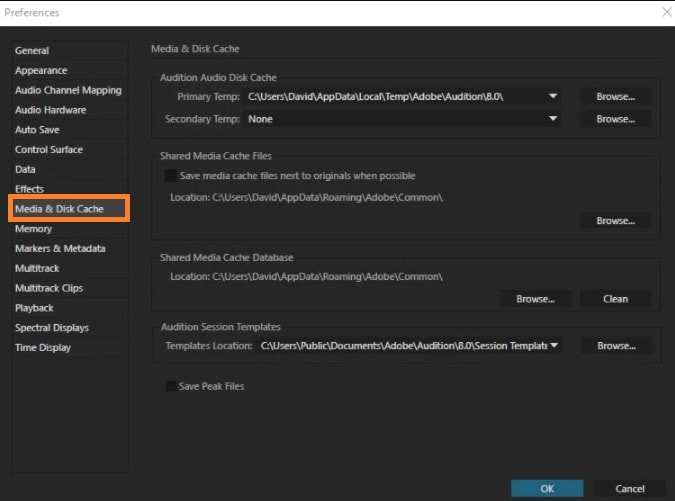
2. Cambiar el nombre de la carpeta de archivos multimedia
Renombrar la carpeta por defecto que contiene los archivos de caché de medios y la base de datos de caché de medios, es una buena forma de solucionar el problema de no tener sonido. Puedes hacer eso después de cerrar por completo cada aplicación de Adobe instalada en tu computadora. Arranca Premiere Pro de nuevo y revisa si el problema se ha arreglado o no.
3. Mover el video a una nueva carpeta
Si los arreglos mencionados arriba no contribuyen a solucionar el problema, entonces es mejor cambiar la ubicación de los archivos multimedia desde la carpeta por defecto a una nueva. Sin embargo, guarda los archivos en una carpeta a la que puedas acceder con facilidad, en caso de cualquier emergencia.

Soluciones a video completo, audio e imagen para usuarios de cámara.
¿Aún teniendo dificultades para que tus tomas de video 4k no se reproduzcan en otros dispositivos o que el audio y video estén fuera de sincronía? ¡Wondershare UniConverter te ayuda! Encuentra tus fallas y obtén la respuesta total ahora.
Parte 2. Más consejos para arreglar el audio
Revisa esta sección para aprender útiles consejos adicionales para acabar de una vez con el problema de audio que no funciona en Premiere Pro.
1. ¿Cómo añadir audio a video sin sonido exportado desde las herramientas de edición?
Si aún quieres trabajar en tu video, aún y cuando este muestra el problema de no tener sonido mientras editas en Adobe Premiere Pro, no busques más, que para eso está Wondershare UniConverter. Con múltiples herramientas de edición y una gestión del audio impecable, este software puede ayudar a quitar algo de estrés encima mientras que ajustas el audio del video.
Es accesible en todas las versiones modernas de macOS y Windows. No solo eso, UniConverter también ofrece una velocidad increíble de conversión/procesamiento a 90x, lo que lo diferencia de su competencia. Revisa que más tiene por ofrecer esta aplicación en la lista a continuación:
Wondershare UniConverter - Caja de herramientas de video "todo-en-uno" para Windows y Mac.
Este te permite convertir el video a más de 1000 diferentes formatos a una velocidad de 90X.
Puede comprimir el video a un tamaño apropiado sin pérdida de calidad.
Excelente recortadora para cortar y dividir videos automáticamente.
Genial editor con IA habilitada para agregar subtítulos a tus videotutoriales automáticamente.
La sección del editor te ofrece mejorar el video entero ajustando sus subtítulos, recortando y ajustándolo. También puedes añadir efectos.
Los pasos relacionados con cómo añadir audio a video usando Wondershare UniConverter son los siguientes:
Paso 1 Cargar video
Corre la aplicación y selecciona la pestaña Convertidor sobre la interfaz a la izquierda. En seguida, añade el video haciendo clic en el botón +/Añadir.
Paso 2 Agregar audio
Selecciona la pestaña de Audio debajo del video cargado, y haz clic en Añadir desde el menú desplegable. Después, carga el archivo de sonido al software.
Paso 3 Convertir el video
Una vez todo está configurado y hecho, elige donde te gustaría guardar el video editado. Además, cambia el formato de salida del archivo y da clic en Convertir para iniciar el renderizado.
2. ¿Cómo añadir audio a video en Premiere Pro?
Puedes fácilmente añadir audio a un video usando Adobe Premiere Pro, especialmente cuando tienes un entendimiento básico acerca del software.
Los pasos se mencionan en la siguiente lista:
- Encuentra el audio accediendo al "Espacio de trabajo de audio" en Premiere Pro y seleccionándolo.
- En seguida, agrega el audio elegido al Panel "Fuente". Para ello, haz clic en Ventana y selecciona "Proyecto" para abrir el Panel del proyecto. Una vez ahí, haz doble clic en el audio para añadirlo.
- Ahora, mueve el clip de audio al panel Línea de tiempo, y ajústalo (este paso es opcional) en consecuencia.
- Ajusta la configuración de audio, como su volumen y exporta el video a la computadora.
3. ¿Cómo separar audio de video en Premiere Pro?
Hay una forma bastante directa de extraer audio de un archivo de video en Adobe Premiere Pro. Esta consiste en removerlo directamente del video, usando la característica embebida en Premiere Pro.
Los pasos para extraer el audio directamente son los siguientes:
- Una vez que el video está disponible en el Panel del proyecto, selecciona el audio que quieres eliminar.
- Haz clic en Clip, y selecciona "Opciones de audio" desde el menú desplegable.
- A continuación, presiona "Extraer audio", ¡y ya quedó!
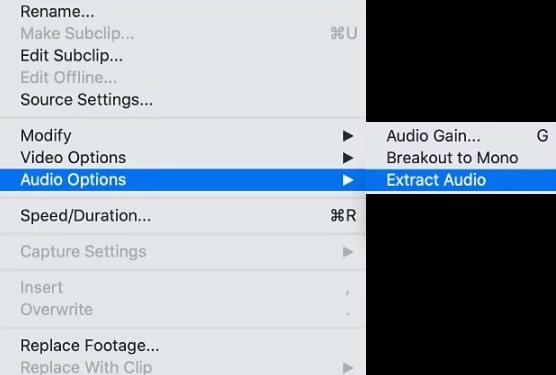
Conclusión
Tras leer con detenimiento este artículo, ahora te has convertido en un experto en la gestión del problema de audio que no se reproduce en Premiere Pro. Aún con ello, si te resulta algo complicado el navegar a través del editor, entonces es mejor utilizar un software alternativo, como Uniconverter, para añadir audio a video.
Manuel Gonzalez
staff Editor