"¿Cómo insertar subtítulos en videos permanentemente en VLC? Recientemente, creé una presentación de video y deseo codificar los subtítulos usando VLC. ¿Es posible? Además, ¿hay algún otro software que pueda ayudarme a completar dicha tarea?"
El contenido de video es una increíble herramienta de marketing, porque tiene el poder de llegar a las personas donde están y romper las barreras del idioma. Una vez que se agregan los subtítulos al video, el contenido se vuelve atractivo y mejor para una audiencia más amplia. Los editores usan diferentes generadores de subtítulos para ajustar o agregar subtítulos al video. VLC es una de las muchas herramientas disponibles para codificar subtítulos de video. Hoy, compartiremos cómo usar VLC para codificar subtítulos.
Parte 1. ¿Cómo insertar subtítulos en video de forma permanente en VLC?
VLC es una plataforma intuitiva que te permite descargar archivos de subtítulos usando la interfaz, e incluso codificarlos en el video. Si no conoces el procedimiento, consulta la guía a continuación para convertirte en un experto en insertar subtítulos de forma permanente en un video, usando el reproductor multimedia VLC:
- En primer lugar, debes descargar los subtítulos usando VLC o cualquier fuente de terceros.
- A continuación, abre el video con VLC y haz clic en la pestaña Subtítulo disponible en la barra de menú.
- Haz clic en Agregar archivo de subtítulos en el menú desplegable y selecciona el archivo SRT descargado.
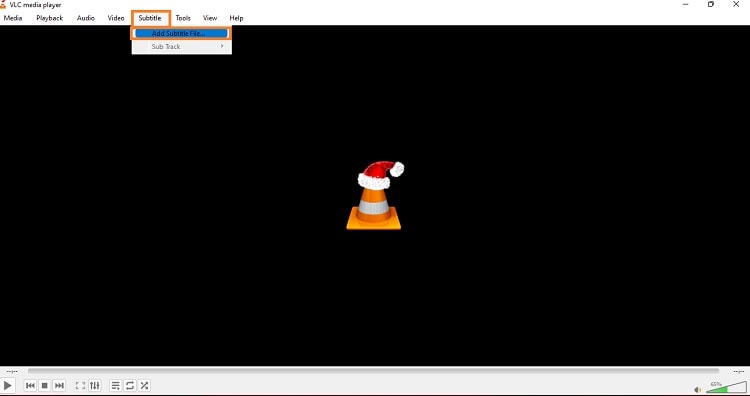
Ahora que sabes cómo agregar subtítulos a un clip con VLC, la siguiente fase es insertarlos permanentemente. Para ello, sigue las instrucciones a continuación:
- Haz clic en Medios en la barra de menú y selecciona Transmitir.
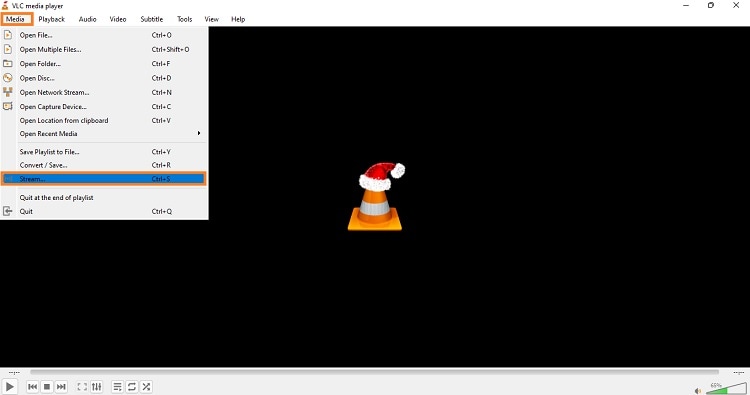
- Desde el cuadro de diálogo, haz clic en Agregar para cargar el video a VLC.
- Marca la opción "Usar un archivo de subtítulos" y haz clic en Examinar para agregar el archivo de subtítulos.
- Ahora, haz clic en el botón Transmitir y luego en Siguiente.
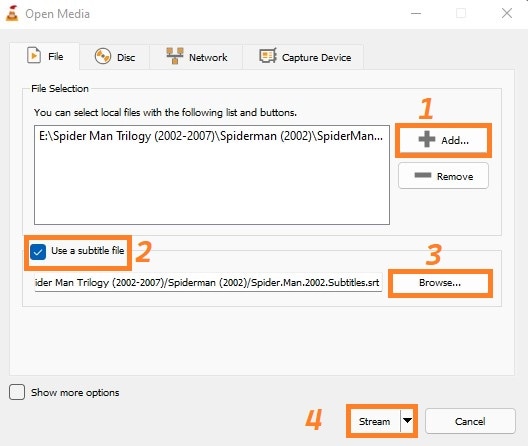
- En la pestaña Nuevo destino, selecciona Archivo y haz clic en Siguiente.
- Allí, marca la opción Activar transcodificación y selecciona el Perfil. Seguidamente, haz clic en el botón con forma de llave inglesa y presiona la pestaña Subtítulos. En ese momento, marca las opciones "Subtítulos" y "Superponer subtítulos en el video".
- Haz clic en Guardar y luego en Siguiente.
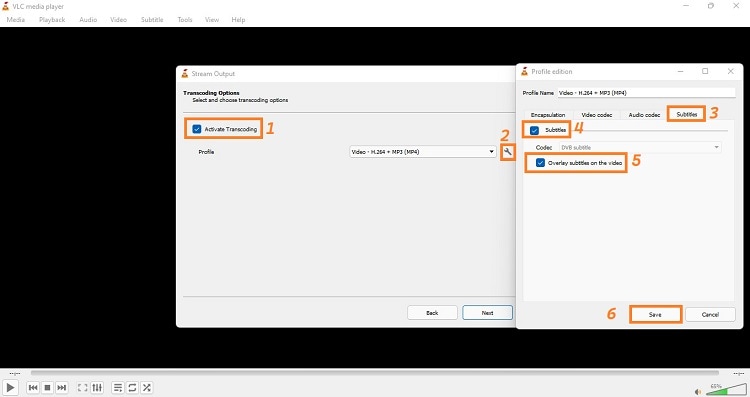
- Finalmente, haga clic en Transmitir para completar la tarea. ¡Eso es todo!
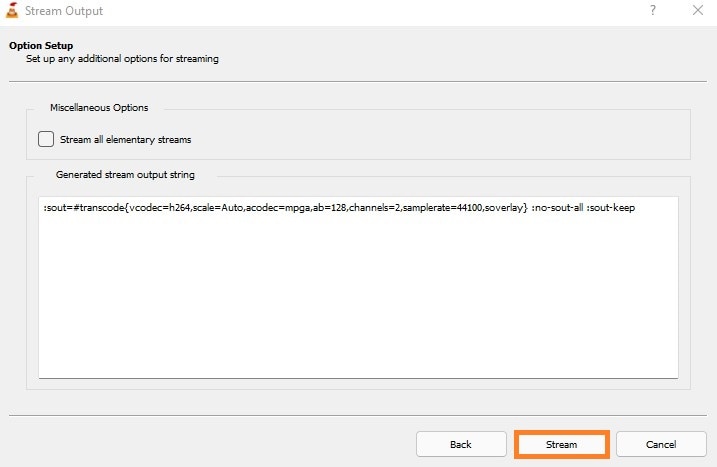
Parte 2. La mejor alternativa de VLC para insertar subtítulos en video de forma permanente
Es posible que hayas notado que VLC es una plataforma para insertar subtítulos en un video de manera casual. No existe una función tan avanzada disponible en el reproductor multimedia para ajustar los subtítulos con el video. La única opción disponible lleva mucho tiempo. Si deseas codificar profesionalmente los subtítulos en el video, te recomendamos que optes por Wondershare UniConverter.
Con el software, no solo puedes agregar un archivo de subtítulos separado, sino también crear uno de forma manual y automática antes de exportar el video con los subtítulos codificados.
Aquí está la lista de algunas características clave disponibles con Wondershare UniConverter:
 Wondershare UniConverter - Tu Completa Caja de Herramientas de Video para Windows/Mac
Wondershare UniConverter - Tu Completa Caja de Herramientas de Video para Windows/Mac

- Admite más de 1000 formatos de medios para convertir, como MP4/MKV/AVI/MOV/MP3/WAV y muchos más.
- Puedes cortar no solo audio WAV, sino también archivos multimedia en más de 1000 formatos de archivo.
- Edita videos con funciones de corte, recorte, efecto, rotación, añadir marcas de agua, entre otras.
- La herramienta de compresión de video hará que un archivo de video de gran tamaño sea más pequeño apropiado para tu dispositivo.
- Caja de herramientas con funciones adicionales, que incluyen Creador GIF, Reparador de metadatos de medios, Grabador de CD, Convertidor de Imagen, etc.
- SO soportado: Windows 10/8/7/2003/Vista/XP, Mac OS 10.15 (Catalina), 10.14, 10.13, 10.12, 10.11, 10.10, 10.9, 10.8, 10.7, 10.6.
Paso 1 Abre el editor de subtítulos de UniConverter
Ejecuta el software y haz clic en la pestaña Caja de herramientas. Allí, selecciona Editor de subtítulos.
Paso 2 Importa el video
En la nueva ventana, haz clic en la pestaña Agregar/+ para cargar el video. Allí, haz clic en el botón Importar para agregar el archivo de subtítulos para el clip. A continuación, ajusta los subtítulos si no están sincronizados y verifica los cambios en la ventana de vista previa.
Paso 3 Guarda el video con los nuevos subtítulos
Permaneciendo en el mismo lugar, elige la nueva ubicación de archivo para el video y haz clic en Exportar para guardarlo.
Parte 3. 3 software gratuitos de subtítulos codificados recomendados que puedes Probar
Si deseas obtener información, sobre algunas alternativas prácticas a los subtítulos codificados en un video de forma gratuita, esta sección es solo para ti. Hemos enumerado los 3 mejores programas que pueden permitirte realizar la tarea sin problemas.
1. Handbrake
Handbrake es una gran herramienta para cualquiera que busque agregar subtítulos o eliminarlos de los videos. Puede ayudarte a copiar discos con subtítulos codificados, películas BluRay con subtítulos abiertos y cerrados también. Además, se puede acceder a la plataforma en Linux, Windows e incluso macOS.
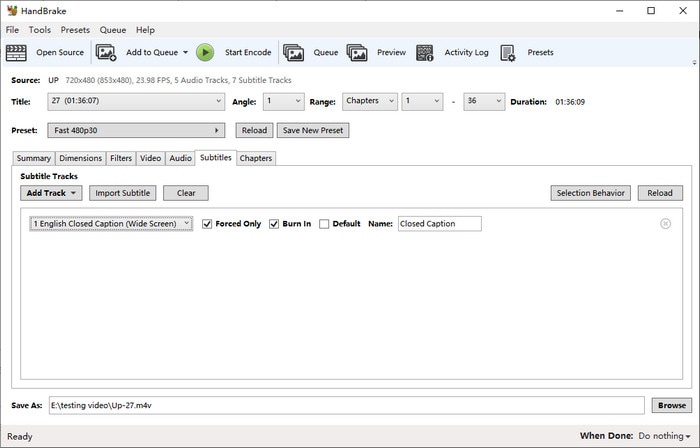
2. FFmpeg
FFmpeg es un programa de edición de video y audio, útil para cualquier ocasión. No solo tiene la capacidad de editar tus grabaciones, sino que también integra subtítulos en videos, de forma permanente y con facilidad. Está disponible en todas las plataformas de escritorio, incluidas Linux, macOS y Windows.
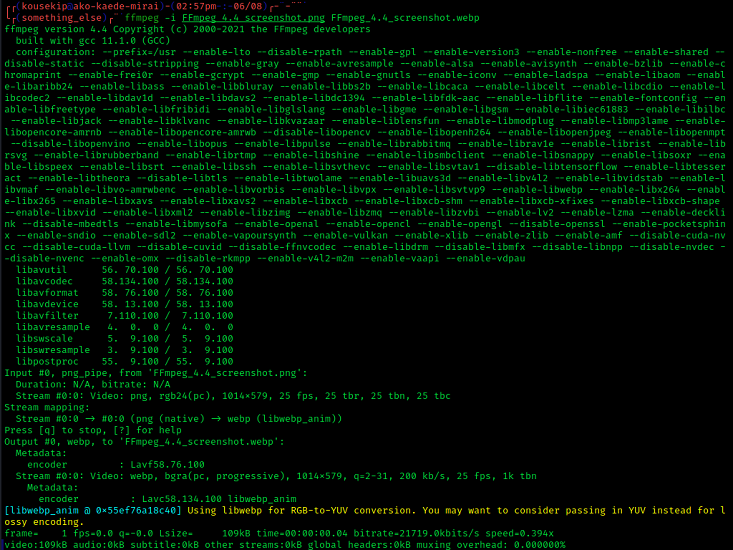
3. Freemake
Cada vez que se habla de un editor de video gratuito, el nombre de Freemake siempre aparece. La herramienta, fácil de usar, te permite ajustar el archivo de subtítulos con el video, automáticamente y de forma permanente. También puedes crear nuevos subtítulos para el video usando el programa.
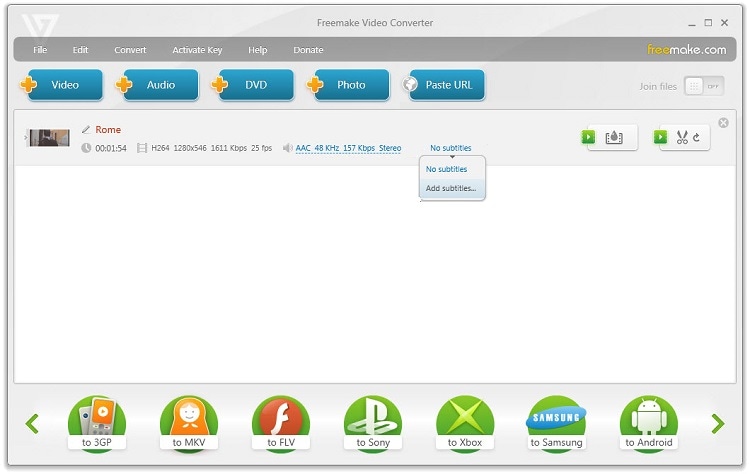
Parte 4. Subtítulos codificados vs. Subtítulos suaves
¿Quiere aprender toda la información sobre subtítulos de codificación soft (suave) y los subtítulos de codificación hard (dura)? Si la respuesta es si, ¡has venido al lugar correcto, pues aquí te explicamos todo sobre los formatos de subtítulos!
1. ¿Qué es un archivo SRT?
La extensión de archivo .SRT es para archivos SubRip, que almacenan información de subtítulos de video, como códigos de tiempo de inicio y finalización, así como números secuenciales. Estos tipos de SRT no contienen datos de audio o visuales en sí mismos, se usan junto con videos para proporcionar más detalles sobre lo que sucede dentro de ellos.
2. ¿Qué son los subtítulos de codificación hard (dura)?
En esta categoría, los subtítulos codificados son un método efectivo para agregar texto a un video de forma permanente. Estas secuencias "grabadas" se pueden visualizar sin necesidad de complementos adicionales. Sin embargo, no puedes modificar los subtítulos ya insertados.
3. ¿Qué son los subtítulos de codificación soft (suave)?
A diferencia de los subtítulos codificados duramente, puedes habilitar y deshabilitar los subtítulos suaves cuando lo desees. Vienen en forma de archivos adicionales que puedes importar al video usando reproductores multimedia, como VLC. Además, puedes modificar la fuente, el color y la posición de los subtítulos suaves, lo que es imposible cuando se administran subtítulos de código duro.
Manuel Gonzalez
staff Editor