Si eres un usuario Mac y te gustaría grabar una pantalla con sonido interno en Mac por cualquier razón, has llegado al lugar correcto. En este artículo, aprenderás algunos métodos útiles sobre cómo grabar una pantalla con sonido interno en Mac usando diferentes pero ejecutables grabadores de pantalla en Mac.
Parte 1. ¿Cómo grabar una pantalla con audio interno en Mac?
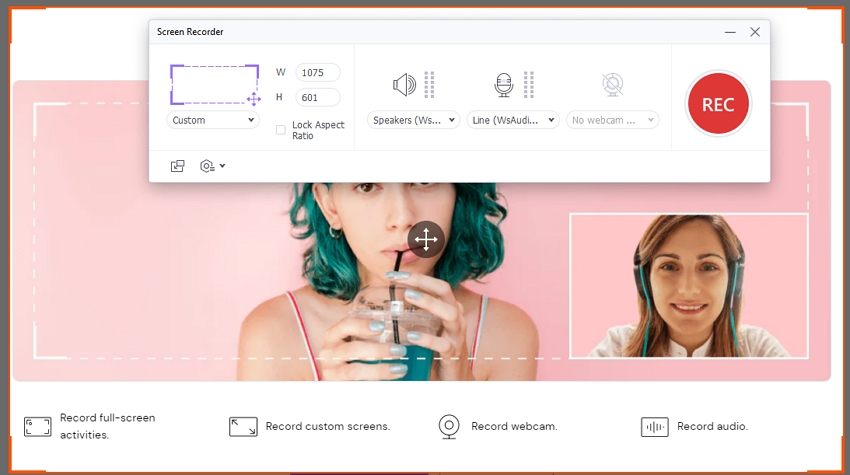
Si quieres grabar la pantalla de tu Mac con audio sin tener que instalar el software de terceros Wondershare UniConverter es una excelente opción para ti. Wondershare UniConverter incluye una función integrada de grabación de pantalla que te permite grabar lo que sea que esté en la pantalla de tu Mac y también el audio que provenga de la bocina integrada sin tener que arrancar otra aplicación. Wondershare UniConverter contiene las funciones necesarias:
- Graba tu pantalla completa, una ventana, o un área en específico con el audio interno en alta calidad.
- Grabación simultánea de micrófono y sistema de audio.
- Convierte tu vídeo grabado a más de 1,000 formatos.
- Escribe en tus grabaciones de pantalla en tiempo real con la barra de herramientas de anotación.
- Una interfaz intuitiva y amigable con el usuario.
¿Cómo grabar la pantalla con Wondershare UniConverter?
Paso 1 Arranca el Grabador de pantalla Wondershare.
Instala y corre en Wondershare UniConverter en tu Mac. Da clic en el panel de la izquierda Grabador de pantalla. Después clic en el ícono de Grabador de pantalla en el centro de la pantalla para empezar a grabar.
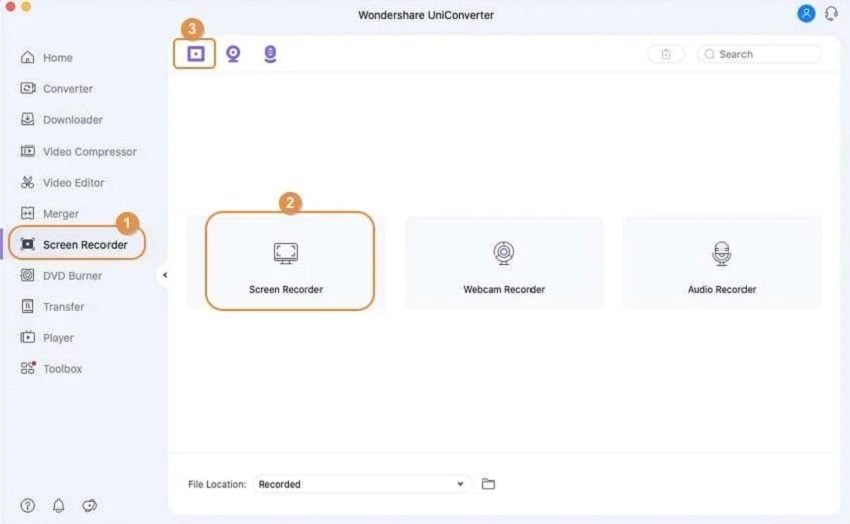
Paso 2 Selecciona el área a grabar.
Abre la ventana que quieres grabar, después corta el área. Simplemente, selecciona Personalizar desde la flecha de corte de arrastre-abajo e introduce la ubicación a grabar. Selecciona Pantalla completa para capturar la pantalla entera. Introduce el Ancho (W) y Alto (H) manualmente (H).

Paso 3 Escoge el origen de tu audio.
Para grabar la pantalla de la computadora con narraciones de voz, puedes usar el micrófono integrado del sistema o un micrófono externo conectado al equipo. Da clic en el botón de Micrófono para apagar la narración en voz mientras grabas.
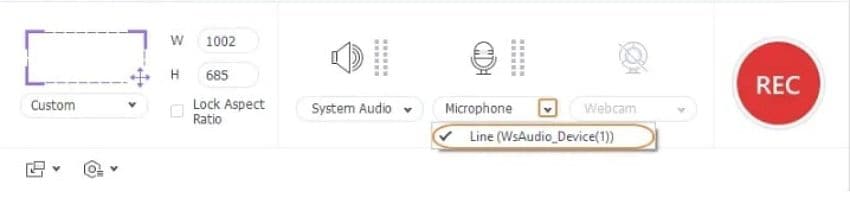
Paso 4 Comienza a grabar.
Cierra el panel de Configuración usando el ícono de Engranaje, después da clic en REC para empezar a grabar.
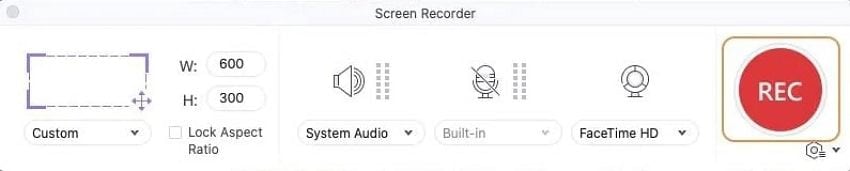
Wondershare UniConverter - Mejor grabador de pantalla para Windows y Mac.
Graba pantalla en Mac con audio interno en alta calidad.
Graba pantalla, cámara web, y audio sin complicaciones.
Reproduce vídeos HD/4K de manera fluida.
Guarda vídeos desde más de 10,000 sitios con una opción de grabar.
Conversión de vídeo de calidad original con aceleración completa, GPU. Velocidad de conversión 90X más rápida.
Parte 2. Otras 5 formas útiles para grabar una pantalla con audio interno en Mac
1. Screencast-O-Matic
Screencast-O-Matic es una aplicación de grabación y edición de vídeo diseñada para escuelas y equipos de trabajo de cualquier tamaño. Las escuelas con ambiente de aprendizaje remoto/híbrido pueden usar esta solución. Screencast-O-Mati permite a los maestros crear contenido de vídeos para lecciones y tareas. Esta solución puede usarse para ayudar a equipos en mercadeo, desarrollo de productos, y otros campos de creación de vídeos que requieran las capacidades de grabación de pantalla.
Paso 1: Arranca la aplicación Screencast-O-Matic en tu computadora.
Paso 2: Para empezar una nueva grabación, simplemente da clic en el botón de "Grabar" en la parte superior derecha de la pantalla.
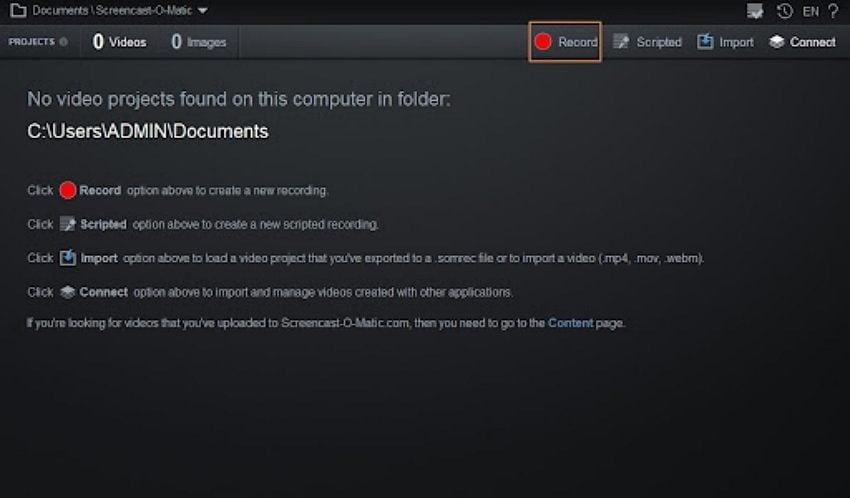
Paso 3: Una ventana va a emerger con algunos ajustes básicos que necesitarás escoger antes de empezar.
2. Camtasia
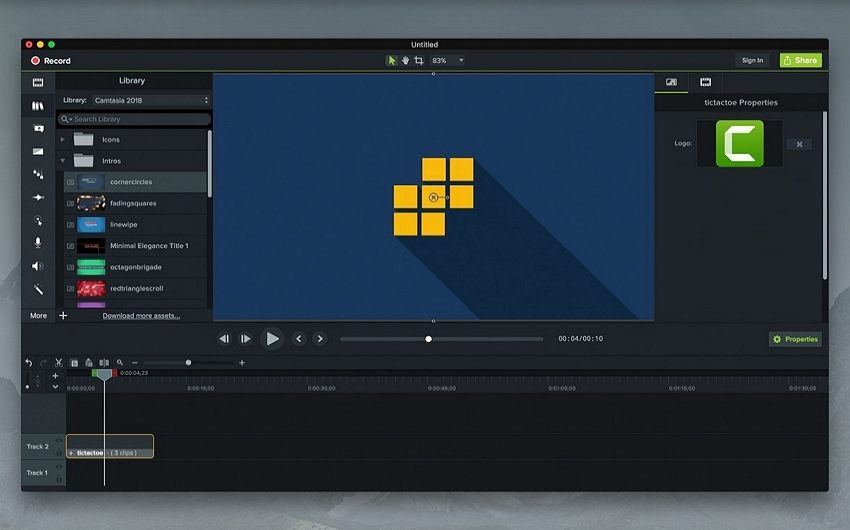
Hay muchos softwares útiles para grabar la pantalla en la plataforma de Mac, Camtasia para Mac es uno de ellos. El software para grabar la pantalla Camtasia puede grabar la pantalla en todos los modos de color, y los efectos, sonidos e incluso movimientos con el ratón pueden ser grabados con claridad, los efectos de la grabación pueden editarse, o algunos más pueden agregarse. Puede fácilmente grabar todos los sonidos en la pantalla, vídeos, seguimiento de los movimientos del ratón y micrófonos para que todos tus sonidos sean grabados, y también soporta la grabación de un área de pantalla completa.
Paso 1: Arranca Camtasia y da clic en la opción Micrófono integrado. Después da clic en el botón Grabar.
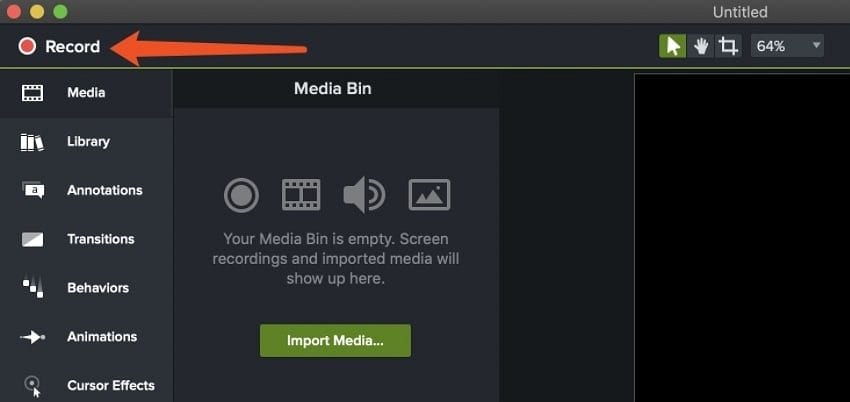
Paso 2: Finaliza la grabación seleccionando un ícono con la tira de película en rojo desde la barra de menú.
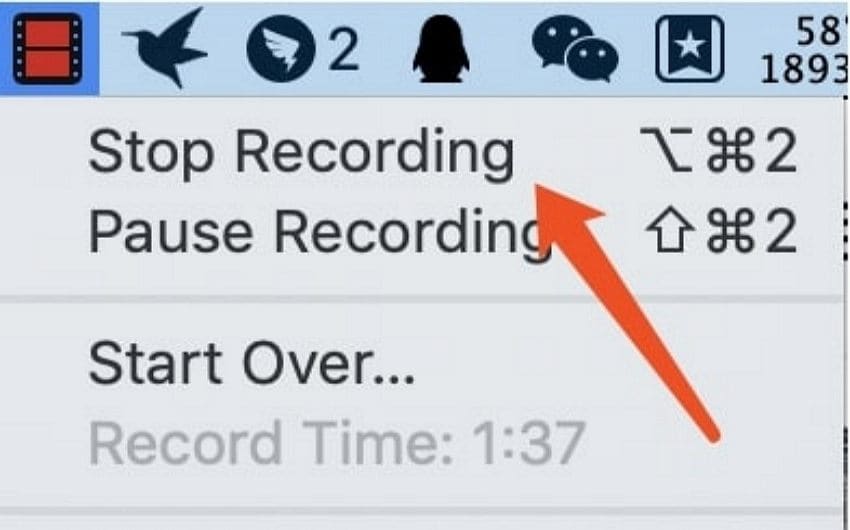
Paso 3: Una nueva ventana de edición en Camtasia se abrirá con la grabación. Para previsualizarla, da clic en el botón de Reproducir.
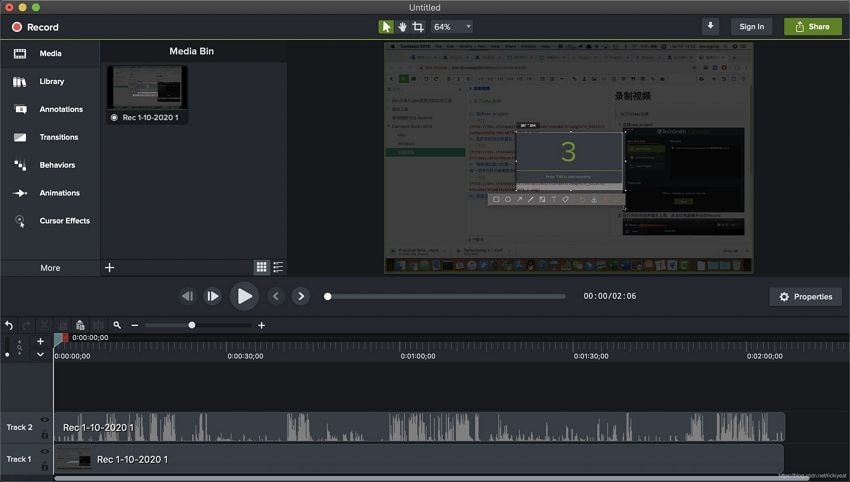
Paso 4: Ve al menú de Compartir y selecciona la opción de Exportar .
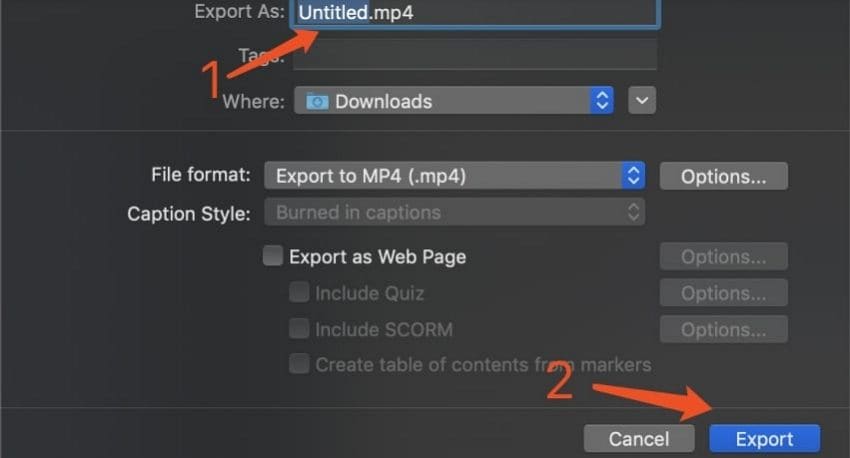
Paso 5: Da al archivo un nombre y ubicación apropiados y da clic en Guardar.
3. QuickTime
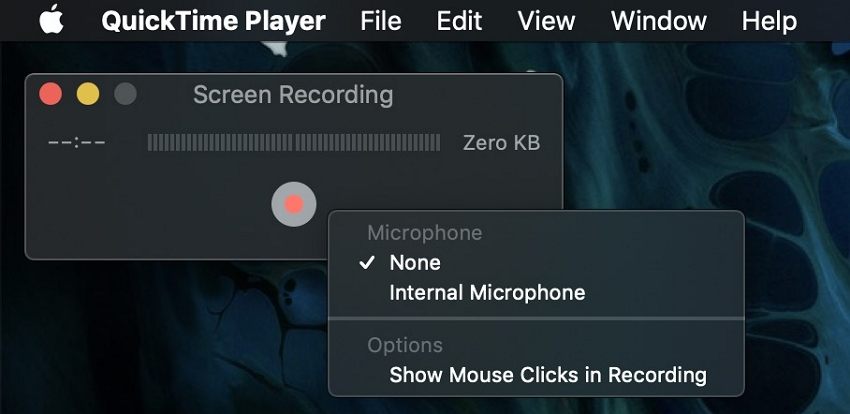
QuickTime es uno de los softwares más populares de reproducción multimedia y ha sido ampliamente usado por usuarios de Mac. También puede usarse como una poderosa herramienta de grabación de pantalla que te ayuda a grabar películas o audio en tu Mac. El reproductor integrado QuickTime puede grabar el contenido mostrado en la pantalla. QuickTime te permite grabar la pantalla completa de tu Mac o personalizar las partes fácilmente. Adicionalmente, también te puede ayudar para capturar tu vídeo usando la cámara FaceTime HD. Pero para varios usuarios Mac aún es desconocido cómo grabar el audio en pantalla en QuickTime. ¿Eres uno de ellos? Sigue estos sencillos pasos debajo para grabar la pantalla en Mac con QuickTime.
Paso 1: El QuickTime Player proporciona tres soluciones de grabación:
- Grabación de películas: Captura vídeo y audio desde un micrófono y cámara integrados en MacBook.
- Grabación: Micrófono integrado para grabar.
- Grabación de pantalla: Vídeo a pantalla completa, pero sin sonido.
Estas tres opciones están disponibles en el menú "Archivo" de la aplicación del QuickTime Player.
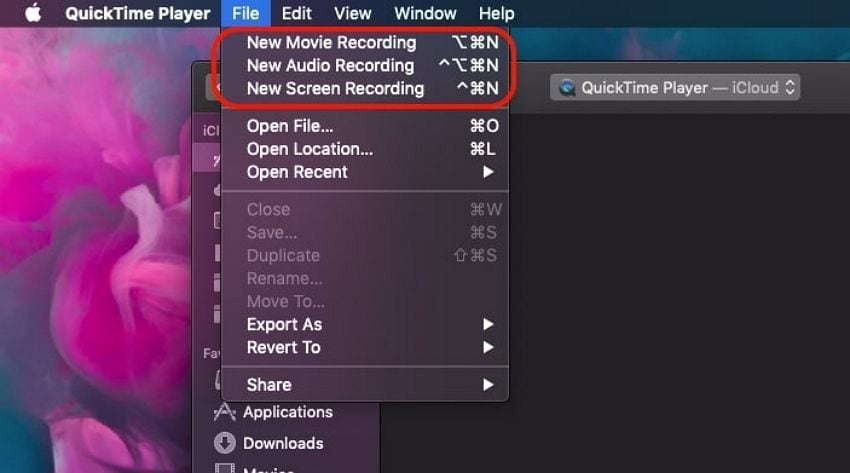
Paso 2: Abre el QuickTime Player → Archivo → Nueva Grabación de Pantalla. Da clic en la flecha pequeña a un lado del botón de grabar y selecciona el micrófono fuente: Soundflower (2ch). Empieza la grabación de pantalla. En ese momento, el QuickTime Player grabará el vídeo y sonido del sistema. Recordatorios, música, sonidos del sistema, etc.
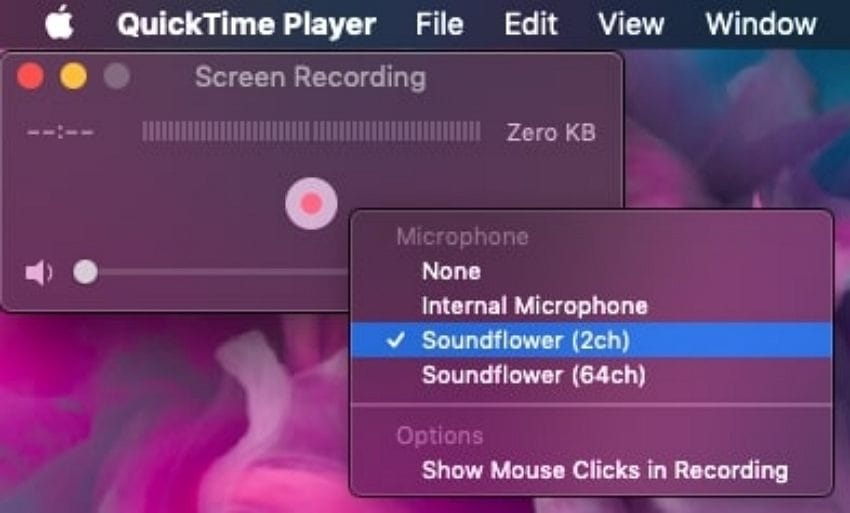
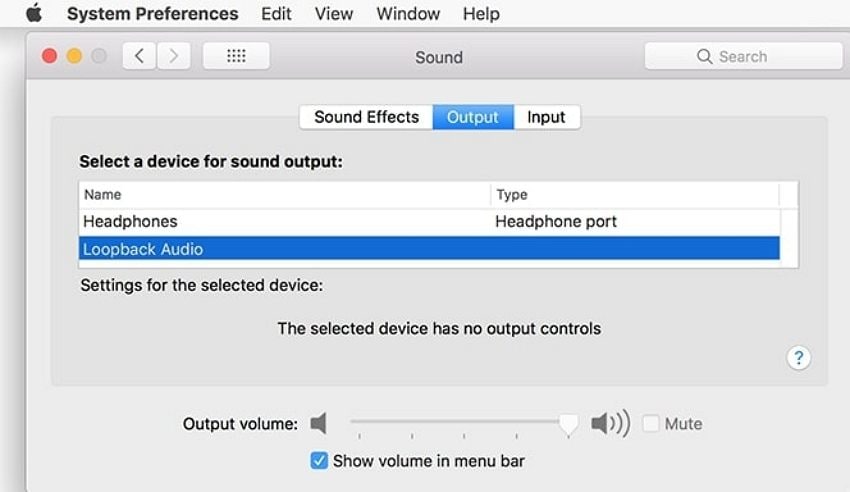
4. OBS Studio
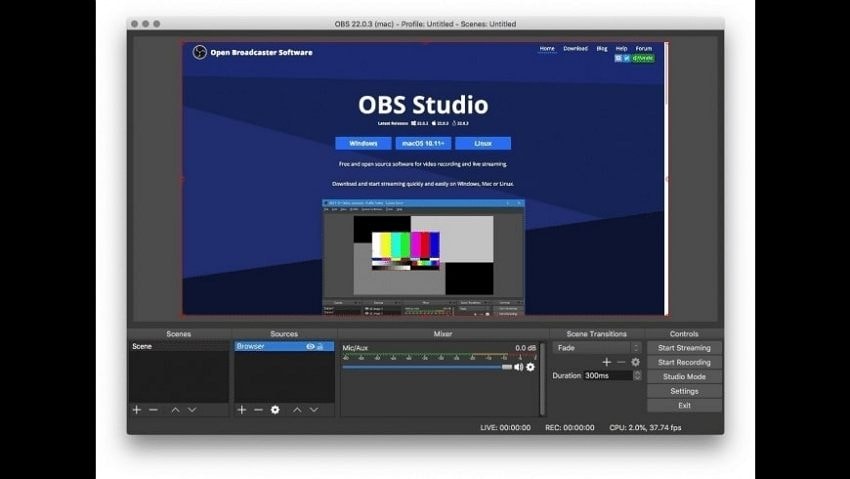
OBS Studio es un software de grabación de vídeo y streaming en vivo de uso libre que puede descargarse en el internet. OBS Studio es una aplicación para grabar vídeos y hacer streaming diseñado específicamente para jugadores de videojuegos para que puedan grabarse y transmitirse a ellos mismos jugando. Incluye herramientas avanzadas de postproducción como transiciones personalizadas, silenciar o prender fuentes de audio, y editar, lo que te permite personalizar casi todos los aspectos de tu grabación o transmisión.
Paso 1: Da clic en + debajo de "Origen". Está cerca de la esquina inferior izquierda de OBS. Después la lista de origen va a aparecer.
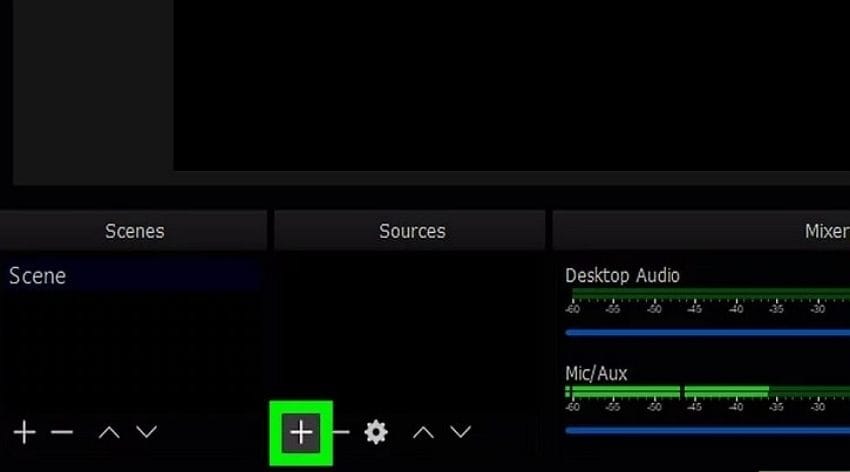
Paso 2: Da clic en Mostrar captura.
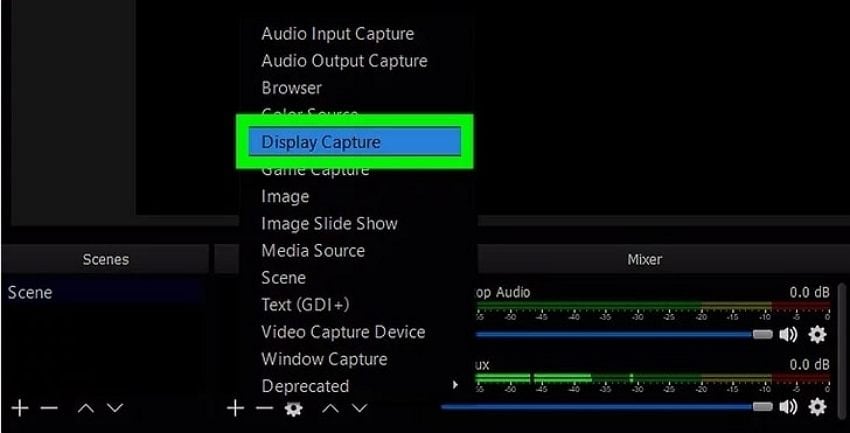
Paso 3: Selecciona el monitor que quieras grabar. Si solo tienes una tarjeta gráfica o monitor, no hay porque hacer cambios. Para grabar en otros monitores, ahora selecciona desde el menú desplegable "Monitor".
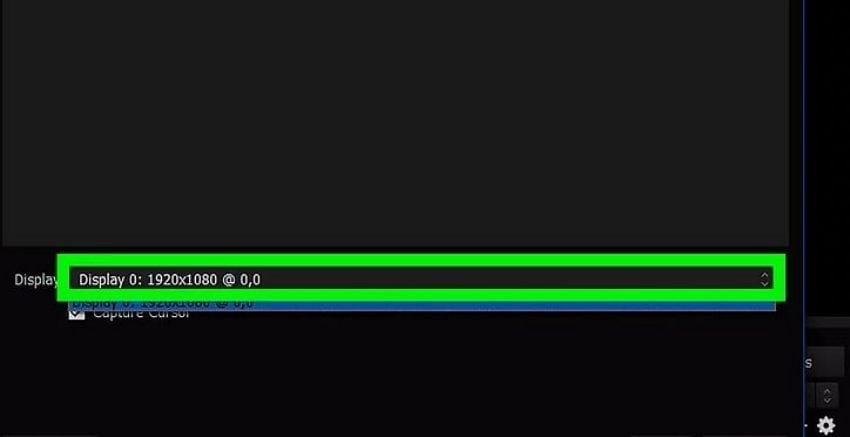
5. Vidmore
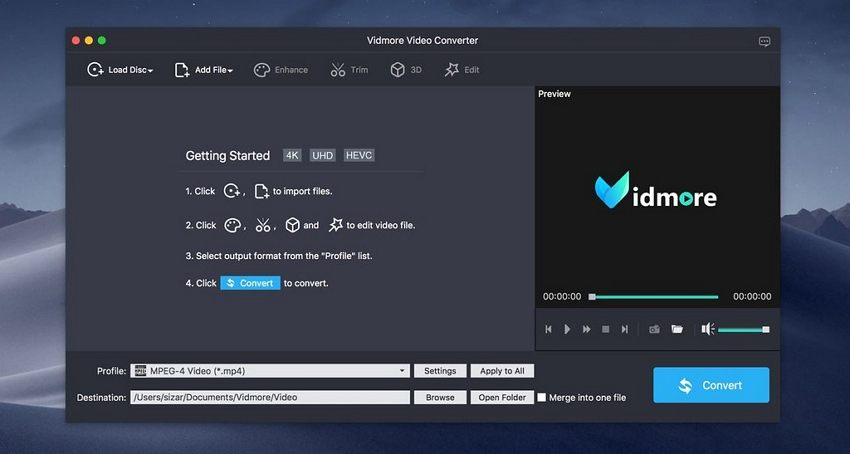
Para las personas que quieren grabar la pantalla en una Mac por vídeos de educación, operaciones y otros tutoriales, el Grabador de pantalla Vidmore puede ser una buena opción. Cuando grabes un vídeo de la pantalla de tu Mac, puedes agregar con las herramientas dibujos en tiempo real y efectos con el ratón. Adicionalmente, puedes sobreponer la cámara web en la grabación de pantalla. Por ejemplo, puedes grabar el vídeo y tu cara y hacer narraciones en el mismo vídeo simultáneamente. Si no estás satisfecho con alguna parte, puedes recortar directamente el archivo grabado para extraer tus clips de vídeo favoritos.
Paso 1: Descarga y arranca el Grabador de pantalla Vidmore gratis en tu Mac.
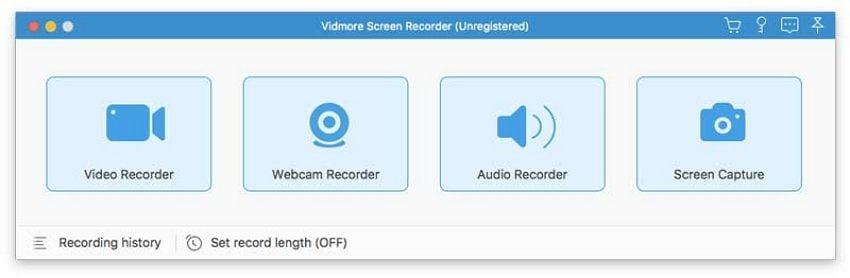
Paso 2: Selecciona el área o ventana que vas a grabar. Y después habilita el micrófono de sonido del sistema y establece el audio de entrada de origen.
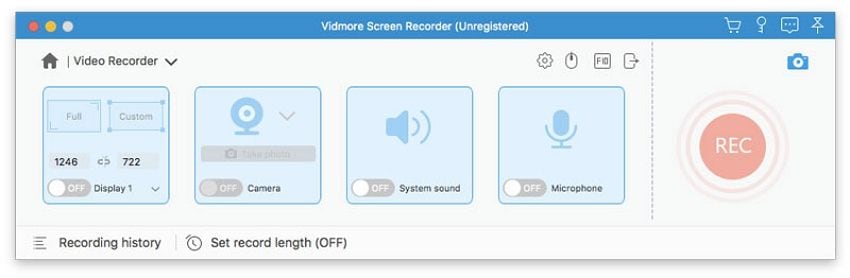
Paso 3: Puedes dar clic en la captura de pantalla o en el ícono de editar a la derecha. Entonces, puedes hacer un archivo de registro o tomar una captura de pantalla.
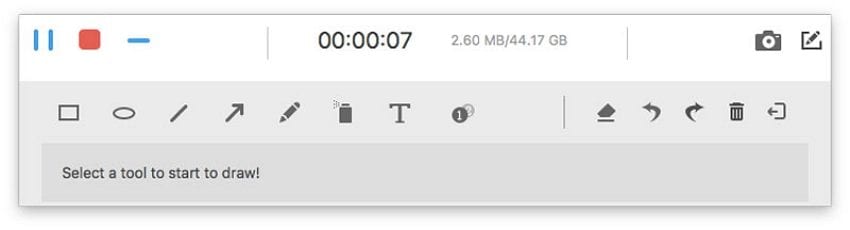
Parte 3. FAQs acerca de grabadores de pantalla con audio interno en Mac
P1. ¿El grabador de pantalla de Apple graba audio interno?
No necesitas una aplicación separada o algún software de grabación de audio para grabar la pantalla. Apple proporciona una herramienta gratuita para iOS e iPadOS que puedes agregar al Centro de Control de tu iPad o iPhone para grabar tu pantalla con sonido.
P2. ¿Puedo recuperar un audio desde la grabación de pantalla?
No, no puedes recuperar un audio del sistema usando un grabador de pantalla en un iPhone o teléfono Android, Apple y Google han bloqueado esta funcionalidad. Por lo tanto, grabadores de pantalla de teléfonos no recuperan sonidos del sistema.
P3. ¿Cómo grabar tu pantalla en una Mac sin sonido externo?
Todas las Macs excepto la Mini, tienen micrófonos integrados, así que solo necesitas hablar. Puedes conectar un micrófono externo en una Mini. Si quieres hacer streams en vivo con audio, necesitarás tener una aplicación de terceros o una herramienta para hacerlo. Si quieres agregar audio a una grabación de pantalla después de eso, puedes hacerlo usando un editor de vídeo como Wondershare UniConverter.
P4. ¿Cuál es el mejor grabador de pantalla con audio interno?
Wondershare UniConverter es un gran software de grabación de pantalla, completada con un editor integrado que ejecuta el trabajo. La herramienta también está equipada con un grabador de pantalla 1:1 de alta calidad. Esta función te ayudará a usar las grabaciones de cámara web, imágenes en imágenes, audio, e intercambiar elementos de pantalla en la grabación, mediante el cual puedes generar vídeos de alta calidad. ¿Estás listo para probar esta herramienta?
Conclusión
El mejor software para grabar una pantalla es el que te ayuda a ahorrar tiempo y proporciona a tu audiencia el contenido más valioso. Antes de seleccionar el software, determina tu audiencia deseada y temática. Todas las soluciones que te mostramos son buenas opciones, pero te recomendamos ampliamente Wondershare UniConverter para grabar pantalla. La razón es que Wondershare UniConverter es una herramienta sólida y versátil para grabar pantalla con audio.
Manuel Gonzalez
staff Editor