La gente está grabando pantallas para ir un paso por delante de los demás y aportar productividad al lugar de trabajo. Los estudiantes graban las clases en línea, y los jugadores graban sus actividades de juego para subirlas a los canales de YouTube. El artículo reflexiona sobre el procedimiento de grabación de la pantalla del MacBook, y también se responderán las preguntas más frecuentes.
Captura la pantalla del MacBook y haz tu vida más fácil. Así que, ¡comencemos con esto!
Parte 1. ¿Cómo grabar la pantalla de tu MacBook Air o MacBook Pro?
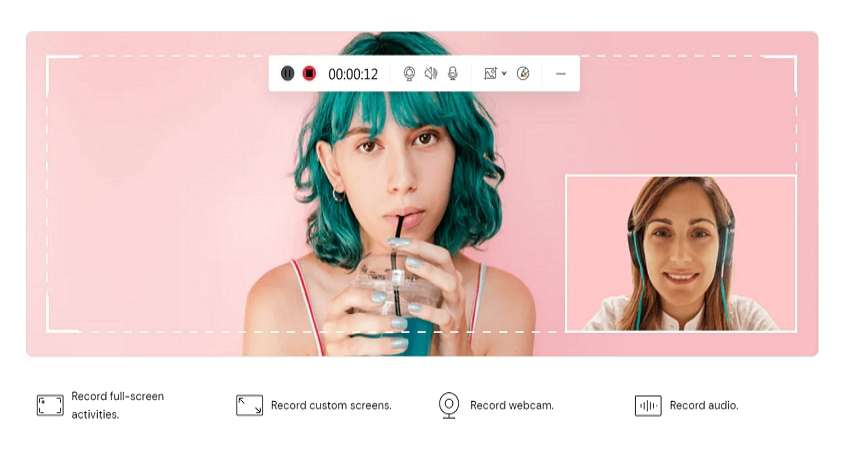
Antes de entrar en cómo grabar la pantalla del MacBook Air, déjanos presentarte el Wondershare UniConverter. Wondershare UniConverter ofrece una caja de herramientas versátil que satisface tus problemas cotidianos de audio y vídeo. La herramienta es compatible con Mac y Windows y hace maravillas en el campo.
Hay que utilizar la aplicación para grabar la pantalla sin esfuerzo. Ofrece a los usuarios múltiples opciones para llevar a cabo la operación con éxito. Por ejemplo, puedes elegir una cámara web, un micrófono, una ventana específica o la pantalla completa del Mac, según el usuario considere necesario. La función de grabación tiene que ser una de las herramientas más útiles a nivel mundial. La función de anotación ayuda a crear un entorno atractivo.
Aparte de esta funcionalidad de grabación de pantalla, hay algunas otras características que están creando un verdadero caos en el mercado. Para ser exactos, la caja de herramientas de UniConverter tiene algunas características prometedoras que ofrecer. El "Recortador inteligente" elimina las partes mudas del vídeo, mientras que el "Editor de marcas de agua" añade o elimina la marca de agua del vídeo. Además, el "Editor de subtítulos" crea automáticamente los subtítulos y los sincroniza con el audio.
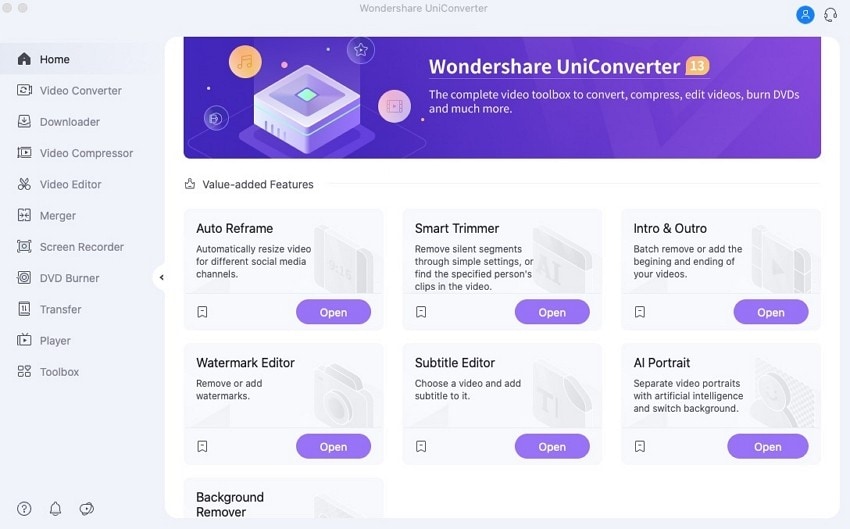
¿Quieres saber cómo grabar la pantalla del MacBook Pro? Si tu respuesta es afirmativa, continúa explorando esta subsección.
Paso 1: Iniciar la herramienta de selección.
Inicia el Wondershare UniConverter desde tu MacBook. Cuando aparezca la interfaz, haz clic en Screen Recorder en el panel izquierdo. El software muestra Screen Recorder, Webcam Recorder y Audio Recorder. Elige Screen Recorder desde allí.
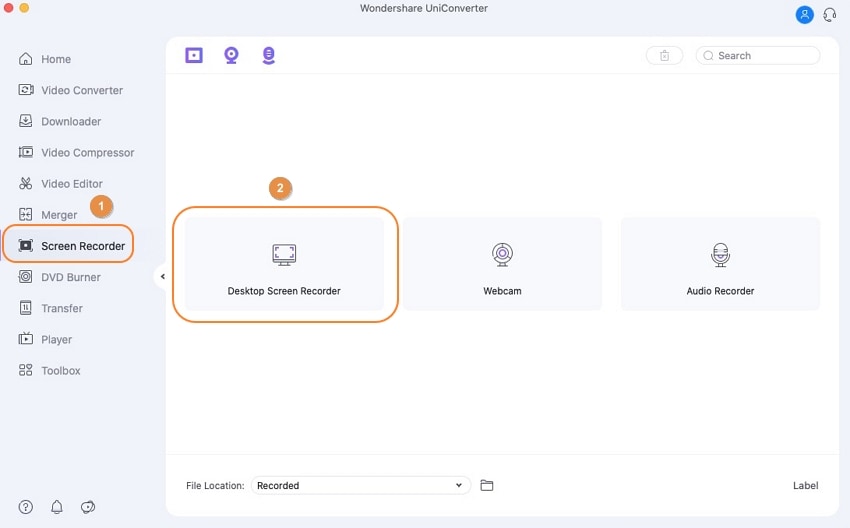
Paso 2 Elige los ajustes deseados
Elige el dispositivo para el audio del sistema y el micrófono. También puedes elegir un tamaño personalizado y cambiar el ancho y el alto de la pantalla.
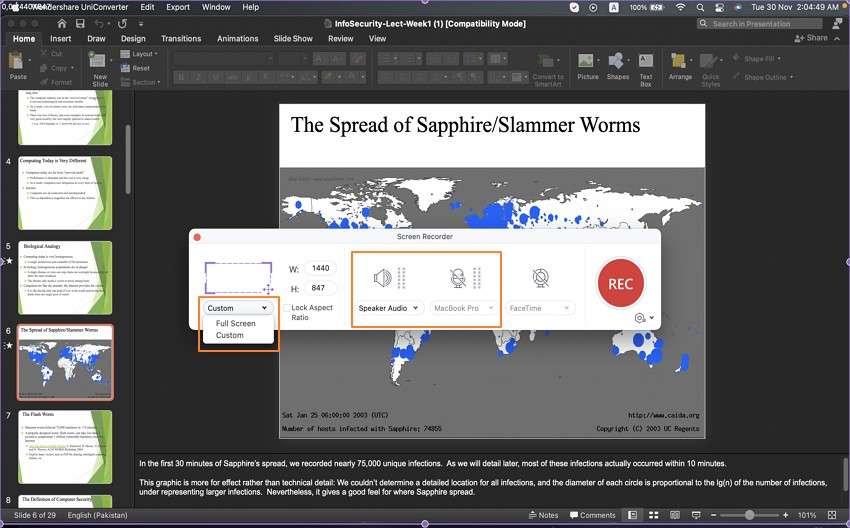
Paso 3 Concluir el proceso.
Pulsa el círculo rojo para iniciar la grabación. Puedes utilizar las herramientas de anotación para dibujar en la pantalla. Utiliza el recuadro rojo para detenerlo. La grabación aparece inmediatamente en la pantalla de UniConverter.
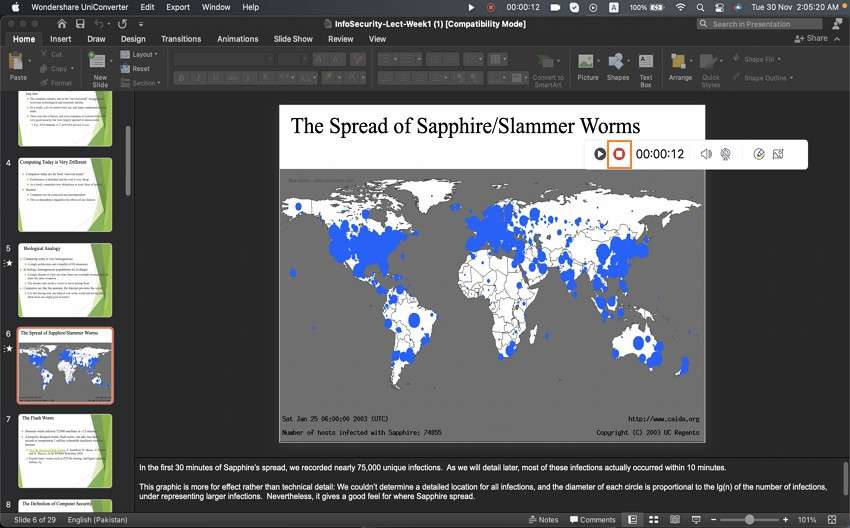
Wondershare UniConverter - Caja de herramientas de vídeo todo en uno para Windows y Mac.
Graba la pantalla en modo de pantalla completa o selecciona un área de captura específica con audio en alta calidad.
Convierte vídeos a cualquier formato a una velocidad 90 veces mayor.
Comprime tus archivos de vídeo o audio sin perder calidad.
Excelente recortador inteligente para cortar y dividir vídeos automáticamente.
Bonito editor de subtítulos con IA para añadir subtítulos a tus vídeos tutoriales de forma automática.
Guarde cualquier vídeo en línea para la enseñanza desde más de 10.000 plataformas y sitios.
Parte 2. Otras 5 herramientas útiles para grabar la pantalla del MacBook
Para grabar la pantalla del MacBook Pro como un profesional, existen múltiples aplicaciones en el mercado. La grabación de pantalla en el MacBook con herramientas útiles hace que el proceso sea fácil e impecable. Hemos descrito cinco aplicaciones viables para grabar la pantalla del MacBook Air con poco o mínimo esfuerzo. Veamos sus principales características para tomar la decisión correcta.
1.Screencast-O-Matic
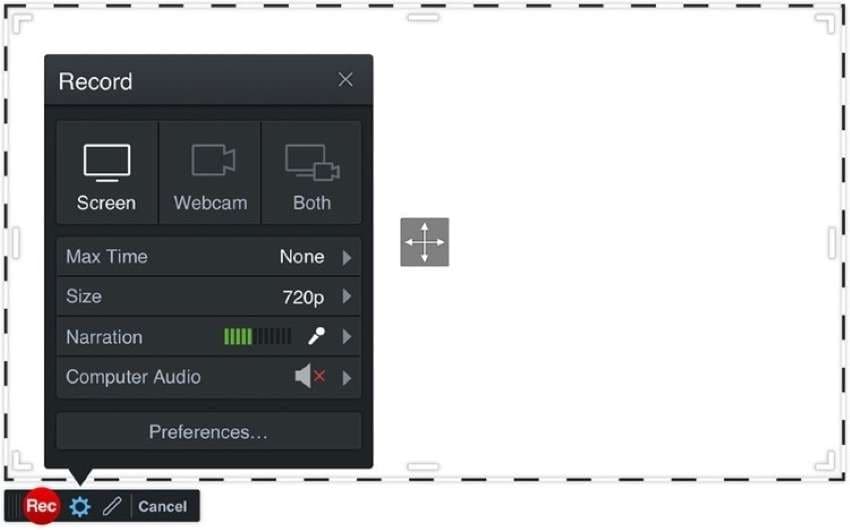
Un potente grabador de pantalla y ofrece una grabación de la pantalla del MacBook sin esfuerzo sobre la marcha. Las avanzadas herramientas de grabación de pantalla mejoran la experiencia del usuario en múltiples ocasiones. Screencast-O-Matic tiene las siguientes características adicionales que han hecho que la captura valga la pena.
- La anotación es impecable mientras se graba la pantalla en el Mac. Puedes dibujar y garabatear.
- El usuario puede insertar música de archivo y subtítulos a las grabaciones.
- El resultado final puede ser recortado desde el principio y el final según sea necesario.
- Las transiciones animadas hacen que el proceso sea interactivo.
- La herramienta "Script" ayuda a guiar el proceso de grabación.
- El mayor tiempo de grabación mejora la productividad en el lugar de trabajo.
2.Camtasia
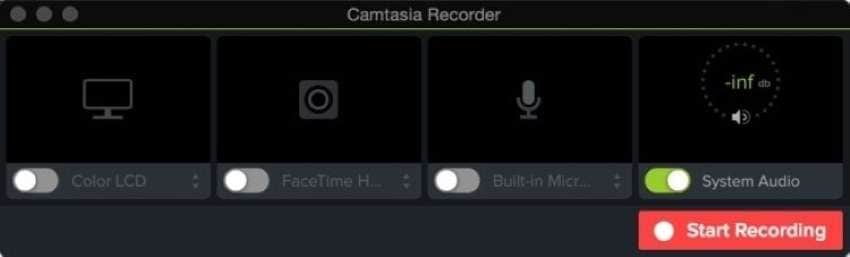
El siguiente en la lista es Camtasia, considerado el mejor grabador de pantalla y editor de vídeo del sector. Grabar la pantalla del MacBook Air de forma profesional a través de Camtasia. A continuación se detallan algunas características impecables de esta aplicación de grabación de pantalla para MacBook:
- Camtasia te permite involucrar más a la audiencia ofreciendo herramientas interactivas como callouts, flechas y tercios inferiores.
- Es la mejor opción para grabar reuniones, videotutoriales, vídeos de YouTube, presentaciones y demás.
- Puedes añadir efectos y transiciones para expresarte mejor.
- Las sustituciones de fondos son muy fáciles de realizar.
- Crea temas y utilízalos para dar coherencia a tu trabajo.
3.QuickTime
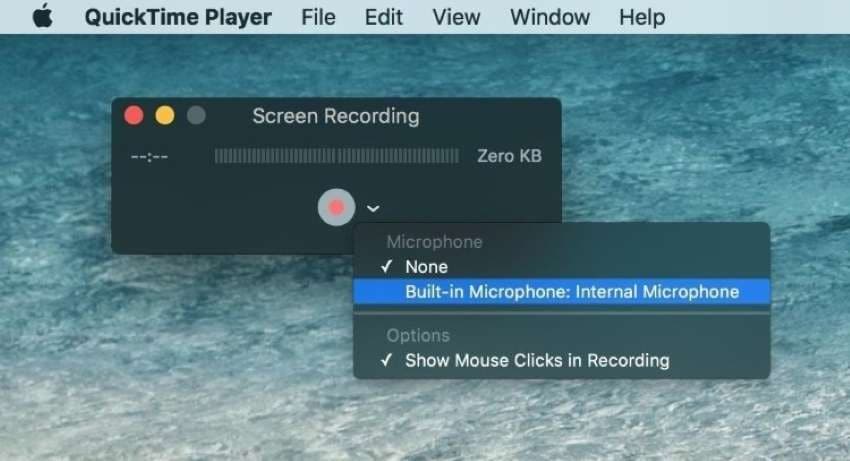
QuickTime para macOS ha cambiado la narrativa de la grabación de pantalla con los atributos básicos y avanzados que trae a la casa. Desde la edición hasta la división y la reorganización, pasando por el recorte, QuickTime ha cubierto su base.
- El usuario es libre de editar la grabación. Puedes cortar, copiar, pegar, voltear, rotar y recortar siguiendo un sencillo conjunto de procedimientos.
- La función de compresión de vídeo presenta una forma sólida de manejar el almacenamiento de archivos.
- Los subtítulos y los subtítulos de voz mejoran la visibilidad de la grabación.
- La interfaz intuitiva mejora las posibilidades de los principiantes para crear la historia.
- Utiliza QuickTime para capturar vídeo y audio simultáneamente en presencia de una extensión.
- La rotación del vídeo puede adaptarse en función de los ángulos.
4.OBS
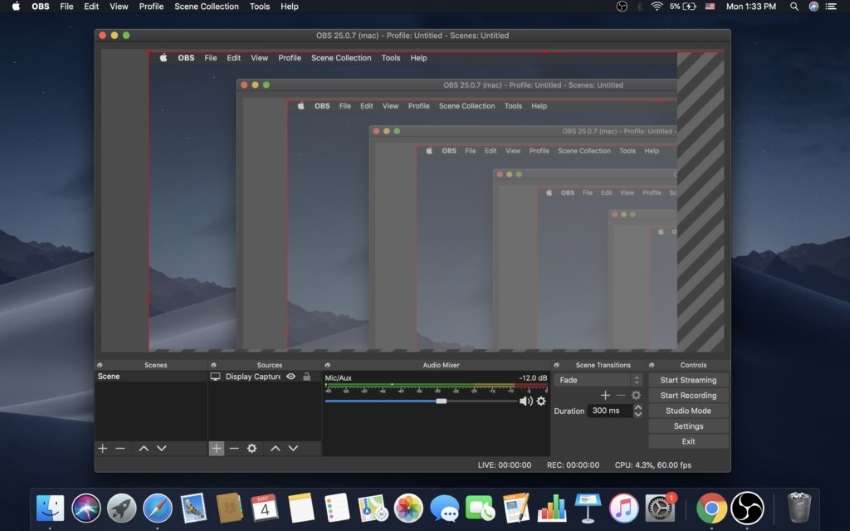
Open Broadcaster Software (OBS) es la opción perfecta para grabar la pantalla del MacBook como un experto. Como software gratuito y de código abierto para la transmisión en directo y la grabación de vídeo, OBS ganó popularidad rápidamente. ¿Quieres saber más? Sigue nuestro ejemplo.
- La edición de audio y vídeo en tiempo real de alto rendimiento es posible con OBS.
- Puedes crear una amplia gama de escenas para crear transiciones en el resultado final.
- El mezclador de audio permite al usuario suprimir y ganar ruido.
- Las potentes opciones de configuración ayudan a ajustar las propiedades fácilmente.
- Puedes ajustar todos los aspectos de la emisión y la grabación a través del panel de configuración simplificado.
- Las teclas de acceso rápido hacen que el proceso sea eficiente.
5.Apowersoft Screen Recorder
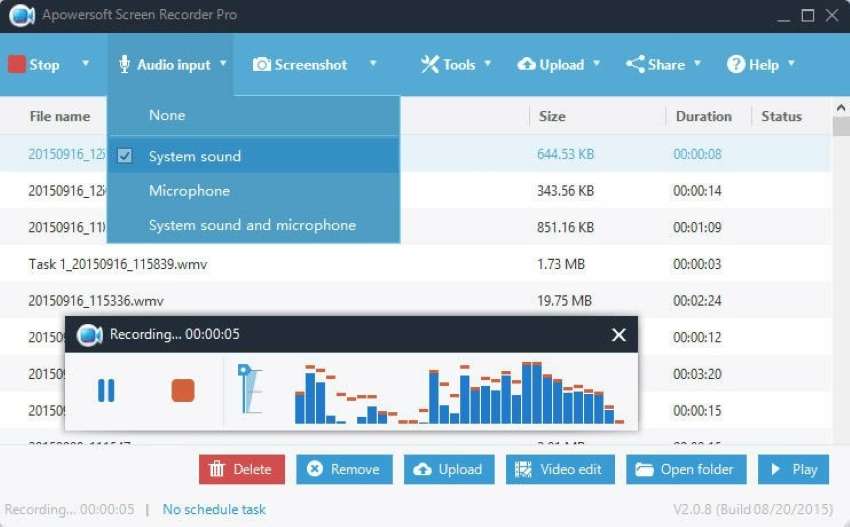
Permítanos presentarle otra herramienta profesional de grabación de pantalla para MacBook. El grabador de pantalla de Apowersoft, que cuenta con una interfaz fácil de usar que cubre específicamente las ventanas, soporta una amplia gama de formatos de salida. Este grabador de vídeo presenta algunas características adicionales. ¡Veámoslo!
- Las funciones de anotación ayudan a crear un entorno convincente para enfatizar un punto.
- Puedes hacer tutoriales, sesiones de formación, demostraciones utilizando el grabador de pantalla de Apowersoft.
- La tarea programada ayuda a personalizar la hora de inicio y la duración.
- La transmisión en directo es el asistente perfecto para satisfacer tus necesidades diarias.
- The real-time screen monitoring monitors the internet activity of your kids.
- Las herramientas de edición de vídeo incluyen recortar, cortar, fusionar y añadir efectos visuales.
Parte 3. Preguntas frecuentes sobre la grabación de pantalla en el MacBook
- ¿Cómo puedo grabar un vídeo de mí mismo en mi Mac?
Puedes grabar un vídeo tuyo en el Mac a través de la aplicación Phone Booth. La herramienta está incorporada en Mac y se encuentra en Aplicaciones. Para ello, inicie la aplicación. Habrá tres opciones, y se espera que el usuario elija la de vídeo. Haz clic en el botón rojo para iniciar la grabación. La grabación puede utilizar una cámara externa o interna. También puedes utilizar el Wondershare UniConverter para Mac para grabar un vídeo tuyo en tu Mac con alta calidad.
- ¿Puede iMovie grabar la pantalla?
iMovie es un software preinstalado en Mac. Ha hecho que la grabación de la pantalla sea un regalo para los usuarios. El proceso es fácil de seguir como el audio, y la grabación de vídeo es conveniente incluso para los principiantes.
- ¿Cómo puedo grabar mi pantalla con sonido en el MacBook Pro?
Puedes grabar tu pantalla con sonido en el MacBook Pro utilizando el QuickTime Player. El QuickTime Player graba la pantalla sólo cuando se ha instalado la extensión. Es una buena opción si tienes que evitar el software de terceros. Elige Soundflower, que es una extensión gratuita. Te permite dirigir el audio de un programa a otro como entrada. Utiliza QuickTime y Soundflower al mismo tiempo para capturar audio y vídeo en Mac.
Y otra buena opción es Wondershare UniConverter. Te permite grabar tu pantalla con sonido en el MacBook Pro en alta calidad. Sólo tienes que seguir los sencillos pasos mostrados en la parte 1.
- ¿Cómo puedo grabar una reunión de Zoom?
Puedes grabar una reunión de Zoom haciendo clic primero en el botón "Grabar". La opción no aparecerá si el anfitrión no ha permitido la grabación. Habrá controles en la esquina superior izquierda para iniciar o detener la grabación. Puedes acceder a las "Grabaciones" en la sección "Reuniones" de la aplicación.
Reflexiones finales
La grabación de la pantalla del MacBook es la necesidad del momento, ya que la mayoría de las empresas se están conectando a Internet debido a la pandemia que existe. El sector educativo también necesita un grabador de pantalla específico para los adictos al Mac. Wondershare UniConverter es la elección correcta para ti si necesitas acceder a más funciones en una sola plataforma. Las cuatro aplicaciones para la grabación de pantalla también fueron cubiertas en el artículo.
Manuel Gonzalez
staff Editor