Las capturas de pantalla, a menudo conocidas como la imagen recortada de una pantalla completa, contienen muchas partes innecesarias. En otros casos, requieren anotaciones adecuadas para mostrar las zonas marcadas y llamar la atención de los observadores. Este artículo presenta diferentes métodos que explican cómo editar una captura de pantalla en Mac. Los usuarios irán a través de las formas de entender los enfoques únicos de cómo editar la captura de pantalla en Mac convenientemente.
Parte 1. 5 formas sencillas de editar una captura de pantalla en Mac
Esta parte se centrará en discutir cinco métodos impresionantes que mostrarán a los usuarios cómo editar una captura de pantalla en Mac.
1. Editar una captura de pantalla con Vista Previa en Mac
Para editar capturas de pantalla en Mac, el primer método utiliza la propia plataforma integrada de Mac, Vista Previa. Esta aplicación de macOS es conocida por ayudar a sus usuarios a ver múltiples formatos de archivo con facilidad. Los siguientes pasos explican cómo debes utilizar Vista Previa para editar una captura de pantalla en Mac.
Paso 1 Tienes que acceder a Vista Previa en tu Mac y abrir la captura de pantalla específica que se va a editar a través de ella.
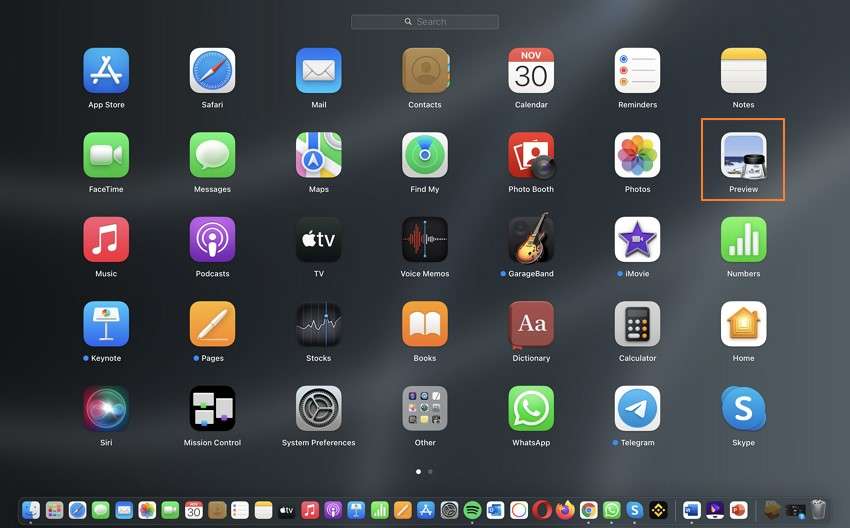
Paso 2 Selecciona la opción Mostrar barra de herramientas de marcado en la sección superior derecha de la pantalla para abrir un menú desplegable que muestra todas las herramientas de edición. Puedes trabajar con herramientas de selección de diferentes formas, eliminar fondos con Instant Alpha, utilizar herramientas de esbozo, dibujar diferentes formas y añadir textos o firmas en las capturas de pantalla.

Paso 3 Una vez que hayas terminado de editar una captura de pantalla, pulsa en la pestaña Archivo y selecciona la opción de Guardar para concluir.

Limitaciones del uso de Vista Previa en Mac
La vista previa es una herramienta muy profesional cuando se trata de comparar las herramientas incorporadas en cualquier entorno. A pesar de su eficacia, el dispositivo es limitado a la hora de ofrecer muchas funciones de edición en comparación con otras herramientas del mercado. Los usuarios no pueden convertir sus imágenes en diferentes formatos de archivo a través de Vista Previa, y tampoco pueden crear GIFs a partir de ella.
2. Editar una captura de pantalla en Mac con Wondershare UniConverter
En lugar de trabajar con las aplicaciones integradas, deberías adentrarte en el mundo de las herramientas dedicadas a ofrecer funciones avanzadas en la edición de diferentes archivos. Wondershare UniConverter se sitúa entre las principales herramientas de edición que presentan a los usuarios las mejores funciones de edición del mercado. Los usuarios pueden realizar una edición de alta calidad en la plataforma de fácil uso con facilidad.
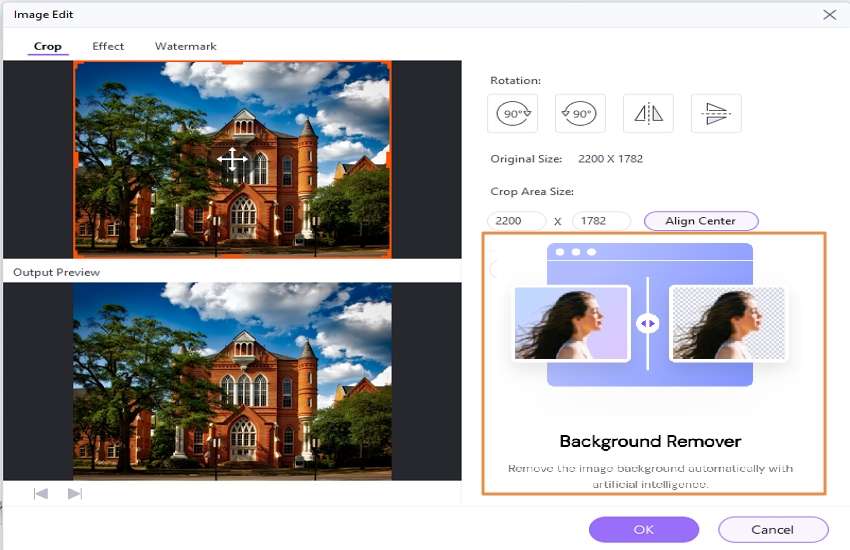
Características más destacadas de UniConverter
Los usuarios pueden disfrutar de las siguientes características dentro de UniConverter mientras editan capturas de pantalla en Mac.
- Diseña GIFs a través de diferentes conjuntos de imágenes o vídeos.
- UniConverter ofrece una herramienta de eliminación de fondos para eliminar los fondos de las imágenes con IA.
- Recorta y ajusta las imágenes a tu gusto.
- Convierte las imágenes en una variedad de formatos de archivo de imagen de tu conveniencia.
- Configura los efectos y la calidad de las imágenes con las herramientas más sencillas.
Para entender cómo editar una captura de pantalla en Mac con UniConverter, tienes que seguir los pasos que se explican a continuación.
Paso 3 Abre UniConverter y accede a la caja de herramientas
Inicia el Wondershare UniConverter en tu Mac y navega hasta Caja de herramientas en el panel lateral izquierdo. Selecciona la herramienta de conversión de la lista. Importa la captura de pantalla que deseas editar.

Paso 2 Realiza diferentes funciones de edición
Una vez importada la imagen, pasa el cursor por la captura de pantalla para ver las diferentes opciones de edición. Pulsa cualquier opción para abrir una nueva ventana. El usuario puede recortar la imagen con tamaños de área personalizados y utilizar efectos para realizar ediciones significativas.

Paso 3 Convierte la imagen en conclusión.
A medida que se completan las ediciones en la captura de pantalla, establece el formato de archivo de imagen específico en la opción Convertir todas las imágenes a: y pulsa en Convertir todo para concluir la edición en la captura de pantalla. El archivo se guarda en la ubicación especificada.

Wondershare UniConverter — All-in-one Video Toolbox for Windows and Mac.
Edita tus capturas de pantalla en Mac sin esfuerzo.
Soporta más de 1.000 formatos de vídeo, imagen y audio.
Comprime tus archivos de vídeo, audio e imagen sin perder calidad.
Añade una marca de agua dinámica a tu vídeo o elimina cualquier marca de agua de tu vídeo fácilmente.
Las funciones potenciadas por la IA, como el Recortador Inteligente, el Retrato AI o el Eliminador de Fondos, llevan tu vídeo al siguiente nivel.
Guarda cualquier vídeo en línea de más de 10.000 plataformas y sitios.
3.Edita una captura de pantalla en Mac con la herramienta online
Good Annotations es una solución en línea para editar capturas de pantalla en Mac con facilidad. A pesar de ser una herramienta en línea, Good Annotations proporciona un conjunto muy completo de herramientas que ayuda a los usuarios a mejorar el aspecto de cualquier imagen. La plataforma cree que hay que transmitir el mensaje adecuado a través de la imagen, que puede ejecutarse con muchas herramientas expresivas.
Características encontradas en las buenas anotaciones
- Resalta la imagen a través de los bordes o rellénala con los colores adecuados con diferentes grosores.
- Dibuja la forma que quieras o trabaja a mano alzada.
- Crea etiquetas a través de las imágenes.
- Utiliza diferentes elementos a lo largo de la imagen para que tenga un aspecto expresivo.
- Añade títulos, subtítulos o un simple texto en la imagen.
Para editar eficazmente tus capturas de pantalla en Mac utilizando Good Annotations, tienes que seguir los pasos que se explican a continuación.
Paso 1: Abre el sitio web oficial de Good Annotations y pulsa el botón Empezar a editar una captura de pantalla. Sube la imagen a la plataforma en la siguiente pantalla.

Paso 2: Se abre un nuevo lienzo en la pantalla. Puedes resaltar, dibujar, añadir texto, utilizar diferentes elementos y crear diferentes etiquetas en la imagen.

Paso 3: Una vez que hayas terminado de editar, puedes pulsar el botón Exportar para descargar el archivo en tu dispositivo. Para compartir la imagen directamente en cualquier plataforma, pulsa Compartir.

4. Editar capturas de pantalla con la aplicación Fotos de Mac
Si te intrigan las aplicaciones integradas, Mac cuenta con otra impresionante herramienta que puede ayudarte a editar capturas de pantalla fácilmente. La aplicación Fotos de Apple no sólo está presente en el dispositivo para ver las imágenes, sino que también tiene algunas funciones ocultas increíbles, lo que la convierte en una de las mejores opciones para editar imágenes en Mac.
Funciones incluidas en la aplicación Fotos
- Photos App pone a disposición de los usuarios una potente herramienta de búsqueda para localizar objetos en las fotos que nunca habías considerado.
- Oculta tus fotos privadas fácilmente en todo tu dispositivo.
- Utiliza diferentes filtros para que tu imagen se vea mejor.
- Photos App te ofrece la opción de utilizar el reconocimiento facial para encontrar personas con las fotos.
- Puedes ver tus recuerdos a través de la aplicación para revivir los momentos.
Cómo editar una captura de pantalla en Mac con la aplicación Fotos:
Paso 1: Abre la aplicación Fotos en tu Mac y entra en la biblioteca para encontrar la captura de pantalla que deseas editar. Pulsa en Editar en el panel de navegación superior.

Paso 2: Los usuarios pueden realizar diferentes funciones de edición a través de la captura de pantalla. Ajusta el brillo, las saturaciones de color, convierte tus imágenes en blanco y negro y configura fácilmente diferentes opciones como el balance de blancos y la reducción de ruido en toda la plataforma.

Paso 3: Una vez que hayas terminado de editar, pulsa en Done en la parte superior derecha para concluir la edición.

5. Edita una captura de pantalla en Mac con Luminar 4
Una de las opciones más avanzadas que pueden venir a tu mente para editar una captura de pantalla en Mac es Luminar 4. La plataforma es conocida por ofrecer un amplio conjunto de herramientas para mejorar el aspecto de la imagen. Sin embargo, Luminar 4 es una herramienta que hay que conocer antes de encontrar la herramienta adecuada para hacer ediciones en tu imagen.
Amplias funciones ofrecidas en Luminar 4
- Utiliza el potenciador de fotos inducido con inteligencia artificial.
- Mejora la calidad de la imagen con un solo haz clic con 60 efectos diferentes incorporados.
- Edita selectivamente las imágenes con capas, pinceles y herramientas de enmascaramiento.
- Organiza y configura tus imágenes con el panel Biblioteca de la herramienta.
- Utilice la herramienta de procesamiento por lotes para trabajar con varias herramientas.
Sigue los pasos definidos a continuación para editar una captura de pantalla en Mac.
Paso 1: Para subir la captura de pantalla, pulsa en Archivo y selecciona Editar imagen individual.

Paso 2: Una vez que hayas subido la captura de pantalla, puedes consumir las extensas herramientas creativas de Luminar, las herramientas de retrato, las herramientas profesionales o las herramientas de lienzo para editar la captura de pantalla.

Paso 3: Cuando la edición a través de la captura de pantalla concluya, pulsa en Archivo y selecciona Exportar para guardar el archivo a través de tu dispositivo con éxito.
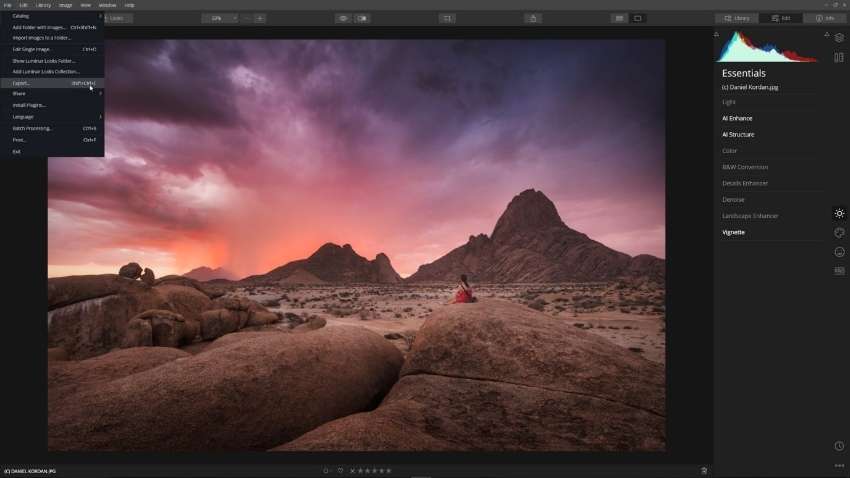
Comparación de estas 5 herramientas
Herramienta |
Disponibilidad |
Formato de imagen compatible |
Recortar |
Añadir efectos |
Convertir |
Comprimir |
GIF |
| Vista previa | Mac | HEIC, JPEG, JPEG-2000, OpenEXR, PDF, PNG, TIFF | ✔ | ✔ | ✔ | ✔ | ✖ |
| UniConverter | Windows/Mac | JPEG, PNG, TIFF, JP2, BMP, PDF, WEBP, HEIC | ✔ | ✔ | ✔ | ✔ | ✔ |
| Buenas anotaciones | En línea | JPG, PNG, SVG, PDF | ✔ | ✔ | ✔ | ✔ | ✖ |
| Fotos | iPhone/iPad/Mac | JPEG, TIFF, PNG | ✔ | ✔ | ✔ | ✖ | ✖ |
| Luminar 4 | Windows/Mac | JPEG, PNG, TIFF, JPEG 2000, PSD, PDF | ✔ | ✔ | ✔ | ✔ | ✖ |
Parte 2. Preguntas frecuentes sobre la edición de capturas de pantalla en Mac
- ¿Cómo se dibuja en una captura de pantalla en Mac?
Preview ofrece a sus usuarios una herramienta de dibujo muy sencilla para editar capturas de pantalla en Mac. Abre la captura de pantalla en Vista Previa sobre la que deseas dibujar y selecciona la opción "Mostrar barra de herramientas de marcado" para mostrar las herramientas de edición. Selecciona la herramienta "Dibujo" para dibujar libremente a través de la imagen y, por último, guarda la imagen editada en tu Mac.
- ¿Cómo se recorta una captura de pantalla?
Una vez que se toma una captura de pantalla en el Mac, su miniatura aparece en la esquina de la pantalla. Haz clic en la miniatura para previsualizar la captura de pantalla. Selecciona el botón "Recortar" y recorta la imagen de forma transversal, arrastrando los bordes de la captura de pantalla. Mientras recortas la captura de pantalla, pulsa en "Hecho" para guardarla en el escritorio.
- ¿Tiene Mac un editor de fotos?
El Mac ofrece a los usuarios un editor de fotos integrado en la aplicación Fotos. Tras el cierre de Aperture en 2015, Photos App se considera un servicio mucho mejor para los usuarios de Mac. Contiene un impresionante conjunto de herramientas de edición que compite con el módulo de revelado de Lightroom o el Camera RAW de Photoshop.
- ¿Es Photoshop gratuito en Mac?
Adobe Photoshop no está disponible de forma gratuita en Mac. El usuario, sin embargo, necesita comprar un plan de suscripción para acceder a las herramientas de Photoshop sin restricciones. Existen diferentes opciones que el usuario puede disfrutar para planes de suscripción limitados o a corto plazo.
Parte 3. Observaciones finales
La edición de capturas de pantalla en Mac es bastante sencilla y eficaz con las herramientas mencionadas anteriormente. Los usuarios que deseen mejorar la calidad de sus capturas de pantalla y deseen mostrar un mensaje claro a través de su imagen deberían considerar trabajar con estas herramientas para obtener resultados efectivos. Este artículo proporciona a los lectores conocimientos claros sobre cómo editar una captura de pantalla en Mac.
Manuel Gonzalez
staff Editor