Audio
- 1. Reproduce Audio Archivos+
- 2. Convertir Audio+
- 3. Convertir Audio Mac+
- 4. Audio Tips+
Todas las Formas de Convertir de M4A a MP4
Por Manuel Gonzalez • 2025-06-19 09:57:25 • Soluciones
¿Estás buscando la mejor manera de convertir de M4A a MP4? Bueno, esta página es lo que necesitas. Aquí, en este artículo de hoy, vamos a discutir todas las formas posibles para solucionar tu problema. Ambos formatos están relacionados con los archivos multimedia, y la conversión entre dos formatos es una cosa a muchas personas no le gustan. Sin embargo, no hay más necesidad de sentirte molesto, ya que, a medida que leas este artículo, te sentirás más tranquilo.
Si deseas convertir de M4A a MP4 en línea o con iTunes, cada pregunta ha sido contestada en este artículo. Por lo tanto, vamos a poner este artículo adelante y comenzar la discusión relacionada con la conversión de M4A a MP4.
- Parte 1. ¿Cómo Convertir de M4A a MP4 en Windows/Mac?
- Parte 2. ¿Cómo Convertir de M4A a MP4 en Windows/Mac con iTunes?
- Parte 3. Acerca del Formato M4A
Parte 1. ¿Cómo Convertir de M4A a MP4 en Windows/Mac?
Sin esperar más, vayamos directamente al grano de cómo convertir de M4A a MP4 en una Mac o Windows. En esta sección, exploraremos la mejor y más fácil manera posible de cambiar el formato de archivo M4A a MP4. Además, para tu comodidad, también hemos detallado un tutorial paso a paso sobre cómo convertir de M4A a MP4 en Mac o Windows. Así que, empecemos.
Cuando se trata de la conversión de video o audio, entonces, Wondershare UniConverter es una solución definitiva. Wondershare UniConverter (antes Wondershare Video Converter Ultimate) comparativamente la más fácil de operar y realizar las conversiones como M4A a MP4. Incluso, si eres un principiante, la herramienta está especialmente diseñada para llevar a cabo la conversión de video/audio sin ningún tipo de molestias. No sólo te permite convertir M4A a MP4, sino que, también te permite realizar más de 1000 conversiones diferentes de formatos de archivos de audio o video. Además, esta herramienta está llena de funciones como edición de video, compresión, descarga de video e incluso, grabación de DVD. Vamos a enfocarnos sobre la característica que te permite convertir con facilidad.
Wondershare UniConverter
-
Convierte formatos de audio/video a otros más de 1000 formatos de video como MP4, MOV, AVI, etc.
-
Velocidad de conversión 90 veces superior a la de cualquier convertidor convencional.
-
Edita los archivos de video recortando, cortando, combinando, añadiendo subtítulos, etc.
-
Graba videos en DVD con plantillas de menú de DVD gratuitas y personalizadas.
-
Descarga o graba videos desde más de 10.000 sitios para compartir videos.
-
La tecnología APEXTRANS, líder del sector, convierte los videos sin pérdida de calidad ni compresión.
-
Caja de herramientas versátil que cuenta con un editor de metadatos de video, creador de GIF, compresor de video y grabador de pantalla.
Paso 1: Buscar y cargar los archivos necesarios.
En primer lugar, debes descargar la herramienta Wondershare UniConverter en tu PC e instalarla. A continuación, inicia la herramienta y selecciona la pestaña Convertidor en el panel de navegación de la izquierda. Ahora, pulsa en el botón +Añadir Archivos y aparecerá una ventana emergente. Busca y localiza los archivos M4A necesarios en tu PC e impórtalos.
Nota: También puedes arrastrar y soltar los archivos directamente en la tabla de conversión para facilitar la importación.

Paso 2: Elegir el formato de salida.
Ahora que ya tienes los archivos necesarios en la tabla de conversión, dirígete a la opción Formato de salida en la parte inferior de la ventana y púlsalo. Aparecerá una ventana emergente. Debes seleccionar la pestaña Video y, a continuación, elige el formato de salida deseado. En este caso, es MP4. Por último, elige la calidad de salida que prefieras para el archivo procesado.
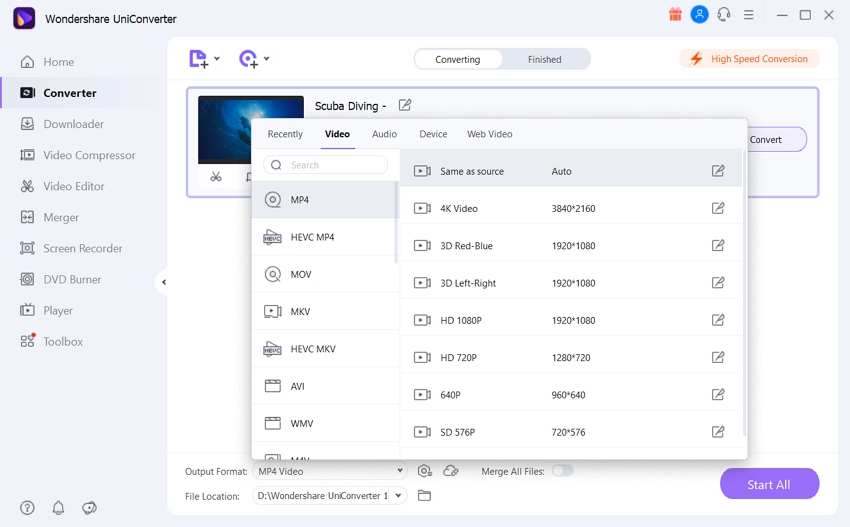
Paso 3: Convertir de M4A a MP4.
Ya que has realizado todos los ajustes, es hora de iniciar la conversión de M4A a MP4. Antes de iniciar la conversión, asegúrate de activar la opción Conversión a alta velocidad. Ya está todo listo. Pulsa el botón Convertir junto a tu archivo en la tabla de conversión.
Paso 4: Acceder a los archivos.
Puedes acceder al archivo M4A a MP4 convertido en cuanto termine la conversión. Para ello, sólo tienes que pulsar el icono Carpeta situado junto a la Ubicación del archivo disponible en la parte inferior de la ventana.
Parte 2. ¿Cómo Convertir de M4A a MP4 en Windows/Mac con iTunes?
Convertir archivos con un convertidor de M4A a MP4 es la forma más sencilla de hacerlo. Pero a veces, puede que te preguntes si puedes convertir de M4A a MP4 en iTunes, ¿verdad? No queremos decepcionarte, pero la amarga verdad es que, no hay forma directa de convertir de M4A a MP4 con iTunes. Aguanta, no te desanimes. Te cubrimos las espaldas. Te traemos otra forma de convertir de M4A a MP4 en iTunes. Para lograr esta conversión, primero necesitas convertir de M4A a formato MP3 usando iTunes y luego, proceder con la conversión a MP4. Vamos a ver cómo convertir de M4A a MP4:
Paso 1: Lo primero es lo primero, debes asegurarte de que la versión de la aplicación iTunes instalada en tu PC es la más reciente. A continuación, inicia iTunes y pulsa el botón Editar y, a continuación, selecciona Preferencias (en Mac: Pulsa iTunes en el menú Finder seguido de Preferencias).
Paso 2: A continuación, entra en la pestaña General y luego, pulsa sobre la opción Importar configuración. En la ventana emergente de Configuración de importación, debes seleccionar la opción Codificador MP3 en la sección del menú desplegable de Importar usando.
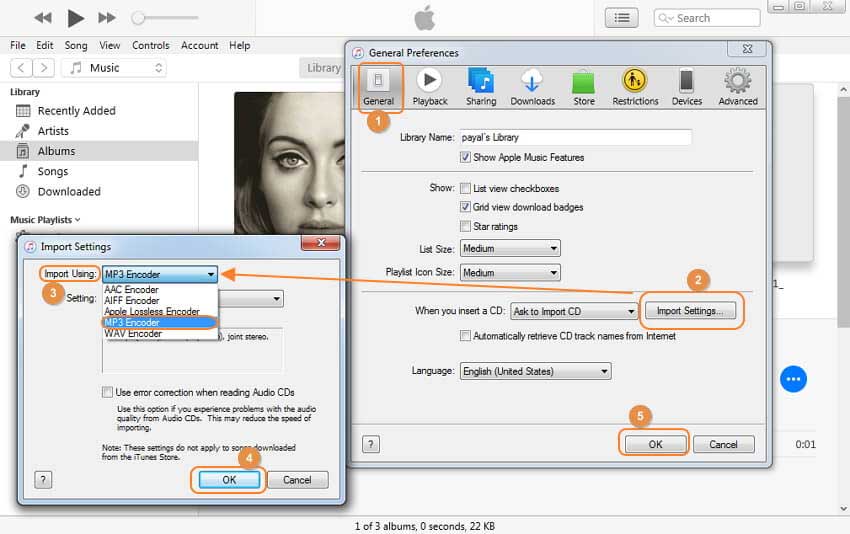
Paso 3: Ahora, tienes que importar el archivo M4A a tu biblioteca de iTunes simplemente arrastrando y soltando el archivo en la interfaz de iTunes.
Otra alternativa: Puedes pulsar la tecla Archivo en la parte superior y seleccionar Añadir archivo a la biblioteca, y navegar manualmente hasta el archivo deseado.

Paso 4: Volverás a la biblioteca de iTunes. Ahora, haz un solo clic sobre el archivo M4A que acabas de importar para seleccionarlo y, a continuación, pulsa el menú Archivo y, a continuación, selecciona la opción Convertir seguido de pulsar sobre la opción Crear versión MP3 .

Paso 5: Una vez hecho esto, tendrás un archivo MP3 recién creado. Para abrir la ubicación de almacenamiento del archivo, haz clic con el botón derecho del ratón sobre él y luego, selecciona la opción Mostrar en el Explorador de Windows . Una nueva ventana aparecerá en tu pantalla, mostrando tu archivo MP3 recién creado. Ahora, debes hacer clic con el botón derecho del ratón sobre este archivo y elegir la opción Cambiar nombre. Por último, debes eliminar la extensión .MP3 del archivo e insertar la extensión .MP4 en su lugar. Pulsa Enter y confirma tus acciones.
Las limitaciones:
● Proceso extremadamente complicado y largo.
● Sólo unas pocas conversiones de formato de archivo son compatibles con iTunes.
● El proceso consume una gran cantidad de tu tiempo y se vuelve extremadamente pesado.
● Además, no hay ninguna garantía sobre la calidad de salida del archivo después de la conversión.
Parte 3. Acerca del Formato M4A
1. ¿Qué Es M4A?
Diseñado y popularizado por Apple, el formato M4A es el formato estándar de los archivos de audiolibros. Está codificado con Advanced Audio Coding en compresión sin pérdidas. Al ser un contenedor MPEG 4 sólo de audio, es comparativamente un sistema de almacenamiento muy avanzado. La calidad de la claridad de audio/sonido es perfecta con este formato de archivo.
2. ¿Por Qué es Necesario Convertir de M4A a MP4?
M4A, sin duda, es un formato de audio ampliamente conocido y de alta calidad. Además, el tamaño de archivo de este formato es relativamente pequeño y ofrece la mejor claridad de audio/sonido. Pero hay una gran diferencia entre ser "ampliamente conocido" y ser "ampliamente soportado". MP4, por otro lado, es el formato de archivo más popular y ampliamente soportado o aceptado en casi todos los teléfonos inteligentes, reproductores multimedia o PC u otros dispositivos inteligentes. Mantiene los datos en pistas, que es la característica más importante que atrae al usuario. Y esto funciona mejor para la mezcla de música y la edición de video. Por eso necesitas el convertidor de M4A a MP4 para hacer videos de alta calidad.
3. M4A VS MP4 VS MP3
Las personas a menudo, se confunde entre los archivos M4A y MP4. De hecho, ambos son formatos de archivo diferentes, pero sí, ambos se basan en el códec MPEG-4. Por otro lado, MP3 es otro formato de archivo popular basado en datos codificados en MPEG-1 o MPEG-2.
En general, el formato de archivo MP4 puede contener video, audio, imagen o texto. En cambio, los formatos de archivo MP3 y M4A sólo se utilizan para datos de audio. Normalmente, M4A se considera el sucesor de MP3.
4. ¿Puede el Reproductor de Windows Media convertir de M4A a MP4?
Si buscas cómo convertir M4A a MP4 con un reproductor multimedia de Windows, aquí tienes la respuesta. Es decepcionante, sin embargo, pero la amarga verdad es que no se puede convertir M4A a MP4 utilizando un reproductor multimedia de Windows. Si deseas convertir M4A a MP4, necesitas la ayuda de un potente convertidor de audio/video como Wondershare UniConverter.
5. ¿Qué puede reproducir el formato M4A?
Hay varios programas disponibles que pueden ayudarte a reproducir el formato de archivo M4A con mucha facilidad. El formato M4A es altamente compatible en todos los dispositivos iOS, ya que Apple lo desarrolló. Los programas que pueden reproducir el formato M4A son Quicktime, iTunes, Windows Media Player, Toast, Creator, etc. Popcorn.
Conclusión:
Por lo tanto, eso es todo sobre cómo convertir de M4A a MP4. Creemos que con este artículo podemos ayudar a nuestros lectores. Es por esto que, hemos compartido múltiples métodos para que obtengas tu archivo M4A convertido a MP4. Esperamos que todas tus dudas, ya sea si se trata de la conversión en línea o de la conversión de M4A a MP4 a través del programa para escritorio, se hayan aclarado. Concluimos aquí con la promesa de volver con más temas interesantes. Si hemos podido ayudarte con este artículo, comparte tus opiniones con nosotros.
- Top 5 de Convertidores FLAC Gratuitos para Usuarios de Sistemas de Mac
- FLAC frente a WAV: Explorando el mejor formato para guardar tu audio
- Cómo convertir WAV a M4A rápida y fácilmente
- 8 formas más útiles de convertir MP3 a OPUS
- Cómo convertir archivos de música desde AC3 a MP4
- Los 10 Mejores Convertidores de AMR a MP3 online en 2025
- Las 6 mejores formas de convertir CDA a WAV
Manuel Gonzalez
staff Editor