¿Cómo reproducir el formato WAV en el iPhone, de forma fácil y gratuita?
Por Manuel Gonzalez • 2025-10-23 19:10:47 • Proven solutions
En el iPhone no se pueden reproducir archivos WAV de forma natural. Entonces, ¿qué tienes que hacer si quieres reproducir una grabación de audio WAV en él? La mejor solución es convertir el formato WAV en el iPhone a un formato compatible. Si quieres convertir de WAV a MP3 para reproducirlo en el iPhone, vas a necesitar un programa profesional de conversión de audio para poder hacerlo. Te dejaremos la mejor manera de reproducir WAV en el iPhone, a través de un sencillo procedimiento.
- Parte 1. Introducción al formato WAV.
- Parte 2. Un convertidor profesional de WAV, para facilitar su reproducción en el iPhone.
- Parte 3. Convierte de manera gratuita archivos WAV, para iPhone, iPad y iPod con iTunes
Parte 1. Introducción al formato WAV.
Uno de los archivos de audio más utilizados en el sistema operativo Windows, es el WAV (también conocido como Waveform Audio). Creado por Microsoft e IBM; este formato de archivo es compatible con los dispositivos Windows. Pero, a la hora de reproducirlos en los sistemas operativos Macintosh y Linux, tienen que ser convertidos a otros formatos compatibles. Se suele utilizar el formato WAV para archivos de audio sin comprimir y sin procesar, por lo que si tienes un audio en este formato y quieres reproducirlo en iTunes o en dispositivos Apple, tendrás que convertirlo a AAC, AIFF o MP3, que son formatos de audio compatibles con Apple.
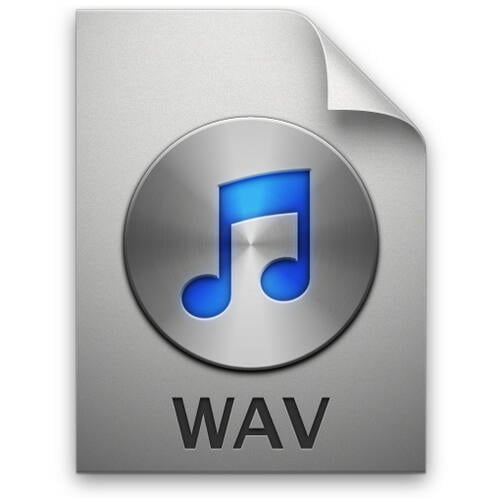
Parte 2. Un convertidor profesional de WAV, para facilitar su reproducción en el iPhone.
Wondershare UniConverter (anteriormente Wondershare Video Converter Ultimate) es un programa capaz de convertir WAV a formatos compatibles con el iPhone, incluyendo la anulación de la protección DRM. Este proceso de conversión no afecta la calidad del audio. De este modo, podrás reproducir WAV en el iPhone fácilmente, gracias a Wondershare UniConverter.
Nota: La versión para Mac del Wondershare UniConverter, no puede trabajar con archivos WAV con DRM.
 Wondershare UniConverter: Tu kit completo de herramientas de video
Wondershare UniConverter: Tu kit completo de herramientas de video

- Convierte WAV a más de 1000 formatos, como AVI, MKV, MOV, MP4, etc.
- Convierte WAV a preconfiguraciones optimizadas como iPhone, Android, Samsung, Sony, TV y más.
- Velocidad de conversión 30 veces más rápido que cualquier convertidor convencional.
- Edita, mejora y personaliza tus videos.
- Graba videos en DVD con increibles plantillas de DVD gratuitas.
- Permite descargar o grabar, desde sitios para compartir videos.
- La flexible caja de herramientas incluye reparación de metadatos de video, creación de GIF, transmisión de video a la televisión, compresor de video y grabador de pantalla.
- Transmite tus videos desde Windows o Mac a otros dispositivos, como Chromecast, Roku, Apple TV, Xbox 360 o PS3.
- Compatible con los sistemas operativos: Windows 10/8/7/XP/Vista, Mac OS 10.15 (Catalina), 10.14, 10.13, 10.12, 10.11, 10.10, 10.9, 10.8, 10.7, 10.6
¿Cómo convertir el formato WAV en un archivo de audio compatible con el iPhone?
Paso 1. Importa los archivos WAV a este conversor para iPhone.
Abre Video Converter Ultimate después de haberlo instalado. Puedes arrastrar y soltar el archivo WAV en la ventana del programa o hacer clic en el botón "Agregar archivos", para cargar los audios en formato WAV.
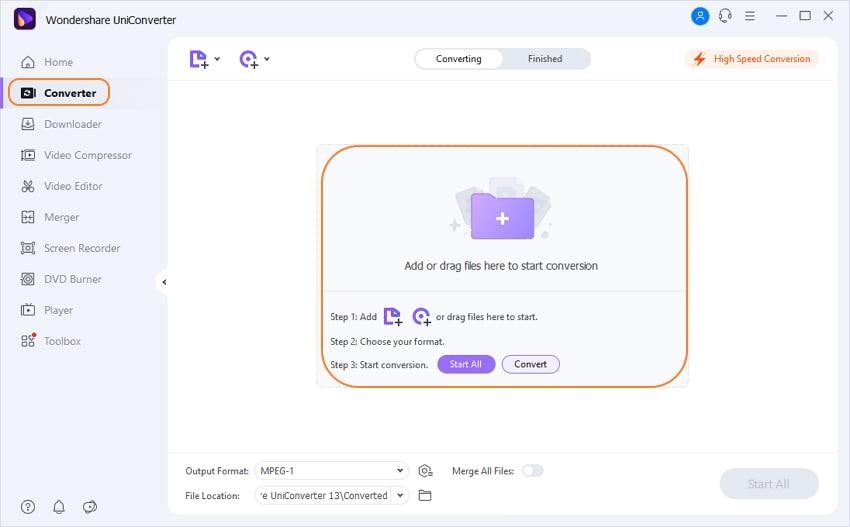
Paso 2. Elige tu dispositivo o MP3 como formato de salida.
A continuación, haz clic en el icono de "Formato", situado en la parte inferior de la interfaz principal y te aparecerá un panel. Después selecciona Formato>Audio>MP3 o Dispositivos>Apple>iPhone para elegir el formato del archivo resultante.
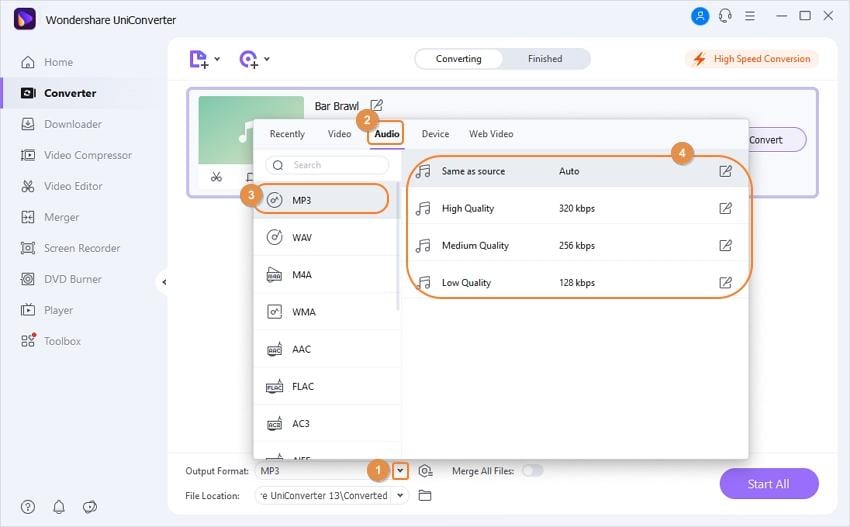
Paso 3. Reproduce WAV en el iPhone.
Al finalizar todos los ajustes, haz clic en el botón "Convertir" de la parte inferior derecha, para convertir los archivos de audio WAV a MP3. Cuando termine la conversión, haz clic en el botón "Abrir carpeta", situado en la parte inferior central de la ventana, para localizar el archivo de audio convertido.
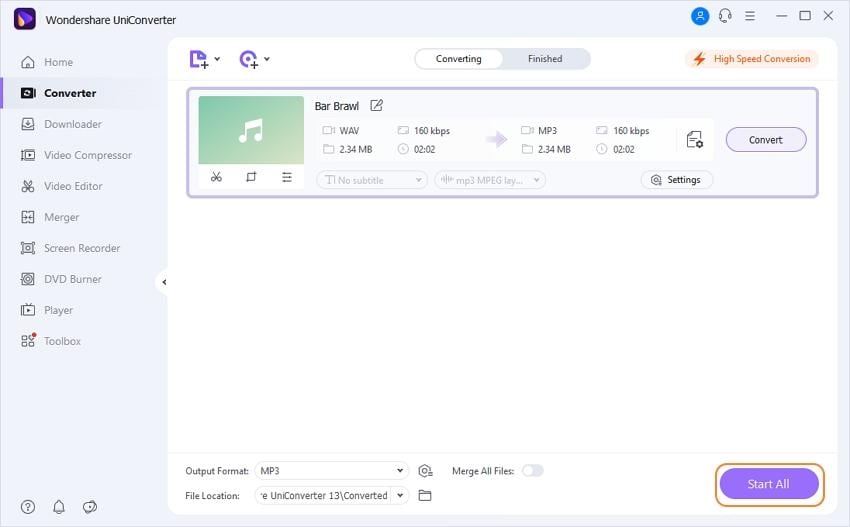
Nota: Puedes marcar la opción "Añadir archivos a la biblioteca de iTunes", después de la conversión en UniConverter, entonces el programa añadirá el archivo a la biblioteca de música de iTunes justo después de la conversión. Además, puedes vincular el archivo de audio convertido a tu iPhone para reproducirlo sin dificultad.
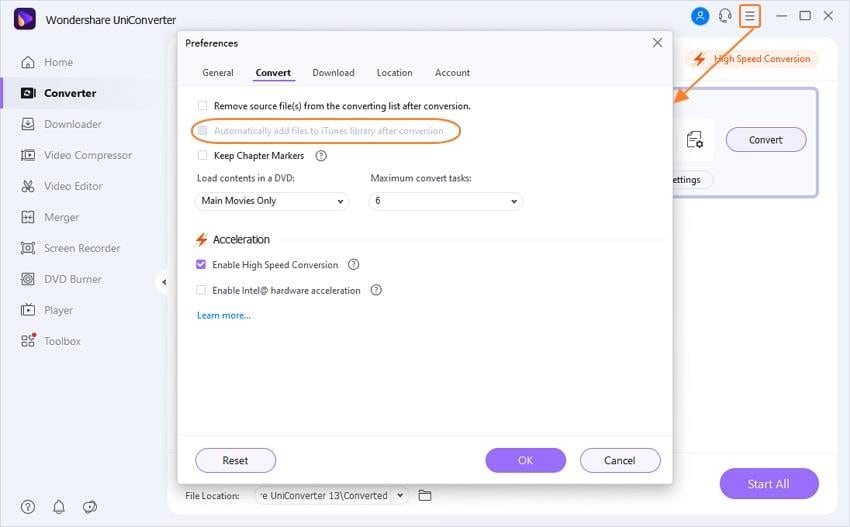
Parte 3. Convierte de manera gratuita archivos WAV, para iPhone, iPad y iPod con iTunes
Convertir tus archivos WAV para que se reproduzcan en el iPhone, iPad o en el iPod, con ayuda de iTunes es muy fácil. A continuación sabrás como podrás hacerlo:
Paso 1. Abre iTunes y ve a Editar>Preferencias>General>Ajustes de importación.
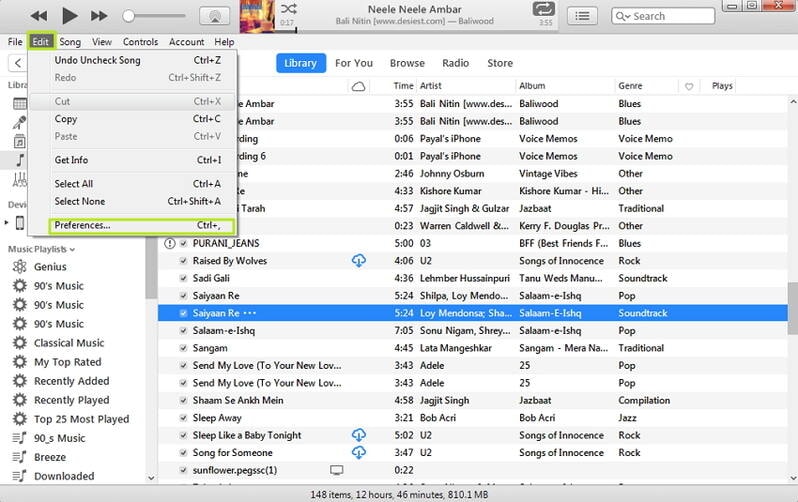
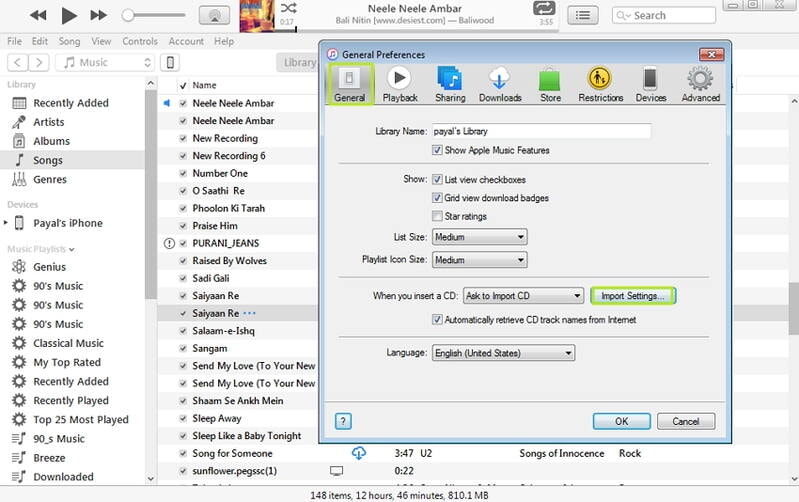
Paso 2. Enseguida, ve a la opción Importar usando y selecciona Codificador MP3 (o el formato que quieras).
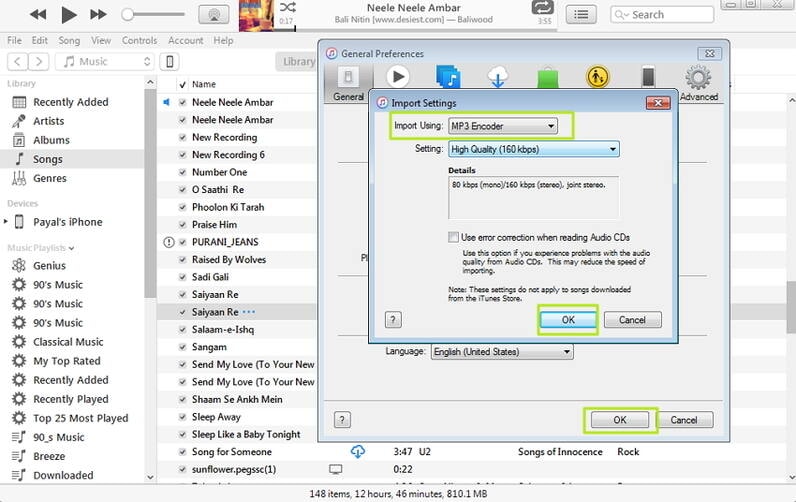
Paso 3. Lo siguiente es importar el archivo WAV a iTunes, para lograrlo, haz clic en Archivo>Agregar archivo a la biblioteca.
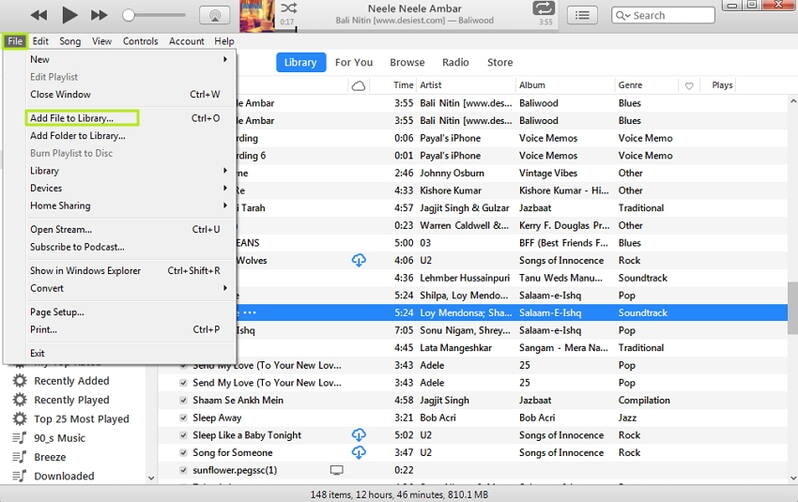
Paso 4. Ya por último, selecciona el archivo WAV importado en iTunes, haz clic con el botón derecho del ratón y selecciona Crear la versión MP3 (o el formato indicado en el paso 2). Te aparecerá un nuevo archivo de música con el formato deseado y, si quieres, puedes eliminar el anterior.
Tras la conversión, conecta tu iPhone, iPad o iPod con iTunes y sincroniza los archivos de música. Gracias a este método, puedes convertir tus archivos WAV a MP3 u otros formatos de forma gratuita, sin embargo los resultados no superan a los del Wondershare UniConverter. En el caso de que no consigas convertir WAV con iTunes, puedes intentar utilizar el Wondershare UniConverter. Descárgalo ahora.
Manuel Gonzalez
staff Editor