Cómo importar archivos WAV a iTunes fácilmente
Por Manuel Gonzalez • 2025-10-23 19:10:56 • Soluciones
iTunes únicamente es compatible con los formatos de audio MP3, M4A y M4R, y algunos de video. ¿Alguna vez has tenido problemas para importar WAV a la biblioteca de iTunes? A pesar de que iTunes ha anunciado que es compatible con el formato WAV para la mayoría de los casos, en ocasiones sigue habiendo problemas para añadir archivos de este formato. En ese caso, la conversión de WAV a MP3 para iTunes es una buena opción, ya que se utiliza ampliamente en muchos otros dispositivos, además de en iTunes.
A continuación, te explicamos cuál es el mejor conversor de WAV a iTunes para transformar archivos WAV a formatos compatibles con iTunes, así como los pasos a seguir para hacerlo. Para conocer los pasos sigue leyendo el apartado.
- Parte 1. El mejor conversor de WAV a MP3 para iTunes en Windows y Mac
- Parte 2. Convertidor gratuito en línea para convertir WAV a iTunes
- Parte 3. Cómo convertir un archivo WAV a MP3 con iTunes
Parte 1. El mejor conversor de WAV a MP3 para iTunes en Windows y Mac
Wondershare UniConverter (antes Wondershare Video Converter Ultimate) es un programa inteligente con el que es posible convertir archivos WAV para poder reproducirlos en iTunes. Ya sea que los archivos estén comprimidos o no, Wondershare UniConverter te permitirá importarlos a iTunes en unos pocos clics. También es compatible con más de 1,000 formatos de video y audio como MP4, MP3, WMA, MOV, MKV , y otros ajustes preestablecidos para diferentes dispositivos. Además, encontrarás funciones adicionales para personalizar tus audios.

Wondershare UniConverter - El mejor conversor de WAV a MP3 para iTunes
- Convierte WAV a MP3 u otros formatos compatibles con iTunes de forma sencilla y sin perder calidad.
- Velocidad de conversión 90 veces superior a la de otros convertidores de video comunes.
- Personaliza tus audios cambiando la tasa de bits, frecuencia de muestreo, codificador, canal y otros parámetros.
- Guarda tus archivos a iTunes inmediatamente después de la conversión o transfiérelos a dispositivos iPhone/iPad/iPod de forma sencilla a través de un cable USB.
- Graba los audios en CD y videos en DVD utilizando plantillas de menú gratuitas.
- Descarga videos desde sitios en línea como YouTube y conviértelos a MP3 para facilitar su reproducción
- Entre las funciones adicionales se incluyen la corrección de metadatos multimedia, compresión de video, conversión de imágenes, conversión de CDs, etc.
- Sistemas operativos compatibles: macOS 11 Big Sur, 10.15 (Catalina), 10.14, 10.13, 10.12, 10.11, 10.10, 10.9, 10.8, 10.7, 10.6, Windows 10/8/7/XP/Vista.
Cómo convertir WAV a MP3 sin utilizar iTunes a través de Windows o Mac
Si deseas guardar directamente en la biblioteca de iTunes los archivos MP3 convertidos, deberás acceder a Menú > Preferencias > Convertir > marcar la opción "Añadir automáticamente los archivos a la biblioteca de iTunes después de la conversión" que aparece antes de iniciar el proceso de conversión con el Wondershare UniConverter.

Paso 1: Importa los archivos WAV a Wondershare iTunes Converter
Entra en la sección "Conversión" situada en la parte superior de la pantalla principal. Después, podrás arrastrar y soltar los archivos WAV en la ventana del programa, o hacer clic en el botón![]() para importarlos.
para importarlos.

Paso 2: Selecciona MP3 como formato compatible con iTunes para la salida.
iTunes es totalmente compatible con los archivos de audio MP3, de modo que convertir archivos WAV a MP3 es una buena opción. Además, este formato es totalmente compatible con la mayoría de los reproductores de audio. Desde el menú desplegable del Formato de salida, selecciona la opción MP3 en la pestaña Audio y elige la resolución de salida.

Paso 3: Convierte WAV a MP3 para iTunes en Mac.
Una vez finalizados todos los ajustes, haz clic en el botón Iniciar todo, situado en la esquina inferior derecha del programa para iniciar la conversión de WAV a MP3. Cuando la conversión se haya completado, podrás hacer clic en la pestaña Finalizado para localizar los archivos de audio convertidos en tu computadora y transferirlos a dispositivos iPhone/iPad/iPod. También, podrás consultar en tu iTunes los archivos WAV convertidos.
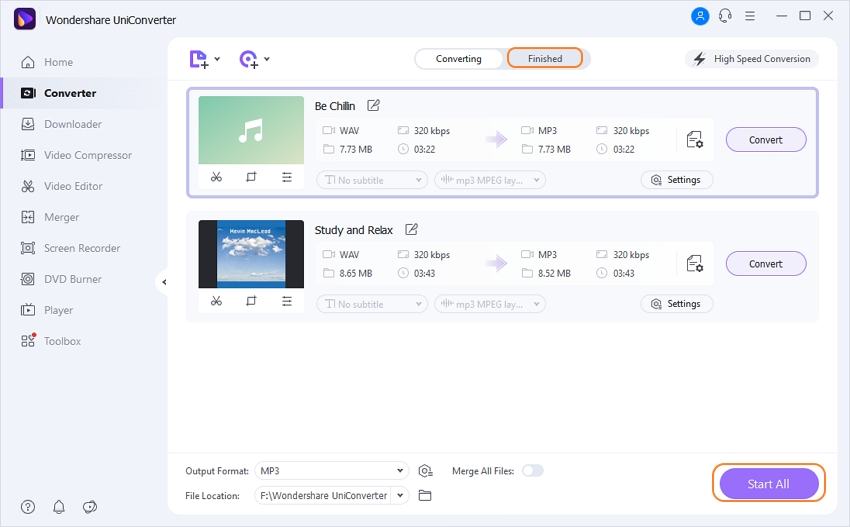
Parte 3. Cómo convertir un archivo WAV a MP3 con iTunes
iTunes es capaz de guardar por sí mismo archivos en formato WAV como MP3. El programa reconoce varios formatos de audio, como WAV, MP3, AAC, M4A y otro tipo de códecs de Apple. De esta manera, se garantiza la posibilidad de cambiar entre varios formatos para poder reproducir en otros dispositivos de Apple, aunque es posible que se pierda parte de la calidad del audio después de la conversión. Si esto no te afecta, sigue los pasos descritos a continuación para convertir WAV a MP3 fácilmente con iTunes.
Paso 1:Abre iTunes en tu computadora o Mac, y dirígete a la barra de menú, haz clic en iTunes y selecciona la opción de Preferencias.
Paso 2: Luego, elige Importar usando, y selecciona la opción MP3 Encoder. Para guardar los datos, selecciona la calidad y haz clic en el botón OK.
Paso 3: Selecciona los archivos WAV que necesitas convertir y haz clic derecho sobre los archivos que necesitas convertir. Pulsa el botón Crear versión MP3.
Paso 4: En seguida obtendrás una copia del archivo WAV en formato MP3. Si seleccionas la opción Obtener información, en la pestaña Archivo aparecerá mayor información sobre el formato.

La mejor opción para convertir WAV a MP3 para iTunes es Wondershare UniConverter. Ofrece una velocidad de conversión extraordinaria, calidad de salida óptima, conversión por lotes y múltiples funciones. Descárgalo gratis y pruébalo tú mismo.
Manuel Gonzalez
staff Editor