Audio
- 1. Reproduce Audio Archivos+
- 2. Convertir Audio+
- 3. Convertir Audio Mac+
- 4. Audio Tips+
3 Formas de Convertir De M4A A MOV
Por Manuel Gonzalez • 2025-06-19 09:57:25 • Soluciones
A menudo, puedes confundirte entre los archivos M4A y MP4 al descargarlos de Internet. Son muy similares, ya que ambos utilizan el mismo códec MPEG-4. Sin embargo, M4A es sólo un archivo de audio y MP4 es un archivo de video. Sin embargo, M4A es sólo un archivo de audio, y un archivo MP4 es un archivo de video.
El formato MOV es un formato de video con un código diferente al de MP4. Si quieres convertir de M4A a MOV, necesitas utilizar cierto tipo de aplicaciones. Hay muchas aplicaciones que puedes elegir y varias maneras que pueden ayudarte a convertir tus archivos. En este artículo, te daremos a conocer algunas formas útiles para convertir archivos de M4A a MOV.
- Parte 1. ¿Por Qué Es Necesario Convertir de M4A a MOV?
- Parte 2. El Mejor Convertidor de M4A a MOV para Convertir de M4A a MOV
- Parte 3. Convertidor de M4A a MOV en Línea (Recomendado)
- Parte 4. Convertir de M4A a MOV en Mac con iTunes
Parte 1. ¿Por Qué Es Necesario Convertir de M4A a MOV?
El formato M4A se realiza utilizando datos comprimidos tanto de audio como de video. Puedes mantener los datos en archivos pequeños utilizando el formato M4A y luego, convertirlos a MOV para obtener un archivo de mayor calidad. El archivo MOV se utiliza para editar el video según tus preferencias.
Una de las características más importantes que llama la atención sobre MOV es que, mantiene los datos en partículas y pistas. Estos se consideran los mejores para la mezcla de música y la edición de video. Esta es la razón por la que necesitas un convertidor de M4A a MOV para obtener videos de alta calidad.
Parte 2. El Mejor Convertidor de M4A a MOV para Convertir de M4A a MOV
Lleva mucho tiempo encontrar un convertidor de audio y video adecuado para tus videos. Puedes ver muchos de ellos en internet, pero pueden hacerte perder mucho tiempo. Por lo tanto, si todavía estás buscando un convertidor de M4A a MOV en línea para tu archivo M4A, estamos aquí con una guía para ayudarte. Averigua más sobre el mejor convertidor de M4A a MOV a continuación.
Wondershare UniConverter (antes Wondershare Video Converter Ultimate) es uno de los convertidores de video en línea y sin conexión de moda. Puedes descargar la herramienta directamente desde su página web en tu navegador. No tienes que pagar para descargar el convertidor, y puedes elegir cualquier plan que desees.
Hay muchos planes presupuestados para que los YouTubers principiantes editen y conviertan sus videos. Ofrece muchas conversiones a varios formatos en un solo clic. Múltiples conversiones permiten un fácil acceso, y su interfaz de usuario de alta velocidad hace que se sorprendente. Puedes ver muchas más funciones con el plan premium. Y con un plan gratuito, puedes convertir de M4A a MOV en Mac para los videos a un tercio de su longitud.
Wondershare UniConverter
-
Aceleración GPU Completa: La herramienta cuenta con una GPU de alta velocidad, que proporciona una velocidad de conversión de 90x. Esto también aumenta la velocidad de la interfaz de usuario y los gráficos.
-
Editor de Video y Efectos: El editor de video incorporado te permite añadir efectos increíbles a tu video. Hará que tu video parezca más realista e intrigante.
-
Comprimir Videos: Se utiliza para reducir el tamaño del archivo sin reducir su calidad.
-
Varios Formatos: La herramienta tiene alrededor de 10.000 formatos para elegir para la conversión.
Es muy difícil comprender toda la información para convertir de M4A a MOV para un principiante. Por eso, aquí tienes una guía paso a paso que siempre puedes consultar:
Paso 1: Añadir el archivo M4A al convertidor de archivos.
Abre la aplicación, y verás una ventana de arrastrar o añadir en la parte frontal. Haz doble clic en el área seleccionada o arrastra tus archivos directamente desde el navegador local.
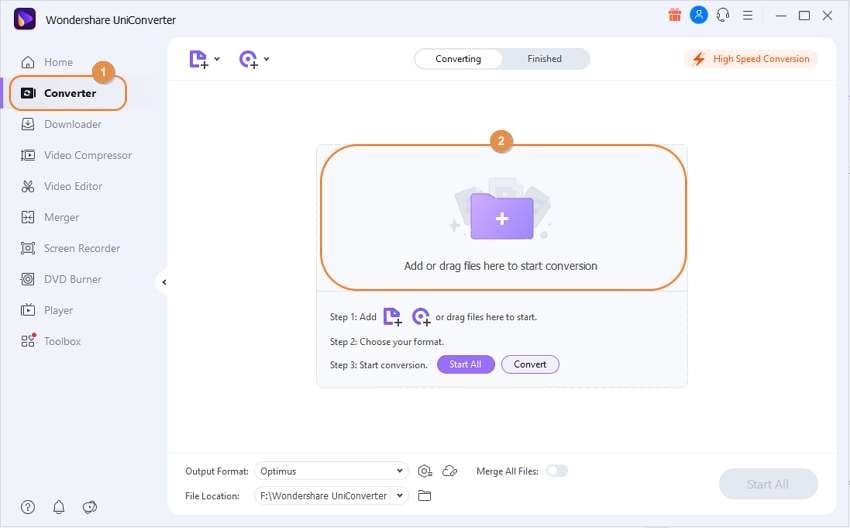
Paso 2: Seleccionar el formato preferido.
Una vez que hayas importado el archivo M4A con éxito, elige el formato MOV desde el menú Formato de salida más abajo. O elige el formato que prefieras según tus necesidades.
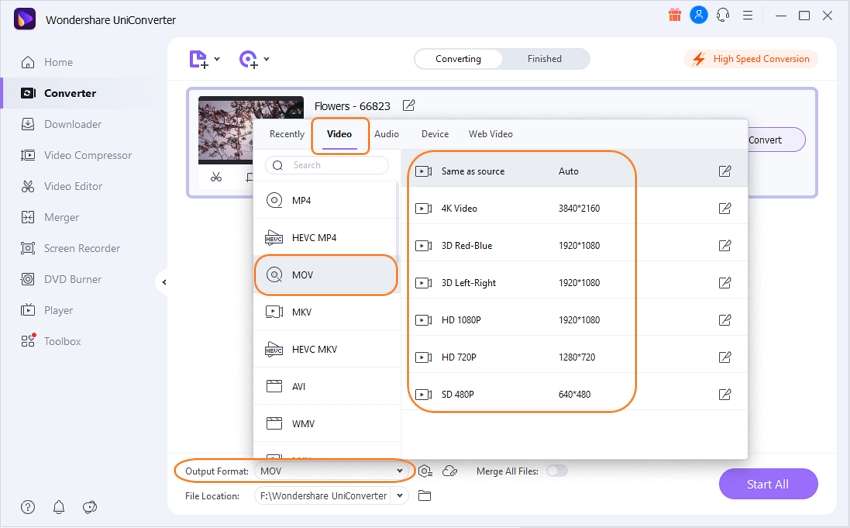
Paso 3: Convertir el archivo.
Una vez elegido el formato, haz clic en Convertir o Iniciar Todo si estás realizando la conversión por lotes.
Una vez que hayas convertido el archivo correctamente, podrás acceder a él desde la pestaña Finalizado como en la siguiente captura de pantalla. Pulsa sobre Abrir y disfruta del archivo en formato MOV para seguir editando los videos en tu editor.
Parte 3. Convertidor de M4A a MOV en Línea (Recomendado)
Media.io no es un reproductor avanzado, pero puedes obtener muchos formatos de él. La herramienta tiene una interfaz de usuario increíble al estar en un servidor en línea. En comparación con las aplicaciones de servidor sin conexión, la interfaz de usuario es pobre, pero en comparación con otros convertidores en línea, UniConverter se encuentra en el top de los mejores.
Para acceder a este convertidor en línea, tienes que ir a su página web y seleccionar el convertidor. Una vez en él, busca las opciones que se mencionan en la siguiente guía:
Paso 1: Importar los archivos M4A.
Añade los archivos M4A a la página web del convertidor haciendo clic en el botón Elegir Archivos. Esto abrirá una nueva ventana que te permitirá buscar tu archivo.
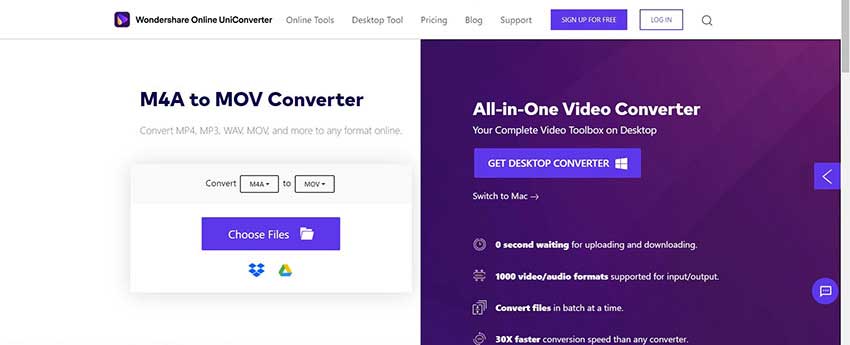
Paso 2: Elegir el formato que prefieras.
Una vez que hayas seleccionado los archivos, elige el formato y la calidad del archivo que deseas. Haz clic en el formato MOV de la pestaña de audio y continúa con la calidad.
Paso 3: Descargar el archivo convertido
Una vez que hayas terminado de subir los archivos y seleccionar la calidad de audio, procede con la conversión del archivo. Haz clic en Convertir y comprueba la notificación cuando hayas terminado para conocer el estado de la conversión del archivo. Disfruta utilizando el archivo MOV fácilmente.
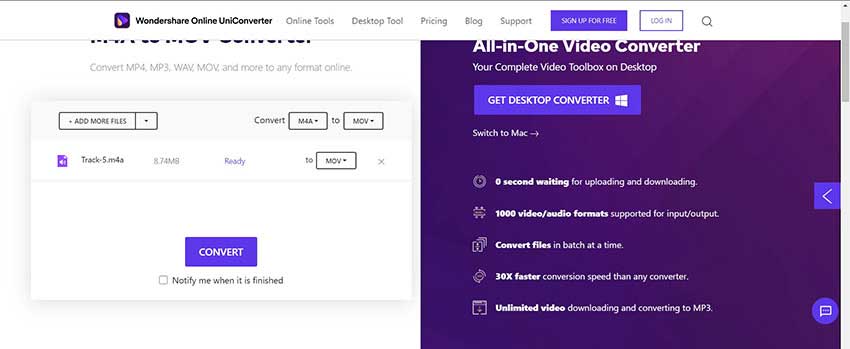
Parte 4. Convertir de M4A a MOV en Mac con iTunes
Mac es muy confuso, y tiene opciones limitadas en comparación con el sistema operativo Windows. Sin embargo, si quieres un convertidor de M4A a MOV para Mac, tienes que usar iTunes. Esta herramienta puedes desbloquear nuevas aventuras para los usuarios de iPhone, y aquí está todo lo que necesitas para convertir los archivos de M4A a MOV en Mac.
iTunes es un programa creado por Apple para que disfrutes de funciones adicionales. Puedes usarlo siempre para conectar un dispositivo Apple a otros dispositivos. Según la declaración de Apple, esto era útil, ya que se suma a las características de seguridad. A continuación, una guía paso a paso para aprender a hacerlo:
Paso 1: Pulsa la pestaña iTunes en el menú Finder y luego, opta por Preferencias. A continuación, entra en la sección General y pulsa en Importar configuración seguido de la selección de Codificador Apple Lossless.
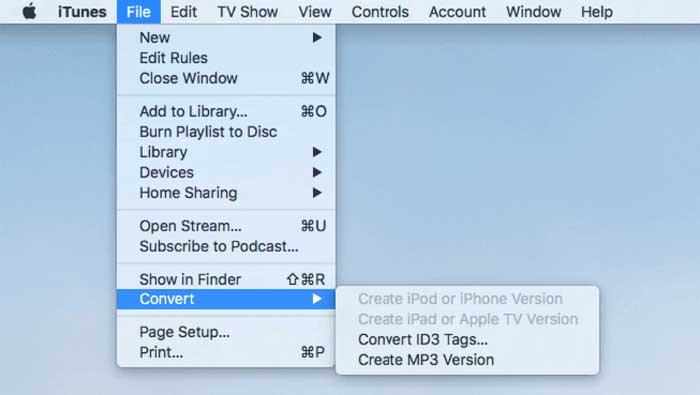
Paso 2: A continuación, pulsa sobre el archivo que deseas convertir, entre en el menú Archivo y selecciona Añadir a la biblioteca. A continuación, pulsa de nuevo en Archivo y opta por Convertir seguido de seleccionar Crear versión para iPad o Apple TV.
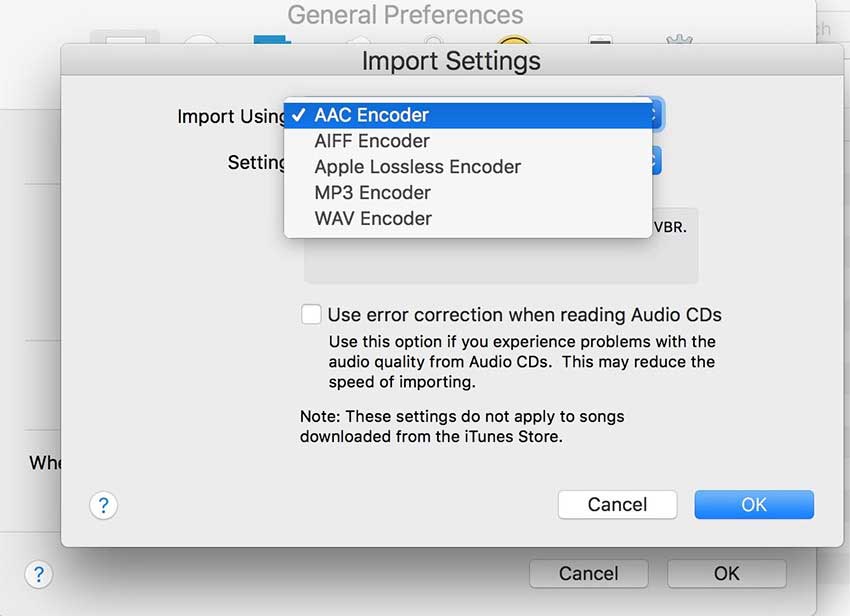
Conclusión:
Esto es todo lo que necesitas saber para convertir archivos M4A a MOV de forma en línea o sin conexión. Esta guía te ha dado todos los detalles que necesitas saber para obtener contenido de video de alta calidad. Asegúrate de seguir todos los pasos mencionados en la guía anterior.
Depende totalmente de ti si quieres utilizar el convertidor en línea o sin conexión. Sólo hay un inconveniente, y es que, tienes que gastar gran parte de tu internet diario en convertir archivos de gran tamaño. Para eso, necesitas un convertidor sin conexión, que puede darte muchos beneficios. Esto también ahorrará tus datos, y si todavía estás buscando convertir archivos M4A a MOV, estas aplicaciones y funciones en línea te ayudarán.
- Top 5 de Convertidores FLAC Gratuitos para Usuarios de Sistemas de Mac
- Los 6 mejores descargadores de audio de IG para guardar audio de Instagram con facilidad.
- Cómo convertir WAV a M4A rápida y fácilmente
- ¿Cómo Convertir AIFF a MP4 sin Pérdida de Calidad?
- Cómo convertir AAX a M4A fácilmente
- Cómo convertir 3GP a WAV con facilidad
- ¿Cómo Reproducir, Convertir y Editar Archivos WMA en Mac OS X (Incluido Catalina
Manuel Gonzalez
staff Editor