¿Cómo Importar Videos de iPhone a PC Fácilmente?
Por Manuel Gonzalez • 2025-09-02 09:52:28 • Soluciones
Seguro que alguna vez te has enfrentado a la complicada tarea de importar archivos de tu iPhone a tu PC. Una de las preguntas más frecuentes de los usuarios de iPhone es: "¿Cómo puedo importar videos de iPhone a PC?" Afortunadamente, la transferencia de videos y archivos desde tu dispositivo iPhone a tu PC nunca ha sido más fácil, ya que diferentes aplicaciones están siendo diseñadas para facilitar la transferencia de archivos. No es necesario tener una Mac para transferir archivos de tu iPhone a tu PC. En este artículo, hemos enumerado algunas maneras que puedes importar videos de iPhone a PC en minutos. Aprenderás como importar videos grandes de iPhone para PC.
- Parte 1. Importar Videos de iPhone a PC con Fotos de Windows
- Parte 2. Importar Videos de iPhone a PC con Fototeca de iCloud
- Parte 3. Importar Videos de iPhone a PC con AutoPlay
- Parte 4. Importar Videos de iPhone para PC con 5 Excelentes Programas
Parte 1. Importar Videos de iPhone a PC con Fotos de Windows
Fotos de Windows es una aplicación que puede utilizar para transferir imágenes, videos y documentos de tu iPhone a tu PC. Fotos de Windows está disponible para computadoras con Windows 10, es muy fácil de usar e involucra muy pocos pasos para transferir archivos.
¿Cómo importar videos de iPhone a PC usando Windows Fotos?
Paso 1: Conectar manualmente tu iPhone a tu PC.
Necesitarás un cable USB para conectar tu iPhone a la computadora.
Paso 2: Transferir video.
El siguiente paso es hacer clic en el botón Inicio situado en la esquina de tu PC. Selecciona "Fotos" de la lista de aplicaciones, haz clic en "Importar". Aparecerá una lista de opciones, selecciona "Desde un dispositivo USB". Elige los videos y archivos que quieras transferir. Una vez hecho esto, pulsa "Importar seleccionados".
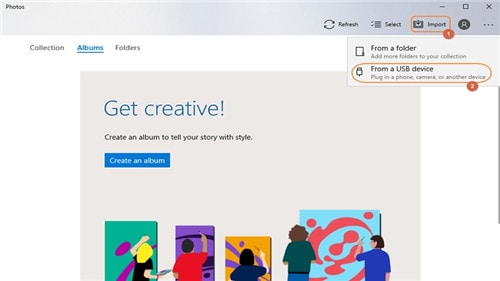
Paso 3: Cambiar el destino de la transferencia (opcional).
Si deseas especificar la ubicación, el archivo va a en tu iPhone, haz clic en "Importar configuración" mientras realizas la transferencia.
Parte 2. Importar Videos de iPhone a PC con Fototeca de iCloud
Fototeca de iCloud es una aplicación muy popular entre los usuarios de iPhone para transferir videos a la PC. La aplicación también te permite exportar videos desde tu computadora a tu iPhone. Sin embargo, la desventaja de la Fototeca de iCloud es que, no puedes elegir el video que deseas transferir. En su lugar, todos los videos y archivos se sincronizan automáticamente cuando se conecta.
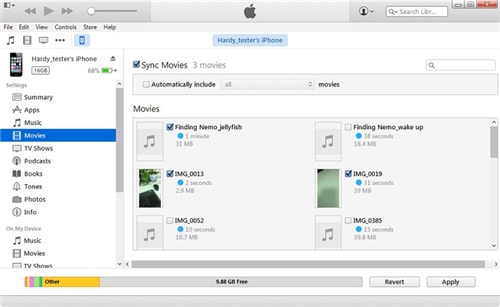
¿Cómo importar videos del iPhone a la PC con la Fototeca iCloud?
Paso 1: Activar la fototeca de iCloud en tu teléfono.
En primer lugar, tienes que activar la fototeca de iCloud en tu iPhone. Haz clic en Ajustes, luego "tu nombre", seguido de "iCloud", después "Fotos" y, por último, activa la fototeca de iCloud.
Paso 2: Descargar e instalar iCloud en tu PC con Windows.
Puedes encontrar iCloud para Windows en internet. Descárgalo e instálalo. Una vez hecho esto, inicia sesión con tu ID de Apple.
Paso 3: Transferir video.
Abre la aplicación y haz clic en opciones. Pulsa en la fototeca de iCloud. Aparecerán dos opciones, haz clic en "Descargar nuevas fotos y videos". A continuación, haz clic en "Hecho" y aplica los cambios. Tus videos y fotos se sincronizarán automáticamente con tu computadora.
Paso 4: Ver videos y fotos (opcional).
Para ver los videos y archivos descargados, ve a "Esta PC", luego a "Fotos de iCloud", posteriormente a "Descargas".
También puedes visitar iCloud.com para acceder a tus videos y descargarlos en lugar de descargar la fototeca de iCloud en tu PC.
Parte 3. Importar Videos de iPhone a PC con AutoPlay
AutoPlay se puede utilizar en computadoras con Windows 7 para transferir e importar videos de tu PC a tu iPhone y viceversa. Es fácil de usar ya que la aplicación viene con tu computadoras y no requiere instalación.
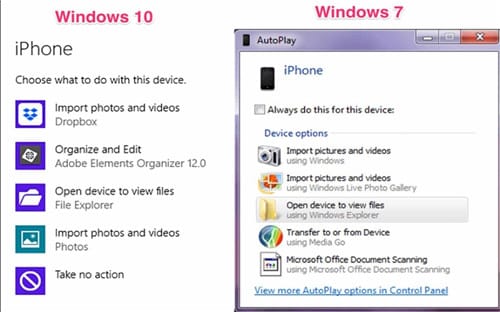
¿Cómo importar videos de iPhone a PC usando Autoplay?
Paso 1: Conectar ambos dispositivos.
Utiliza un cable USB para conectar tu PC a tu iPhone. La Reproducción Automática se mostrará automáticamente en tu pantalla.
Paso 2: Transferir video.
Selecciona importar imágenes en la ventana, se abrirá una nueva ventana. A continuación, elige una carpeta de destino para tus videos. Selecciona los videos deseados, luego haz clic en importar.
Parte 4. Importar Videos de iPhone para PC con 5 Excelentes Programas
1) Aplicación de Transferencia Inalámbrica
Puedes utilizar la aplicación de transferencia inalámbrica para transferir videos y fotos de forma inalámbrica desde tu iPhone a la PC. Para empezar, descarga la aplicación en la AppStore, instálala y ejecútala en tu teléfono. A continuación, copia la dirección web que aparece en pantalla y escríbela en el navegador web de tu computadora. Deberías ver una lista de tus archivos, incluidos videos y fotos. Selecciona los archivos que quieras y descárgalos.
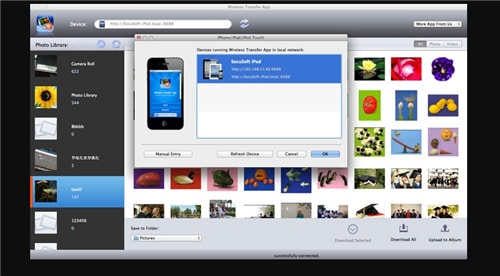
2) Airmore
Airmore es otro método inalámbrico para importar videos de tu computadora a tu dispositivo iPhone y viceversa. No necesitas cables y transfiere tus archivos a la velocidad del rayo. Para empezar, descarga e instala la aplicación en tu iPhone desde la Apple Store.
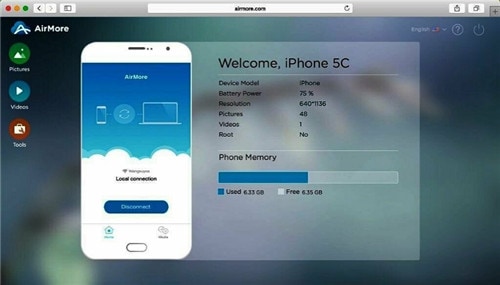
3) Dropbox
Dropbox es una aplicación popular y gratuita que se utiliza para almacenar archivos y videos en la nube. También puedes utilizarla para sincronizar tus archivos con tu computadora local. Para empezar, instala la aplicación de Dropbox tanto en tu dispositivo iPhone como en tu computadora. Abre la aplicación en tu iPhone y pulsa en Subidas. A continuación, pulsa el signo "+" situado en la parte superior y selecciona los videos que deseas transferir. Se te pedirá que elijas la ubicación de subida antes de que comience la subida. Una vez subidos, ve a la aplicación de Dropbox en tu PC, donde encontrarás automáticamente los archivos subidos. Descargar directamente a tu computadora.

4) MobiMover
MobiMover es otra herramienta que puede ayudarte a transferir videos, fotos, música, mensajes, contactos y otros tipos de archivos entre tu computadora (Mac o PC) y tu dispositivo iOS o entre dispositivos iOS. Con esta herramienta, puedes importar videos de tu iPhone a una PC con Windows 10/8.1/8/7. La herramienta es intuitiva y fácil de usar. Sin embargo, también necesitarás instalar cualquier versión de iTunes en tu computadora antes de que pueda reconocer tu iPhone cuando lo conectes a tu PC. Todos los archivos que importes desde tu iPhone se almacenarán por defecto en el escritorio de tu PC. Si no quieres la ubicación por defecto, puedes crear una ruta personalizada en "ajustes" para almacenar tus videos.
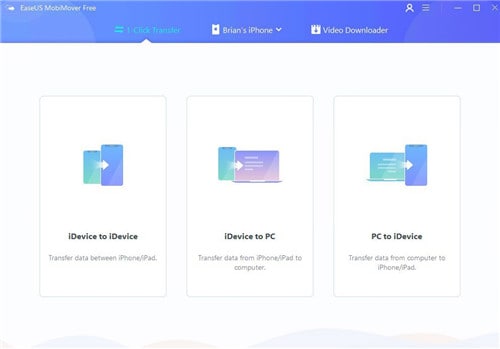
5) Correo Electrónico
El correo electrónico es, con diferencia, uno de los métodos más sencillos para transferir videos o archivos a tu computadora. Casi todos los dispositivos vienen instalados con una aplicación de correo electrónico, y es muy fácil transferir o importar archivos. Sólo tienes que seleccionar los videos de tu iPhone y enviarlos a tu dirección de correo electrónico. Abre el correo electrónico en tu computadora y descarga el video. El inconveniente de este método es que las aplicaciones de correo electrónico no están preparadas para enviar archivos grandes. Sólo puedes enviar imágenes y videoclips cortos por correo electrónico.
Conclusión
Esta guía te ha mostrado cómo importar videos de iPhone a PC, así como las aplicaciones que puedes utilizar para hacer el trabajo. Si esta guía te ha resultado útil, no dudes en compartirla con tus amigos.
 Wondershare UniConverter - La Mejor Caja de Herramientas de Video para Windows/Mac (Incluido Catalina)
Wondershare UniConverter - La Mejor Caja de Herramientas de Video para Windows/Mac (Incluido Catalina)

- Transfiere videos de PC/Mac a dispositivos Android y iPhone con sencillos pasos.
- Transfiere videos de dispositivos a PC/Mac y conviértelos a formatos MP4/MOV/WMV/AVI sin perder calidad.
- Permite convertir múltiples archivos de video iTunes M4V a formato MP4 con simples clics.
- Edita videos con recortar, cortar, rotar, añadir marcas de agua, editar subtítulos, y otros con vista previa en tiempo real.
- Descarga videos de más de 10.000 sitios, incluyendo YouTube, Vimeo, AOL y otros.
- Funciona como un perfecto kit de herramientas de DVD todo en uno con funciones como la conversión de DVD, la edición de DVD y la grabación de DVD.
- SO Compatibles: Windows 10/8/7/2003/XP/Vista, Mac OS 10.15 (Catalina), 10.14, 10.13, 10.12, 10.11, 10.10, 10.9, 10.8, 10.7.
Manuel Gonzalez
staff Editor