Descubriendo compresores de vídeo efectivos para Windows 10/11
La mayoría de las personas prefieren ver contenido visual, lo que ha aumentado su consumo a nivel mundial. Esto ha tenido un impacto directo en la creación de vídeos, donde muchos creadores se esfuerzan por producir contenido visual impresionante. Hay múltiples factores que pueden afectar el proceso de creación de vídeos, siendo uno de los principales el tamaño del archivo de vídeo.
La utilidad de los compresores de vídeo ha aumentado, ya que ayudan a reducir el tamaño de los archivos de vídeo. Como creador de vídeo, si estás buscando opciones efectivas para comprimir vídeos, este artículo es tu solución. Hemos recopilado los mejores compresores de vídeo para Windows 10/11 que permiten a los usuarios obtener vídeos comprimidos al instante.
En este artículo
- Parte 1. ¿Cómo puedes reducir eficazmente el tamaño de los archivos de vídeo en dispositivos con Windows 10/11?
- Parte 2. La mejor forma de reducir el tamaño de los archivos de vídeo en Windows 10/11
- Parte 3. Descubriendo otras funciones de Wondershare UniConverter
- Parte 4. 5 herramientas para comprimir un vídeo en Windows 10/11
- Parte 5. ¿Cómo comprimir un vídeo en Windows 10/11 con VideoProc Converter AI?
- Conclusión
Parte 1. ¿Cómo puedes reducir eficazmente el tamaño de los archivos de vídeo en dispositivos con Windows 10/11?
Reducir el tamaño del vídeo puede ser beneficioso para garantizar una reproducción fluida y una transferencia rápida. Cuando comprimes un archivo de vídeo, ahorras espacio en el dispositivo al ocupar menos espacio. Hay varios recursos que ayudan a reducir el tamaño de tu archivo de vídeo sin comprometer la calidad de salida. Herramientas como Wondershare UniConverter ofrecen funciones avanzadas para reducir el tamaño de los vídeos en Windows 10 y 11.
También hay varias plataformas online que ofrecen la utilidad de reducir la resolución, así como convertir el vídeo a múltiples formatos. Al combinar estas herramientas, puedes gestionar y reducir el tamaño de los archivos de vídeo en Windows 10 y 11 de manera sencilla, haciendo que compartirlos sea más fácil.
Parte 2. La mejor forma de reducir el tamaño de los archivos de vídeo en Windows 10/11
Una herramienta confiable para comprimir MP4 en Windows 10 y 11 es Wondershare UniConverter. Esta extensa herramienta no solo comprime, sino que también ofrece otras utilidades como la fusión, recorte y edición de vídeos. Cargada con IA, la herramienta realiza la mayoría de tus tareas de mejora de vídeo. Desde el recorte automático hasta el removedor de fondo de vídeo, esta extensa plataforma te permite ajustar tu contenido visual al máximo.
Además de las funciones de mejora de vídeo, la herramienta también permite a los usuarios grabar su actividad en pantalla con las funciones de grabadora de pantalla. Una de las funciones destacadas de UniConverter es la compresión de vídeo. Con varias opciones de personalización, como calidad de compresión, tasa de fotogramas y mucho más, esta eficaz herramienta proporciona una solución completa para reducir el tamaño de los vídeos en Windows 10 con precisión.
Guía completa para comprimir vídeos con UniConverter
Esta herramienta extensa es una solución completa de edición de vídeo offline que ofrece soporte para +1000 formatos de vídeo y audio. Veamos los pasos para reducir el tamaño del archivo utilizando Wondershare UniConverter:
Paso 1Accede a la función de compresor de UniConverter
Después de haber lanzado la herramienta UniConverter en tu ordenador con Windows 10 u 11, presiona la pestaña de Compresor desde la página principal de la herramienta.
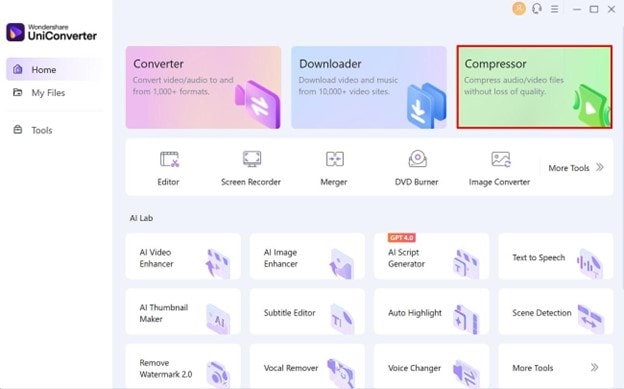
PRUÉBALO GRATIS PRUÉBALO GRATIS
Paso 2Configura los ajustes de UniConverter y comprime
A continuación, importa tu vídeo para la compresión utilizando el botón Añadir archivos. Por otro lado, puedes arrastrar y soltar el archivo directamente en la interfaz de la herramienta. Una vez añadido, accede al botón Configuración junto al archivo subido para abrir una nueva ventana de ajustes. Aquí, puedes seleccionar Tamaño del archivo arrastrando el control deslizante y elegir Calidad de compresión entre las opciones disponibles.
También puedes especificar el «tasa de transferencia», «resolución», «tasa de fotogramas» y más accediendo a la sección de «ajustes avanzados» en la misma ventana. Una vez que todos los ajustes estén correctamente configurados, presiona el botón Aceptar.
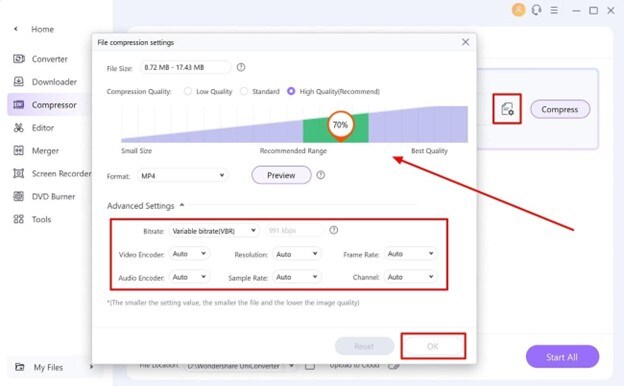
Paso 3Comprime tu archivo de vídeo en UniConverter
Luego, presiona el botón Comprimir o el botón Iniciar todo para comprimir el vídeo en Windows 10. Una vez completado, el archivo comprimido estará disponible en la pestaña Completado de la interfaz de la herramienta. Para acceder al vídeo reducido, haz clic en el icono Abrir la ubicación del archivo.
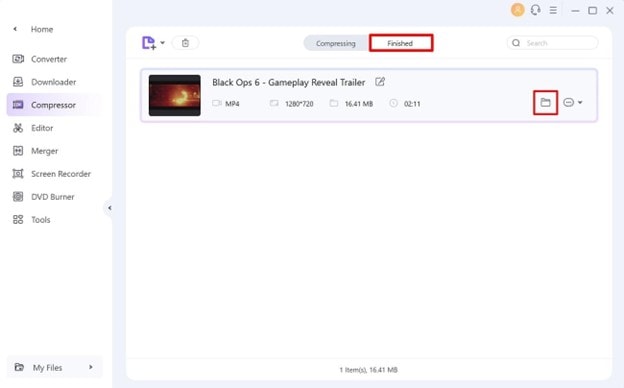
Parte 3. Descubriendo otras funciones de Wondershare UniConverter
Wondershare UniConverter es un conjunto completo de operaciones multimedia, que abarca desde la grabación de discos hasta la conversión de archivos de vídeo a otros formatos. Para tener una mejor idea de esta herramienta eficiente, consulta sus funciones, que se describen de manera completa:
- Unir varios vídeos:Esta herramienta une varios vídeos en un solo archivo coherente para mejorar el flujo del contenido y potenciar la narrativa visual. La herramienta te permite especificar el formato de salida y la resolución. Los usuarios también pueden personalizar sus formatos de salida según diferentes dispositivos, sitios web y herramientas de edición. Después de unir los vídeos, también pueden recortar las partes no deseadas.
- Generador de guiones con IA: La función proporciona el contenido adecuado a creadores de contenido, influencers de redes sociales y vloggeros al generar guiones utilizando IA. Al definir el tipo de vídeo, solo tienen que proporcionar un tema principal, y el resto será generado mediante IA.
- Convertidor de RV:Para transformar tus vídeos estándar en experiencias inmersivas de realidad virtual, utiliza la función de convertidor de RV que ofrece este software. Los usuarios pueden convertir vídeos en archivos de RV compatibles con diferentes visores como HTC VIVE, Oculus Rift y otros. La herramienta ofrece diferentes modos de vídeo para seleccionar según tus preferencias para la conversión a RV.
- Mejorador de vídeo con IA: Para mejorar la definición de tus vídeos y sintetizar varios fotogramas, utiliza la función Mejora de vídeo con IA. Aprovechando el poder de la IA, puedes eliminar el ruido de tus vídeos de manera eficiente con esta función. Los usuarios también pueden realizar tareas avanzadas como el aumento de resolución de vídeo y la interpolación de fotogramas utilizando esta increíble herramienta.
Parte 4. 5 herramientas para comprimir un vídeo en Windows 10/11
Ya sea que quieras liberar espacio de almacenamiento o simplificar el proceso de compartir vídeos, hay varias herramientas poderosas disponibles que funcionan como compresores de vídeo para Windows 10 y 11. Aquí descubrimos las 5 mejores herramientas de compresión de vídeo que pueden ayudarte a reducir el tamaño de los archivos de manera eficiente.
1. Clipchamp
Si buscas una plataforma online que ofrezca diversas funciones de edición de vídeo junto con compresión, prueba Clipchamp. Esta amplia herramienta ofrece una variedad de funciones para la creación y edición de vídeos. La herramienta permite a los usuarios editar sus vídeos y reducir el tamaño al exportar el resultado final para comprimirlo.
Funciones claves
- Además de la edición de vídeos, la herramienta también ofrece la utilidad de capturar pantallas con su función de grabador de pantalla.
- Convierte tus vídeos largos en GIF y stickers interesantes con el creador de GIF que ofrece Clipchamp.
- Los usuarios pueden utilizar la función de eliminación de fondo para cambiar los fondos no deseados en sus vídeos utilizando esta plataforma online.
Pasos para comprimir un vídeo con Clipchamp
Paso 1
Para utilizar esta herramienta online como compresor de vídeo para Windows 10, comienza haciendo clic en la opción Crear un nuevo vídeo después de acceder a su sitio web.
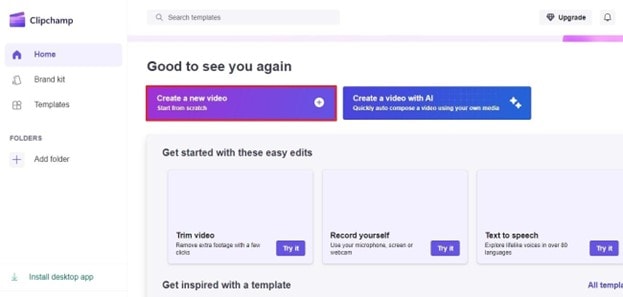
Paso 2
Ahora, sube tu vídeo haciendo clic en el botón Importar medios y arrastra el vídeo a la línea de tiempo una vez que se haya cargado. Puedes hacer cualquier tarea de edición antes de la compresión, como mejorar el audio, añadir transiciones y mucho más.
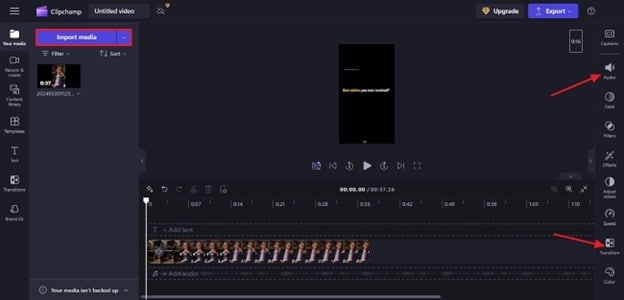
Paso 3
Finalmente, presiona el botón Exportar en la esquina superior derecha de la interfaz y selecciona la resolución de vídeo más baja, como 720p o 480p, y guarda el vídeo comprimido en tu dispositivo.
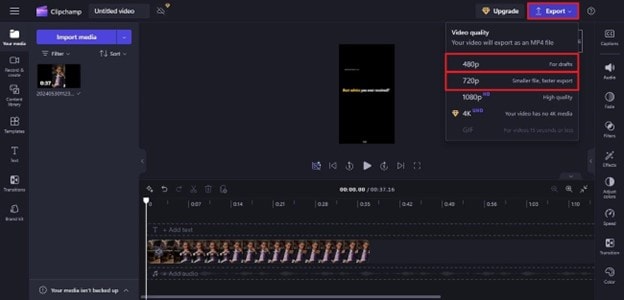
2. VideoSmaller
Una de las herramientas online gratuitas que permite a los usuarios comprimir sus vídeos sin comprometer la calidad es VideoSmaller. Los usuarios pueden elegir entre varias configuraciones de compresión para lograr los resultados deseados. Este compresor de vídeo online para Windows 10 reduce fácilmente el tamaño del archivo al 80 % o 90 % del tamaño original del vídeo. Los usuarios pueden subir, comprimir y descargar los vídeos en unos pocos clics.
- La herramienta también ofrece la función de eliminar el audio del vídeo de manera sencilla.
- Esta plataforma online también ofrece servicios de compresión para archivos de MS Word e imágenes para sus usuarios.
- Aumenta el volumen de tu audio utilizando el servicio de aumento de volumen MP3 que ofrece esta herramienta.
Instrucciones para comprimir un vídeo con VideoSmaller
Instrucciones. Dirígete al sitio web de VideoSmaller y presiona el botón Seleccionar archivo para subir tu vídeo. Una vez subido, selecciona Reducir anchura de vídeo y presiona el botón Subir vídeo. Cuando el vídeo reducido aparezca en la interfaz, presiona el botón Descargar archivo para guardarlo en tu dispositivo.
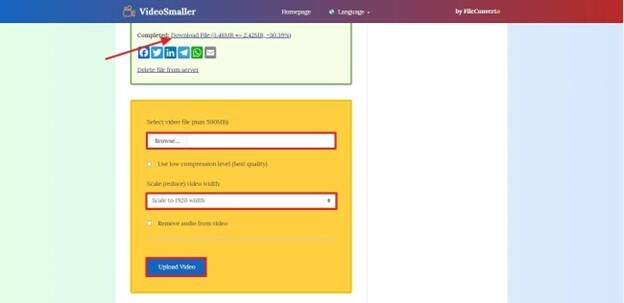
3. CapCut
Esta completa herramienta de edición de vídeo ofrece una amplia gama de funciones para la creación y mejora de vídeos. CapCut incluye funciones de edición como recorte, ajuste de formato y unión de clips de vídeo de manera precisa. Los usuarios también pueden utilizar funciones avanzadas como la edición en múltiples capas y los efectos de pantalla verde. Para comprimir MP4 en Windows 10, la herramienta ofrece varias resoluciones y ajustes de calidad.
Funciones claves
- La función Smart Tool de esta plataforma en línea te permite eliminar el fondo y reajustar el encuadre de tus vídeos.
- Además de la edición de vídeos, los usuarios también pueden mejorar el audio de sus vídeos con diversas funciones de audio.
- Para hacer tus vídeos más interesantes, puedes añadir animaciones a ellos utilizando CapCut.
Pasos para reducir el tamaño del archivo de vídeo con CapCut
Paso 1
Después de acceder a la interfaz de edición de CapCut, presiona la opción Hacer clic para subir para añadir tu vídeo para compresión. Ahora, arrastra el vídeo a la línea de tiempo y aplica diferentes efectos de edición para mejorar tu vídeo.
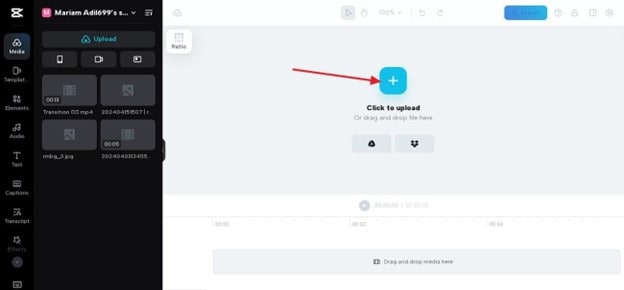
Paso 2
Dirígete a la esquina superior derecha, presiona el botón Exportar y haz clic en la opción Descargar. Puedes ajustar la resolución, calidad y frecuencia de imágenes a las opciones más bajas para comprimir tu vídeo. Finalmente, para guardar el vídeo comprimido en tu ordenador, presiona el botón Exportar.
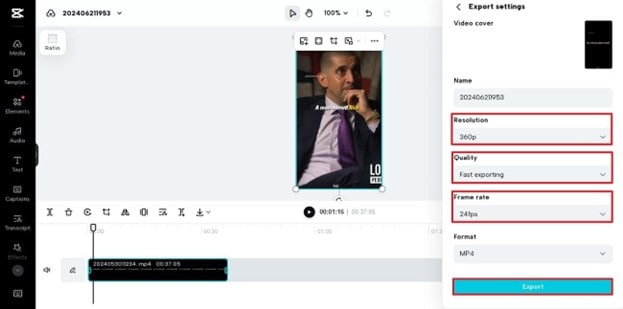
4. Clideo
Comprimir un vídeo con Clideo es un proceso simple y directo, especialmente para usuarios que buscan una reducción instantánea del tamaño del archivo. Junto con numerosas funciones de mejora de vídeo, esta herramienta online también funciona como compresor de vídeo para Windows 10 y 11. Una vez que se ajustan los parámetros, la herramienta comprime instantáneamente tus archivos de vídeo, que podrás descargar más tarde.
Funciones claves
- Haz que tu vídeo sea accesible añadiendo subtítulos con este editor de vídeos online.
- Los usuarios pueden recortar, ajustar y fusionar vídeos para darles un aspecto más pulido.
- El creador de memes te permite crear memes divertidos con texto y emojis usando esta herramienta online.
Pasos para comprimir tus vídeos con Clideo
Paso 1
Después de acceder a la página web del compresor de vídeos de Clideo, presiona el botón Elegir archivo para añadir tu vídeo para la compresión.
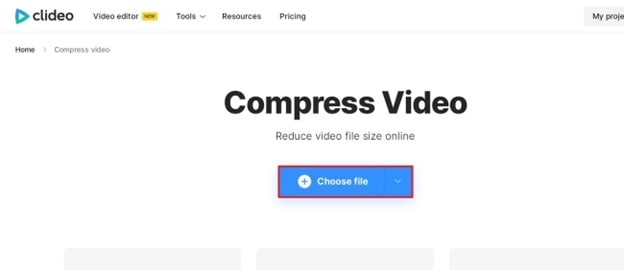
Paso 2
Ahora selecciona los ajustes de compresión entre «básico», «fuerte» y «excelente» y haz clic en el botón Comprimir.
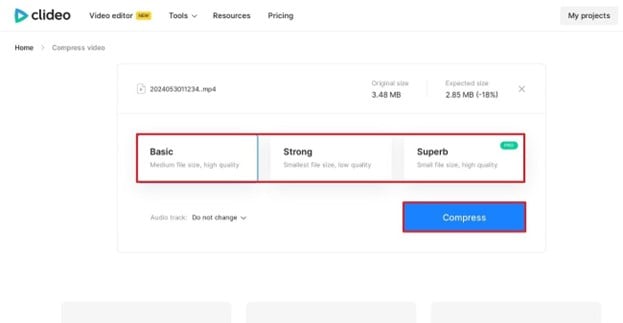
Paso 3
En la siguiente ventana, presiona el botón Descargar para guardar el vídeo comprimido en el dispositivo.
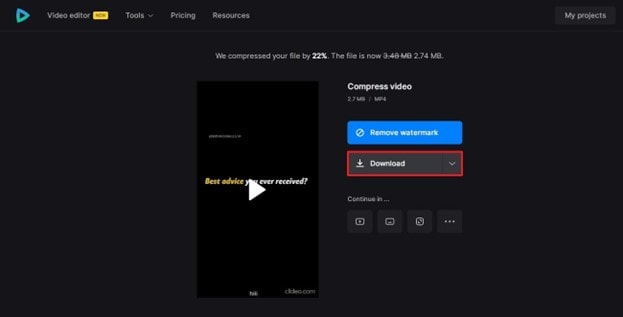
5. FlexClip
Repleta de diversas funciones básicas y de IA, esta plataforma de edición de vídeo permite a sus usuarios editar sus vídeos con precisión. Este editor versátil tiene una interfaz limpia que permite a los usuarios recortar, cortar y fusionar sus vídeos. Los usuarios pueden hacer que su vídeo tenga un aspecto profesional utilizando funciones de edición de vídeo como añadir subtítulos, cromado y más.
Funciones claves
- Los usuarios pueden crear vídeos temáticos utilizando una amplia gama de plantillas proporcionadas por esta herramienta.
- Convierte tus publicaciones de blog en vídeos atractivos utilizando la función de IA.
- Además de la edición de vídeo, la herramienta también ofrece numerosas funciones de edición de audio.
Pasos para reducir el tamaño del archivo de vídeo con FlexClip
Paso 1
Presiona Buscar vídeo para subir tu medio después de acceder a la herramienta de compresión correspondiente desde su sitio web oficial.
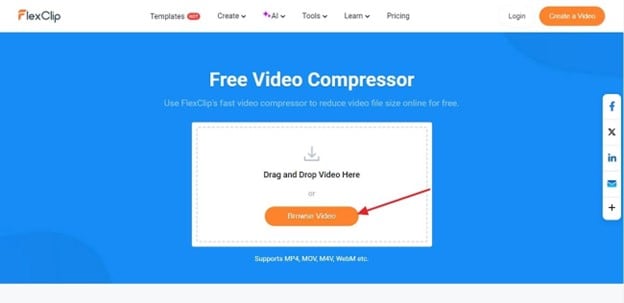
Paso 2
Después de subir tu vídeo, selecciona Calidad comprimida y Resolución desde los menús desplegables correspondientes y presiona Comprimir ahora.
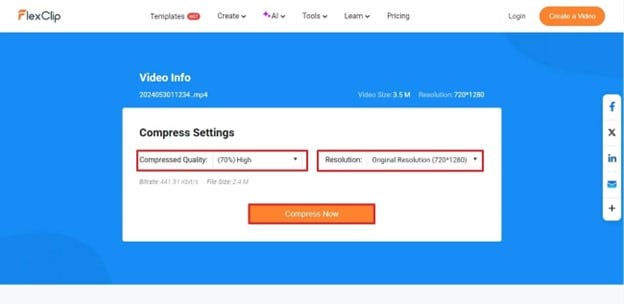
Paso 3
Aparecerá un mensaje para confirmar que el vídeo se ha comprimido correctamente. Finalmente, para guardar el vídeo generado, presiona el botón Descargar.
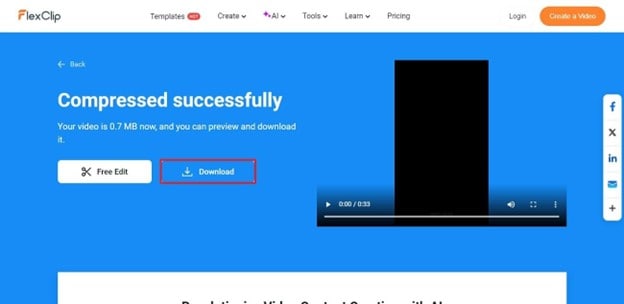
Parte 5. ¿Cómo comprimir un vídeo en Windows 10/11 con VideoProc Converter AI?
Después de analizar varios recursos para comprimir vídeos en Windows 10 y 11, exploremos ahora otra herramienta sin conexión para comprimir archivos. El VideoProc Converter AI permite a los usuarios comprimir archivos multimedia de manera práctica. Sigue los pasos proporcionados a continuación para aprender más sobre la compresión de vídeos con este software extenso.
Paso 1
Haz clic en el botón Subir para añadir tu vídeo después de seleccionar la opción Convertidor en la página de inicio de la herramienta al iniciarla. Una vez que el archivo esté importado, haz clic en el ícono de engranaje junto a él para acceder a la ventana Opciones de códec.
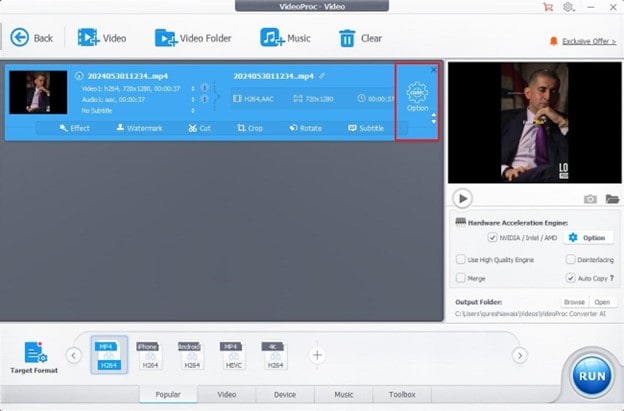
Paso 2
Ajusta aquí parámetros como «frecuencia de imágenes», «resolución», «tasa de transferencia» y más a los valores más bajos para comprimir el tamaño del archivo. Después, presiona el botón Aplicar a todos y Ejecutar para iniciar el proceso. Una vez que el vídeo esté comprimido, se guardará automáticamente en la carpeta de tu dispositivo.
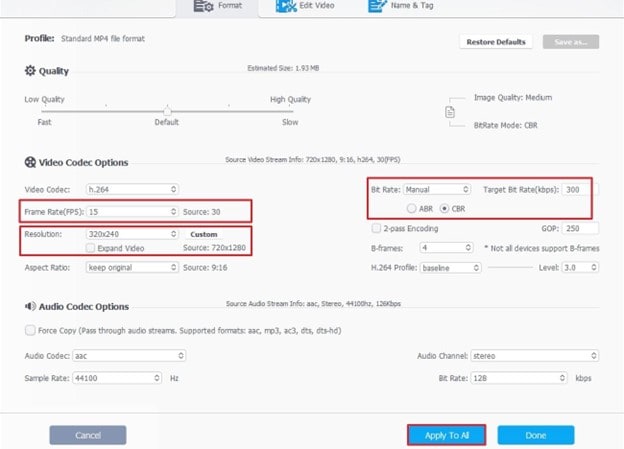
Conclusión
Para concluir, existen muchos recursos, tanto online como sin conexión, que funcionan como compresores de vídeo para Windows 10 y 11. Sin embargo, Wondershare UniConverter es una de las herramientas más versátiles que permite a sus usuarios comprimir y editar sus vídeos todo en un solo lugar.

