Si utilizas una Mac, a veces puedes encontrar contenido multimedia con formato WMV que te gustaría reproducir en un dispositivo Apple. Desgraciadamente, Microsoft dejó de fabricar el reproductor WMV para Mac en 2006, por lo que Mac OS ya no es compatible con los códecs propietarios de WMV. No te preocupes, hemos reunido a continuación algunos métodos sencillos para ayudarte con la conversión de videos WMV en Mac.
| Programa | Plataforma | SO | Descargar/Más información |
| Wondershare UniConverter | Computadora de escritorio | Windows, Mac | Descargar gratis |
| Reproductor multimedia VLC | Computadora de escritorio | Windows, Mac, Linux | Sigue leyendo |
| Flip4Mac | Computadora de escritorio | Mac | Sigue leyendo |
| 5KPlayer | Computadora de escritorio | Windows, Mac | Sigue leyendo |
En este artículo
Parte 1: El mejor reproductor y convertidor WMV para Mac Conversión WMV
Aquí tienes nuestra mejor recomendación: Wondershare UniConverter (antes Wondershare Video Converter Ultimate), que te permite convertir rápidamente archivos WMV a formatos compatibles con QuickTime, incluidos AVI, MP4 y MOV en ordenadores Mac y Windows. También proporciona preajustes personalizados que te permiten ver archivos WMV en tu Mac, iPhone o iPad o editarlos en iMovie y Final Cut Pro, además de convertir entre más de 1000 formatos de video y audio.
Pasos para convertir WMV a un formato compatible con Mac utilizando Wondershare UniConverter (antes Wondershare Video Converter Ultimate)
En tu Mac, primero debes descargar Wondershare UniConverter (antes Wondershare Video Converter Ultimate), asegúrate de obtener la versión correcta para Mac. Inicia un convertidor de video para Mac de confianza y sigue las instrucciones que aparecen a continuación:
Paso 1
El video WMV que quieras reproducir en tu Mac puede importarse haciendo clic en el icono Documento de la esquina superior izquierda, o puede soltarse directamente en el convertidor WMV de Wondershare para la Mac.
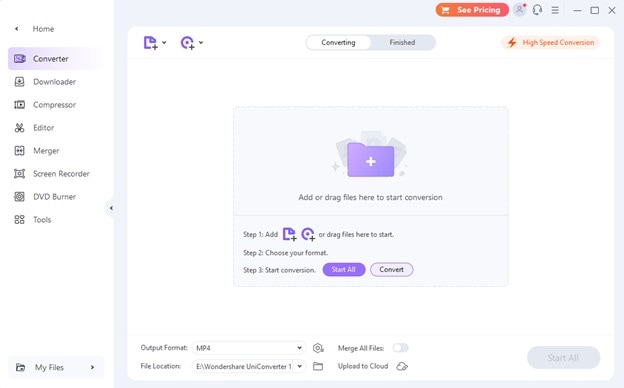
Nota: Puedes convertir muchos archivos WMV a la vez con Wondershare UniConverter (antes Wondershare Video Converter Ultimate), ya que permite la conversión por lotes.
Paso 2
Seleccionar un formato compatible con MAC como formato de salida es necesario para reproducir películas WMV en una Mac. Selecciona Video y MP4, y luego elige una resolución a la derecha yendo a la sección Destino y haciendo clic en el icono Configuración para abrir toda la gama de formatos de salida.
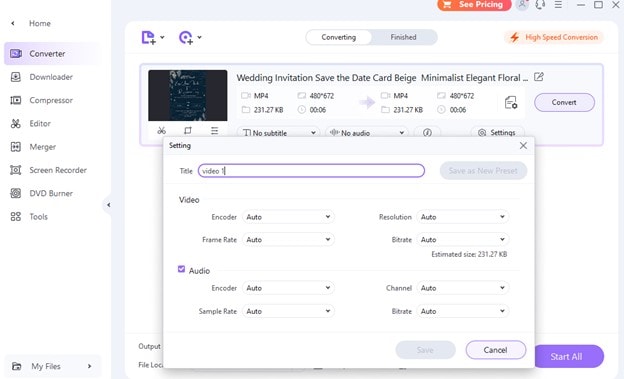
Paso 3
La conversión directa del formato WMV a Mac comenzará en cuanto hagas clic en el botón Convertir. Tras la conversión a WMV para Mac, elige la pestaña Finalizado para obtener el archivo de video WMV compatible con Mac.
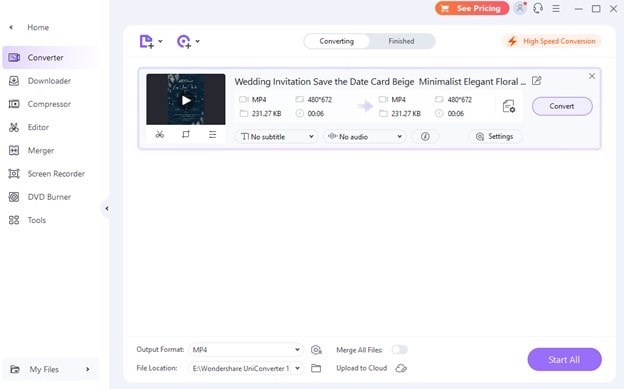
Parte 2: 3 formas rápidas de reproducir videos WMV en Mac
¿Cómo arreglo el problema de que mi Mac no reproduzca videos WMV?
Solución 1: Actualiza VLC a la última versión
Puede que tu reproductor de video no esté actualizado si hace mucho que no utilizas VLC. Inicia VLC en tu Mac y, a continuación, elige Buscar actualizaciones en el menú principal para actualizar el programa. La aplicación te pedirá permiso para instalar cualquier actualización, si hay alguna disponible. Para empezar a descargar la actualización, haz clic en Sí. Tras una descarga correcta, el asistente de instalación te pedirá permiso una vez más antes de continuar. Haz clic en Instalar para completar la actualización de VLC.
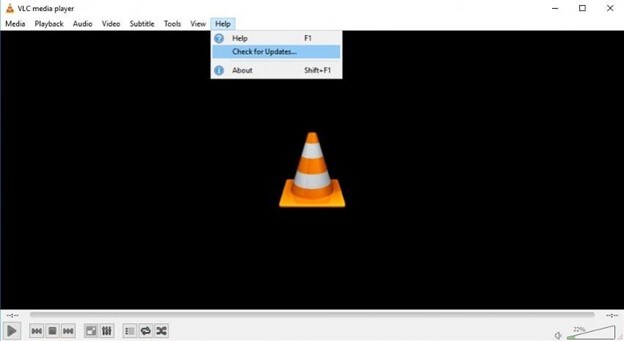
Intenta reproducir tu archivo WMV después de actualizar a la versión más reciente de VLC para ver si funciona.
Solución 2: Eliminar la protección DRM
Microsoft emplea la tecnología de Gestión de Derechos Digitales (DRM) para evitar que los archivos multimedia protegidos por derechos de autor sean pirateados. Los archivos de video que descargues o compres en BBC iPlayer, Amazon Video on Demand, Windows Media Player Center u otros distribuidores de video probablemente tengan protección DRM, lo que significa que solo podrás reproducirlos con software de Microsoft.

Antes de poder reproducir videos WMV protegidos por DRM en una Mac, hay que eliminar la restricción DRM. Para ello, descarga e instala las herramientas de eliminación de DRM. Recuerda que eliminar el DRM puede ir en contra de las Condiciones de Uso que aceptaste cuando compraste el archivo para descargarlo, aunque no tengas intención de compartir o distribuir el video de ninguna otra forma.
Solución 3: Instalar el complemento WMV en Mac
Instalar un plug-in compatible con los formatos multimedia de Windows es otro método para reproducir WMV en la Mac. Entre ellos, Flip4Mac es el más popular. El reproductor QuickTime puede abrir archivos WMV y WMA con la ayuda de este plug-in gratuito de Telestream. Tiene una interfaz de usuario sencilla y fácil de usar que funciona con WMV en Chrome, Firefox y Safari.
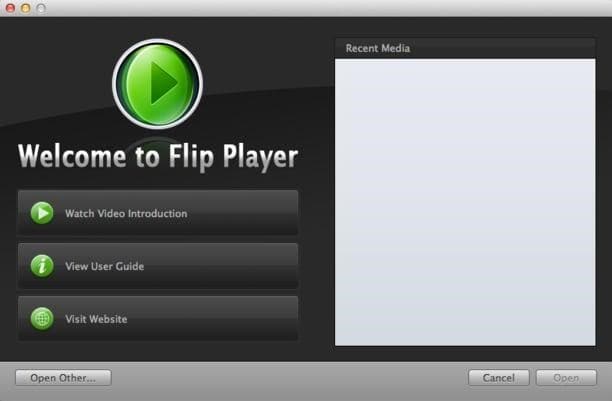
Aunque este plug-in es una solución excelente para muchos, por el momento no es compatible con Yosemite, Snow Leopard ni El Capitán. Los usuarios que utilizan Mountain Lion y Lion también tienen problemas con que no funcione.
Parte 3: 3 alternativas a QuickTime para la reproducción de videos WMV en Mac
1. UniConverter (Wondershare Video Converter Ultimate)
Si tu computadora ya tiene Wondershare UniConverter (antes Wondershare Video Converter Ultimate), no necesitas instalar ningún reproductor multimedia adicional. Este programa tiene un reproductor integrado fiable que admite todos los formatos populares del mercado actual. Con un excelente control sobre los ajustes de video, sonido y subtítulos, este reproductor multimedia (alimentado por la moderna tecnología de audio y video) te proporcionará una increíble experiencia cinematográfica.
![]()
Wondershare UniConverter (antes Wondershare Video Converter Ultimate) te permite reproducir videos con sólo arrastrar y soltar tu archivo de video en la interfaz. También puedes hacer clic en la miniatura del video para iniciar la película.
2. VLC Media Player
Los videos WMV son fáciles de manejar por el conocido reproductor multimedia multiplataforma VLC. También puede reproducir un gran número de formatos diferentes de música y video. El principal problema de VLC para Mac es que puede no ser capaz de abrir archivos WMV a menos que los usuarios busquen, descarguen e instalen paquetes de códecs adicionales.
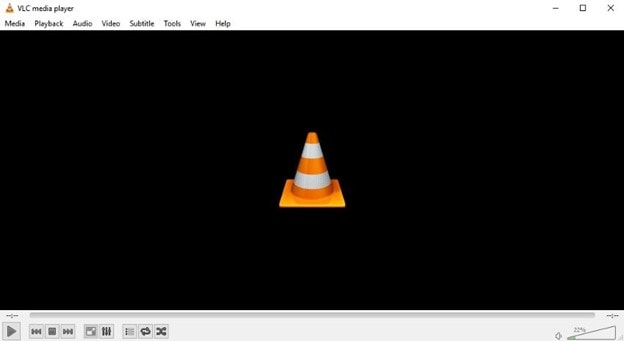
3. 5KPlayer
Este reproductor multimedia gratuito para Mac puede reproducir archivos WMV sin requerir la instalación de plug-ins adicionales de terceros. 5KPlayer para Mac es compatible con WMV, así como con la mayoría de formatos comunes de video y música, como 3GP, MOV, DivX, OGG, WMA, AVI, AAC, FLAC, MP4, FLV, MP3, MKV y MOV.
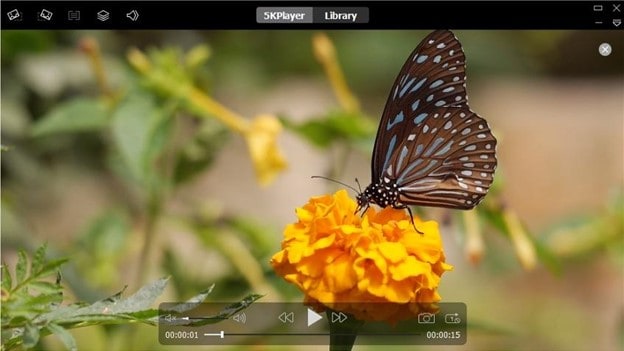
Windows Media Video, o WMV para abreviar, es uno de los formatos de video más utilizados actualmente. Microsoft lo creó para competir con los formatos RealVideo de RealNetwork y servir como formato multimedia estándar para todo el hardware y los sistemas operativos compatibles con Microsoft. La alta relación de compresión de WMV, que le permite minimizar el tamaño de los archivos de video, es un beneficio significativo frente a otros formatos de archivo alternativos.
Cómo solucionar problemas comunes en archivos WMV en Mac
El reproductor WMV para Mac y el convertidor a veces no funcionan bien debido a problemas de compatibilidad, errores de los códecs y problemas de software. Este es un repaso completo de los errores más comunes y de los pasos sencillos para solucionarlos.
1. Error de códec no soportado
Uno de los problemas más comunes que puedes encontrar al intentar reproducir archivos WMV en tu Mac es el mensaje "Codec no admitido". Esto ocurre porque Mac OS no admite de forma nativa los códecs propietarios que utilizan los archivos WMV.
Solución:
- Instala un reproductor de video de terceros: Descarga e instala VLC Media Player. VLC admite varios códecs y puede reproducir archivos WMV sin necesidad de convertirlos.
- Convertir el archivo WMV: Utiliza un software fiable de conversión de video que sea capaz de convertir archivos WMV a un formato compatible con Mac, como mp4 o mov. El software que te recomiendo utilizar es Wondershare UniConverter. Sigue el tutorial para añadir el archivo WMV, y elige el formato de salida que desees antes de iniciar la conversión.
2. El software falla o se congela
En ocasiones, el software de conversión de video puede fallar o colgarse al convertir archivos WMV. La causa pueden ser errores de software, recursos insuficientes del sistema o archivos WMV corruptos.
Solución:
- Actualiza el software: Asegúrate de que el software de tu convertidor de video está actualizado. Los desarrolladores suelen publicar parches y actualizaciones para corregir fallos conocidos.
- Revisar los recursos del sistema: Confirma que tu Mac dispone de suficiente RAM y CPU para la conversión de videos. Cierra todas las demás aplicaciones intensivas mientras conviertes.
- Volver a descargar o reparar el archivo WMV: En caso de que el archivo WMV esté corrupto, el software se congelará. Descarga de nuevo el archivo o utiliza una herramienta de reparación de videos para reparar el archivo corrupto.
3. Problemas de sincronización de audio y video
Al convertir archivos WMV, puede que sientas que el audio y el video están fuera de lugar. Puede que los ajustes de conversión sean incorrectos, o que haya algún problema con el archivo original.
Solución:
- Ajustar la configuración de conversión: Asegúrate de que los ajustes de tu software de conversión son correctos. Asegúrate de que la velocidad de fotogramas y la tasa de bits se corresponden con el archivo de origen para evitar problemas de sincronización.
- Utiliza un software diferente: Si el problema persiste, intenta utilizar otro software convertidor para explorar si se ocupa mejor del proceso.
4. Imposibilidad de editar archivos WMV en el programa de edición
Algunos usuarios pueden descubrir que los archivos de video, tras la conversión, siguen sin funcionar con iMovie o Final Cut Pro.
Solución:
- Elegir el formato de salida adecuado: Cuando conviertas tus archivos WMV, elige un formato que sea perfectamente compatible con tu software de edición. iMovie y Final Cut Pro suelen preferir el formato MOV.
- Revisa las actualizaciones de software: Asegúrate de que tu software de edición es la última versión. Las actualizaciones pueden incluir nuevas funciones y correcciones de compatibilidad que pueden aliviar el problema.
Si resuelves estos problemas comunes con las soluciones adecuadas, es probable que disfrutes de un rato agradable reproduciendo y editando archivos WMV en tu Mac. Verás que nada te impide tener una reproducción fluida y una gestión eficaz de los videos.
Conclusión
Debido a los códecs propietarios y a los problemas de compatibilidad, reproducir y convertir archivos WMV en la Mac puede resultar difícil a veces, pero algunas soluciones funcionan bien. Puedes superar fácilmente estos retos utilizando potentes programas de terceros como Wondershare UniConverter o VLC Media Player. Para manejar archivos WMV correctamente, asegúrate de que tu software está siempre actualizado y configurado adecuadamente.
Puedes mejorar tu experiencia y manejar eficazmente archivos WMV en tu Mac siguiendo los procedimientos y soluciones exhaustivos que se ofrecen. Esto garantizará una capacidad de reproducción y edición impecable para todos tus proyectos multimedia.

