Convertir MP4 a Otros Formatos
- 1. Convertir MP4 a Video Popular+
- 2. Convertir MP4 a Dispositivos+
- 3. Convertir MP4 a DVD+
- 4. Convertir MP4 a Web+
- 5. Convertir MP4 a Otros Formatos+
- Parte 1. Por qué es necesario convertir MP4 a OGV en Mac y viceversa
- Parte 2. Dos formas de convertir MP4 a OGV en Mac
- Parte 3. Conclusión: Pros y Contras de diferentes convertidores
Parte 1. Por qué es necesario convertir MP4 a OGV en Mac y viceversa
Una de las razones para convertir MP4 a OGV en una Mac es que desea insertar un video MP4 en la página HTML5 con alta calidad. Como saben, OGV es un códec de formato de video con pérdida con Theora, que se puede reproducir en navegadores como Firefox, Google Chrome y sin un contenedor Flash involucrado. OGV es la mejor opción para HTML5 cuando necesita insertar videos de alta calidad.
Del mismo modo, puede ser difícil para usted poder tener dos partes de un programa de televisión en formato .ogv. Es posible que no pueda reproducir ese tipo de archivos en un Reproductor de Windows Media.También es posible que le guste usar una presentación de PowerPoint aunque el formato .ogv no funcionará, por lo que debe convertir OGV a MP4 para poder usarlo.También es posible que desee utilizar iTunes aunque los archivos que tienen la extensión de .ogv no se puedan importar para reproducir.Estos problemas pueden superarse mediante el uso de la herramienta de conversión.
Parte 2. Dos formas de convertir MP4 a OGV en Mac
Para completar la conversión, deberá acceder a los archivos que necesita y luego convertirlos agregándolos. Puede arrastrar y soltar los archivos al convertidor directamente, lo cual funcionará. O bien, puede hacer clic en el menú desplegable y seleccionar video OGV debajo del perfil y luego seleccionar la categoría General Video.
 Wondershare UniConverter - El Mejor Convertidor de Video para Windows/Mac (Sierra Incluido)
Wondershare UniConverter - El Mejor Convertidor de Video para Windows/Mac (Sierra Incluido)

- Convierta directamente MP4 a OGV o OGV a MP4 y convierta entre otros 1000 formatos.
- Convierta videos en lote a una velocidad 30 veces mayor en comparación con los convertidores comunes
- Grabe MP4 en un disco DVD o en un disco Blu-ray para reproducirlo con su reproductor de DVD
- Edite videos con las funciones avanzadas de edición de video, como cortar, recortar, agregar marcas de agua, subtítulos, etc.
- Descargue videos de YouTube y otros más de 10,000 sitios para compartir videos.
- Caja de herramientas todo en uno: Grabadora de pantalla, agrega metadatos, transfiere videos a iPhone/iPad, convertidor de realidad virtual, Creador de GIFs, etc.
- Sistemas operativos compatibles: Windows NT4/2000/2003/XP/Vista/7/8, and Windows 10 (32 bit & 64 bit), mac OS 10.15 (Catalina), 10.14, 10.13, 10.12, 10.11(El Capitan), 10.10, 10.9, 10.8, 10.7, 10.6
Método uno: Usar un convertidor de escritorio para convertir MP4 a OGV en Mac.
Puede descargar el convertidor para que pueda usarlo para convertir un formato a otro.
Paso 1 Abra el convertidor Mac MP4 a OGV e importe archivo(s) MP4.
Descargue, instale y ejecute Wondershare UniConverter para Mac (Wondershare Video Converter Ultimate para Mac). Puede importar los archivos MP4 en lote simplemente arrastrando y soltando.
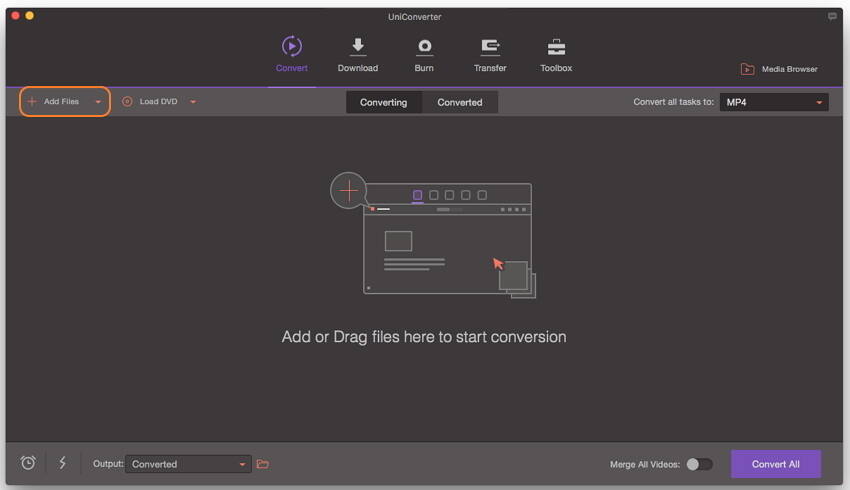
Opcional Edita el archivo MP4
Puede editar el archivo MP4 utilizando las herramientas de edición que se encuentran debajo de la miniatura del video. Está habilitado para recortar videos, recortar videos, agregar subtítulos, filigranas, aplicar efectos y más. Aprenda más en como editar videos >
Paso 2 Seleccione el formato de salida OGV y la carpeta de salida.
Haga clic en el ícono desplegable junto a Convertir todas las tareas en :, y escoja OGV y la resolucion relativa en la categoría Video. Configure la carpeta de salida de destino en la parte inferior de la interfaz principal, o use la carpeta de salida predeterminada.
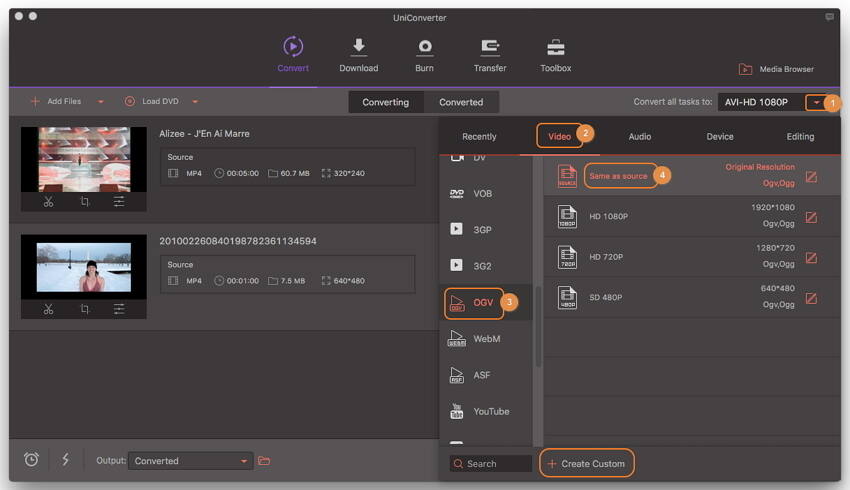
Paso 3 Comience a convertir MP4 a OGV en Mac.
Clic en el botón Convert Todo para iniciar la conversión de MP4 a OGV. Tomará segundos obtener los archivos OGV deseados. Puede hacer clic en el icono Salida la parte inferior de la interfaz principal para encontrar los archivos finales de OGV.

Método dos: Usar el convertidor en línea para convertir MP4 a OGV en Mac.
Todo lo que necesita hacer es seleccionar un convertidor de video en línea como Convertio para agregar archivos y luego convertir un formato al otro.
Paso 1 Preparate para utilizar y cargar tu MP4 en este convertidor de video en línea.
El convertidor de video toma un poco de tiempo, depende de la velocidad de Internet y del tamaño del archivo para procesar y cargar los archivos que necesita.
Paso 2 Seleccione la carpeta de destino donde desea guardar el archivo, Google Drive o Dropbox. Y luego haga clic en Convertir para iniciar la conversión en línea de MP4 a OGV.
Paso 3 Descargue el archivo OGV convertido del sitio web
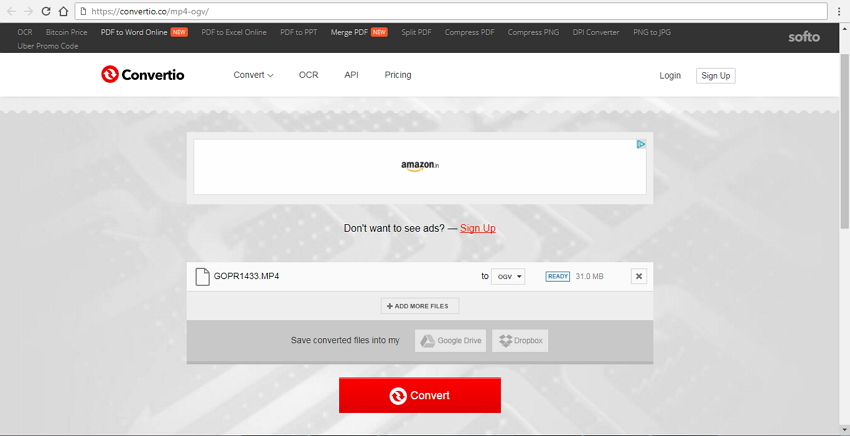
Parte 3. Conclusión: Pros y Contras de diferentes convertidoress
Pros:
Hay muchos convertidores en línea que están disponibles para su uso, por lo que puede ser confuso al momento elegir. Sin embargo, Wondershare UniConverter le permite tener una mejor calidad de archivos.
Contras:
Algunos de los problemas son que necesitará tener acceso a Internet y algunos de los convertidores pueden tomarse un tiempo para descargar.También puede experimentar algunos problemas con la calidad del video en algunos casos y limitaciones de tamaño. El paquete Wondershare UniConverter le ofrecer un paquete general mejor.
Puede decidir optar por pagar un conversor, aunque esto no significa necesariamente que obtendrá más. La principal diferencia es que no tendrás tantos anuncios.
La diferencia entre un conversor pago y el que es gratis es que esperarías lograr más. Esto es parcialmente cierto, ya que algunos de los convertidores pagados ofrecen más opciones, como funciones adicionales con actualizaciones periódicas.
La velocidad generalmente puede ser más rápida y puede recibir un poco de soporte adicional. En general, puede ahorrarle tiempo.
Obviamente, le costará algo de dinero. Algunos de los convertidores gratuitos son realmente buenos, ya que pueden ofrecerle alguna calidad, aunque no tan buena como si fuera de pago. Tendrá que aceptar una velocidad de operación más baja para una velocidad libre. Primero puede probar un conversor gratuito y luego optar por uno pagado en una fecha posterior.
