4K Video
- 1. Convertir 4K Videos+
- 2. Tips & Truecos para 4K Conversión+
Cómo asumir un flujo de trabajo de video 4K en Final Cut Pro Mac
Por Manuel Gonzalez • 2024-02-19 15:26:30 • Soluciones
El video 4K es el último estándar de resolución, que está diseñado para gráficos por computadora y cine digital. El formato se llama 4K porque presenta una resolución horizontal de aproximadamente 4000 píxeles, y esto ofrece cuatro veces más definición de imagen en comparación con la resolución de 1080p. Otras ventajas del formato incluyen imágenes más detalladas, gran superficie de proyección, mayor calidad de definición de imagen, etc. Si también deseas editar videos 4K en Final Cut Pro, hay algunos consejos y trucos que te ayudarán a asumir un flujo de trabajo de video 4K en Final Cut Pro en Mac.
- Parte 1. Cómo editar videos 4K en Final Cut Pro
- Parte 2. Conocimiento adicional sobre edición y conversión de video 4K
- Parte 3. Cómo convertir videos 4K a 1080p para Final Cut Pro
Parte 1. Cómo editar videos 4K en Final Cut Pro
Para importar y editar tu video 4K en Final Cut Pro, siempre es recomendable reducir primero el video a formato 1080 ProRes a través de un video convertido. A continuación se detallan los pasos a seguir en un flujo de trabajo de video 4K en Final Cut Pro.
Paso 1: Convertir videos 4k al formato Apple ProRes.
En primer lugar, debes instalar un excelente convertidor de video 4K en tu sistema Mac y luego cargar el archivo o archivos multimedia en el software que deseas editar. Conviertir tu archivo 4K al formato Apple ProRes.

Paso 2: Cargar el archivo en Final Cut Pro.
Una vez que los archivos se hayan convertido, cárgalos en tu software Final Cut Pro. Puedes cargar los archivos arrastrándolos y soltándolos en la línea de tiempo del programa o yendo a la barra de menús, haciendo clic en Editar y luego seleccionando la opción cargar archivos multimedia.
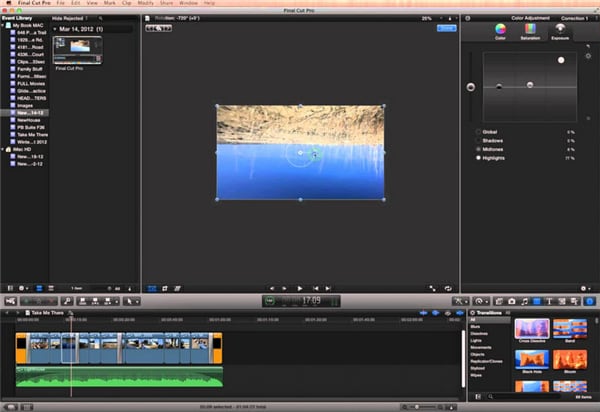
Paso 3: personaliza videos 4k en FCP.
Una vez que los archivos se cargan en el software Final Cut Pro, debes realizar algunas mejoras. Ve a la opción Configuración y realiza los cambios en los parámetros clave.
Paso 4: Edición real del video.
Ahora es el momento de la edición real del video: cortar, recortar, convertir o cualquier otra cosa. Edita el video según tus requisitos utilizando varias características y funciones del software.

Paso 5: Guardar videos 4k editados.
Una vez que hayas completado el proceso de edición, ahora es el momento de guardar la nueva versión. Haz clic en el botón Guardar para guardar los cambios de forma permanente.
Parte 2. Conocimiento adicional sobre edición y conversión de video 4K
1. Conozca la compatibilidad de tu hardware y software.
Los videos 4K son cada vez más populares en estos días debido a tu video de alta calidad. Aún así, si deseas editar estos videos a través de su software Final Cut Pro, primero debes asegurarte de la compatibilidad de tu hardware y software. En primer lugar, debes saber si tu versión de Final Cut Pro es compatible con el formato 4K. Aunque las últimas versiones del software son compatibles con el formato, siempre es recomendable verificar antes de cargar o editar el video. Junto con el software, los requisitos de hardware también juegan un papel importante cuando se trata de videos 4K. Si tu sistema no admite videos 4K, no tienes sentido, incluso si tienes la última versión del software.
2. Formato 4K de escala reducida.
Aunque la última versión del software Final Cut Pro admite videos 4K, importar y editar estos videos será una experiencia dolorosa. La mayoría de los videos están terminados en 1080p y, por lo tanto, siempre es recomendable reducir la escala de tu video 4K para que puedan editarse fácilmente en el software. Su material de archivo 4K se puede convertir fácilmente con un buen convertidor de video.
3. Formatear para convertir tus videos 4K.
Final Cut Pro funciona mejor con los códecs Apple ProRes y, por lo tanto, para editar su video 4K en Final Cut Pro, convirtiéndolo a 1080p ProRes u otros formatos similares compatibles con el software. Otros formatos populares a los que se pueden convertir tus videos 4K incluyen MPEG-2, F4V, MOV, HD AVI y MPG. Además de estos, el software admite muchos otros formatos, y puede seleccionar uno según sus requisitos.
Por lo tanto, antes de editar cualquier video 4K, asegúrate de verificar la compatibilidad del sistema y el software, reduce la escala de su formato a través de un convertidor y finalmente cárguelo en Final Cut Pro para realizar los cambios necesarios.
Parte 3. Cómo convertir videos 4K a 1080p para Final Cut Pro
Después de aprender los conocimientos anteriores sobre la edición de video 4K en Final Cut Pro, Wondershare UniConverter será el mejor conversor de video para convertir videos 4K a 1080p para importarlos a Final Cut Pro. Puedes cambiar la resolución de video a 1080p/720p/480p en cualquier formato fácilmente en Windows y Mac. Wondershare UniConverter admite más de 1000 formatos, por lo que también puedes cambiar el formato de video si no es compatible con Final Cut Pro.
 Wondershare UniConverter - Tu Completa Caja de Herramientas de Video para Windows/Mac
Wondershare UniConverter - Tu Completa Caja de Herramientas de Video para Windows/Mac

- Admite más de 1000 formatos de medios para convertir, como MP4/MKV/AVI/MOV/MP3/WAV y muchos más.
- Puedes cortar no solo audio WAV, sino también archivos multimedia en más de 1000 formatos de archivo.
- Edita videos con funciones de corte, recorte, efecto, rotación, añadir marcas de agua, entre otras.
- La herramienta de compresión de video hará que un archivo de video de gran tamaño sea más pequeño apropiado para tu dispositivo.
- Caja de herramientas con funciones adicionales, que incluyen Creador GIF, Reparador de metadatos de medios, Grabador de CD, Convertidor de Imagen, etc.
- SO soportado: Windows 10/8/7/2003/Vista/XP, Mac OS 10.15 (Catalina), 10.14, 10.13, 10.12, 10.11, 10.10, 10.9, 10.8, 10.7, 10.6.
Pasos para convertir videos 4K a 1080p para Final Cut Pro
Paso 1 Agregar videos 4K a Wondershare Converter.
Instala y abre Wondershare UniConverter, luego haz clic en el botón Agregar archivos para agregar videos 4K u otros formatos de videos que necesite convertir para Final Cut Pro.

Paso 2 Personalizar resolución y formato de video
Presiona la opción Formato de salida para abrir la lista de formatos, elige la pestaña Edición para seleccionar Final Corte el formato Pro o ProRes según su elección. Puede elegir la resolución del video directamente o personalizarla haciendo clic en el botón Crear.
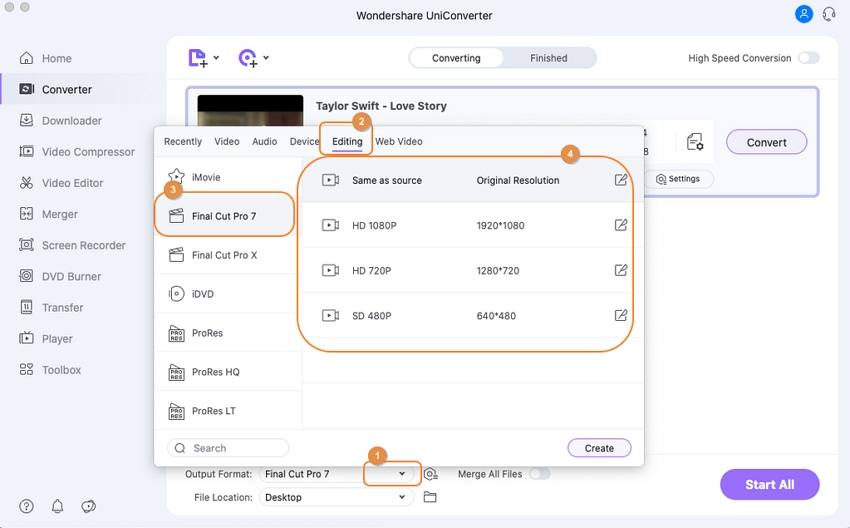
También puedes editar los videos haciendo clic en los íconos Editar debajo de la miniatura del video; puedes recortar, cortar, fusionar, agregar subtítulos, aplicar efectos y más.
Paso 3 Convertir videos 4K para Final Cut Pro.
Finalmente, haz clic en el botón Comenzar todo para convertir videos 4K con el formato y la resolución de video personalizados. Después del proceso de conversión, puedes encontrar los archivos convertidos en la pestaña Terminado y luego importarlos a Final Cut Pro para editarlos.

- 8 Mejores Formas de Convertir Vídeos a MP4 HD/ 720p online y gratis
- Cómo Convertir Vídeos de Youtube a MP4 en Resolución 4K
- Descargar Péliculas 4K : Cómo Descargar Películas 4K UHD Gratis
- Descargador 4K MP3: Cómo Convertir Online Vídeos 4K a MP3 Facilmente
- Cómo Convertir Vídeo Canciones 4K a Cualquier Formato y Resolución
- Cómo Convertir YouTube Videos a MP4 HD 1080p


Manuel Gonzalez
staff Editor