Las 9 Alternativas Más Recomendadas a Total Video Converter
Por Manuel Gonzalez • 2025-09-02 09:52:28 • Soluciones
Si has usado Total Video Converter en el pasado y sientes que no es compatible con tu computadora, lee nuestro artículo completo. Buscaremos algunas de las mejores y más confiables alternativas a Total Video Converter para ayudarte a cambiar a un convertidor de video mucho más adecuado para tu computadora y tu sistema operativo.
- Parte 1. Reseña: Total Video Converter es gratuito
- Parte 2. Las mejores alternativas a Total Video Converter para PC
- Parte 3. Rápido vistazo de 5 alternativas a Total Video Converter en Windows/Mac
- Parte 4. 3 alternativas fáciles a Total Video Converter
Parte 1. Reseña: Total Video Converter es gratuito
Total Video Converter tiene una versión gratuita que permite a sus usuarios probar algunas opciones avanzadas bajo restricciones específicas. La conversión de video a través de la versión gratuita será lenta y habrá una marca de agua permanente en el video convertido. La versión premium ofrecerá al usuario grabar videos en DVD y discos Blu-ray.
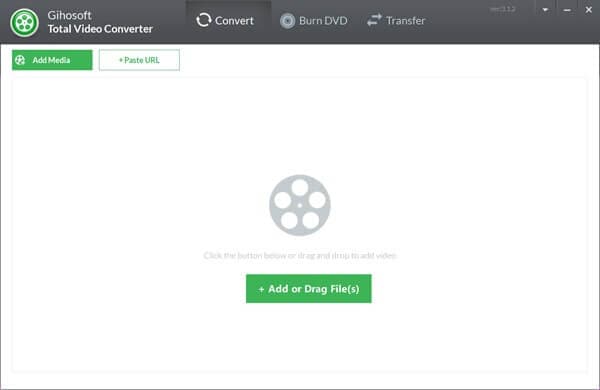
Pros:
- Total Video Converter es compatible con Windows y macOS.
- Puede convertir tu video a más de 1000 formatos de archivo de video diferentes.
- La aplicación hace el trabajo con una velocidad 90 veces más rápida que el convertidor de video promedio.
Contrass:
- Total Video Converter no funciona con total eficiencia en una PC estándar.
Parte 2. Las mejores alternativas a Total Video Converter para PC
Wondershare UniConverter es compatible con la PC doméstica promedio y la mejor alternativa a la herramienta Total Video Converter. Funciona bien con sistemas basados en Windows y macOS, y no encontrarás ni una pequeña disminución en la calidad después del proceso de conversión de video. El software es fiable y fácil de manejar, incluso para usuarios con conocimientos técnicos básicos.
 Wondershare UniConverter - El Mejor Conversor de Video para Windows/Mac (Catalina incluida)
Wondershare UniConverter - El Mejor Conversor de Video para Windows/Mac (Catalina incluida)

- UniConverter convierte videos a 90 veces la velocidad de las herramientas convencionales.
- Admite más de 1000 formatos de archivos de video.
- Puede convertir videos a muchos dispositivos, incluidos iPhone/iPad, Android, HD TV, VR y consolas.
- Los videos procesados se pueden transferir a un iPhone, Android y otros dispositivos.
- Las características adicionales incluyen grabación de video, grabación de DVD, copias de DVD y más.
- Compatible tanto con Windows como con Mac.
Todo el proceso de conversión de video requiere solo tres pasos para finalizar. Las instrucciones para usar Wondershare UniConverter son las siguientes:
Paso 1 Instala y abre Wondershare UniConverter en tu computadora.
Instala y ejecuta Wondershare UniConverter en el sistema informático de tu preferencia. El software tiene tres planes de suscripción, incluido el Plan de Por Vida con una tarifa única.
Paso 2 Agrega el archivo de video para la conversión de formato.
Para comenzar y agregar el video que deseas convertir, haz clic en el botón  para agregar los videos a convertir.
para agregar los videos a convertir.
![]()
Paso 3 Elije el formato deseado para convertir videos.
A partir de ahí, tendrás total libertad para seleccionar cualquier formato de archivo, nueva ubicación de salida, así como la calidad de video & audio. Haz clic en la opción Formato de Salida para expandir la lista de formatos de dispositivos, audio o videos de salida.
![]()
Paso 4 Convierte el archivo de video a los formatos que desees.
Una vez que todo esté configurado, haz clic en la pestaña Convertir para iniciar el procedimiento de cambio de formato, o clickea en el botón Iniciar Todo para comenzar una conversión por lote, que solo tardará unos minutos en concluir. Además, UniConverter te permitirá agregar subtítulos al nuevo archivo de video.
![]()
Parte 3. Rápido vistazo de 5 alternativas a Total Video Converter en Windows/Mac
Hay convertidores de video comúnmente disponibles en Internet, que pueden ser alternativas adecuadas a Total Video Converter. La mayoría de estos reemplazos funcionan excepcionalmente bien en una computadora estándar y son compatibles con todos los sistemas operativos, incluidos Windows y Mac.
1. HandBrake
Handbrake es un convertidor de video común y gratuito que ofrece sus servicios para múltiples plataformas como Windows, Linux y Mac. Sin embargo, no es tan útil en comparación con convertidores de video más avanzados como UniConverter, debido a que Handbrake solo convierte video en tres formatos de archivo que son los siguientes:
- MP4
- MKV
- WebM
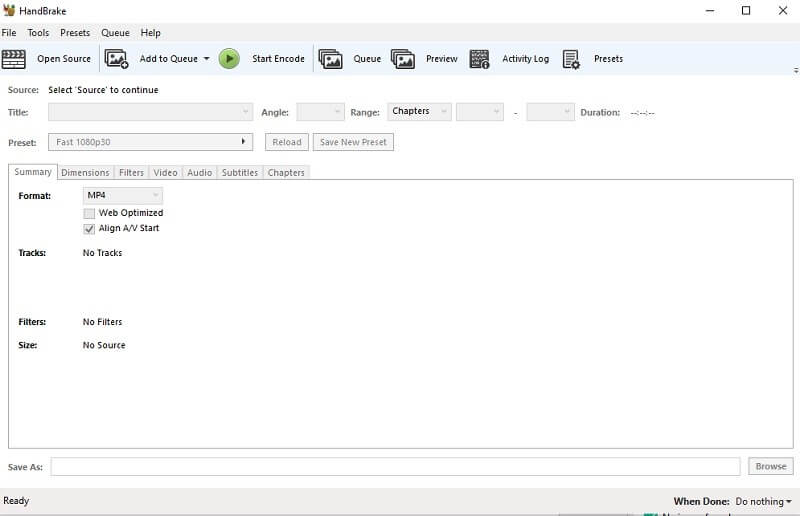
Puedes seguir estos sencillos pasos para convertir tu archivo de video con Handbrake:
Paso 1: Inicia el convertidor de video Handbrake en tu dispositivo;
Paso 2: Desde la interfaz, presiona la pestaña Abrir Fuente y luego el botón Archivo para seleccionar el video a convertir;
Paso 3: Se te permitirá elegir el formato, la calidad del video y sus dimensiones desde la interfaz;
Paso 4: Después de elegir la configuración deseada, haz clic en la pestaña Iniciar Codificación para comenzar la conversión del formato del archivo de video, lo cual solo tomará unos minutos.
2. Movavi Video Converter
Movavi Video Converter es una de las herramientas más conocidas para cambiar el formato de un archivo de video. El servicio está convenientemente disponible para los usuarios de PC con Windows y computadoras Apple. La interfaz de usuario de la plataforma es muy intuitiva y esta es la razón por la que consideramos que es una alternativa confiable a Total Video Converter..

Puedes seguir los pasos que se indican a continuación para aprender a utilizar Movavi Video Converter:
Paso 1: Descarga Movavi Video Converter en tu PC o Mac e instálalo antes de ejecutarlo;
Paso 2: Para seleccionar el archivo de video para la conversión de formato, haz clic en + y continúa con el siguiente paso;
Paso 3: Selecciona el nuevo formato de archivo y elije la ubicación de almacenamiento para el nuevo archivo de video. Haz clic en Convertir para iniciar el proceso.
3. iWisoft Free Video Converter
iWisoft es una aplicación de conversión de video gratuita que puede convertir tu archivo de video a formatos de archivo mucho más populares, incluidos MP4, WMV y MOV. Todo el proceso de conversión de video con iWisoft es ligero, gracias a su interfaz fácil de usar.
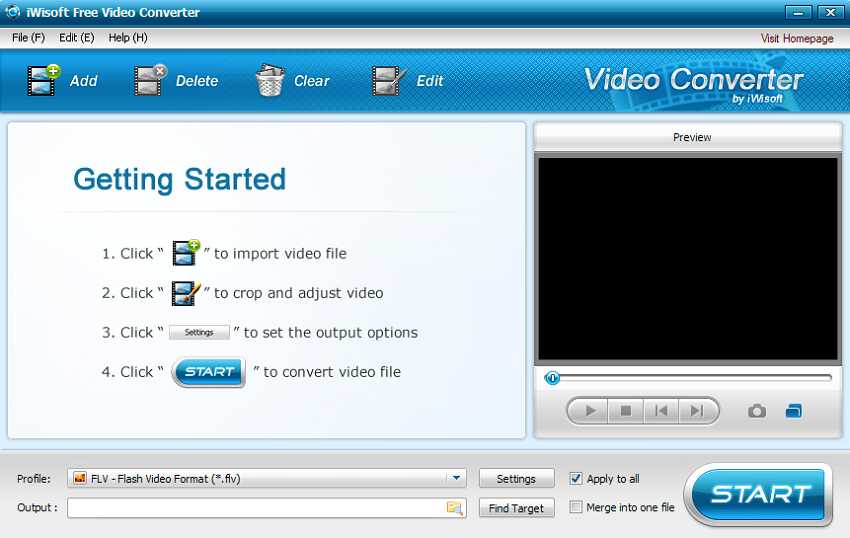
El método para gestionar iWisoft Free Video Converter se detalla a continuación:
Paso 1: Abre el convertidor de video recién instalado en tu PC;
Paso 2: Haz clic en el botón Agregar para importar el archivo de video;
Paso 3: Clickea en Perfil y en la pestaña Configuración para seleccionar los cambios que desees en el nuevo archivo de video;
Paso 4: Pulsa el botón Inicio para que comience el proceso;
Paso 5: El nuevo video estará disponible en la ubicación seleccionada de tu PC.
4. Miro Video Converter
Miro Video Converter es gratuito y está disponible para todas las plataformas basadas en computadora, como Linux, Windows y macOS. El software puede convertir cualquier video a un formato compatible con dispositivos como Android, iPhone y PS4. Puedes descargar Miro Video Converter para Windows o Mac totalmente gratis.
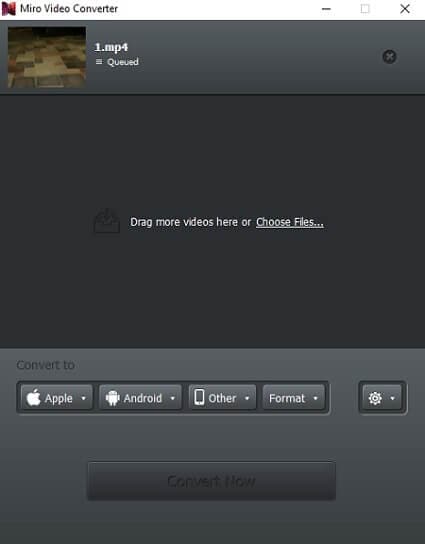
Puedes consultar las instrucciones mencionadas en la siguiente lista para saber cómo usar Miro Video Converter:
Paso 1: Abre Miro Video Converter y haz clic en Elegir Archivos para importar el video;
Paso 2: Haz clic en Formato para asignar un nuevo sistema de archivos al video seleccionado;
Paso 3: Puedes seleccionar una nueva ubicación para el archivo del nuevo video haciendo clic en el ícono de ajustes;
Paso 4: Presiona el botón Convertir para iniciar el proceso de conversión de formato de video.
5. AiseeSoft Total Video Converter
Uno de los convertidores de video más avanzados y prácticos es AiseeSoft Total Video Converter, pues es compatible con las plataformas Windows y macOS. La herramienta puede convertir y fusionar varios archivos de video a una velocidad 10 veces mayor que cualquier programa de conversión de archivos convencional en HD y 4K.

Paso 1: Instala AiseeSoft desde su sitio web oficial y ejecútalo en tu sistema;
Paso 2: Haz clic en Agregar Archivo para elegir el video al que deseas cambiar el formato de archivo;
Paso 3: Selecciona el formato haciendo clic en Perfil y elije cualquier ubicación para almacenar el nuevo video;
Paso 4: Clickea en el botón Convertir para iniciar el proceso de cambio de formato;
Paso 5: ¡Eso es todo! Después de unos minutos, encontrarás el video recién exportado en tu PC.
Parte 4. 3 alternativas fáciles a Total Video Converter
Si quieres evitar la molestia de descargar herramientas de alta gama como Total Video Converter en tu computadora, tu mejor opción será usar una plataforma en línea. En esta sección, discutiremos las 3 mejores alternativas a Total Video Converter, junto con algunas instrucciones para gestionarlas.
2. VidConverter Online
VidConverter es una intuitiva plataforma web para convertir archivos de video en línea. El servicio puede cambiar el sistema de archivos de tu video a los siguientes formatos populares: MP4, M4V, MOV, AVI, FLV y WMV.
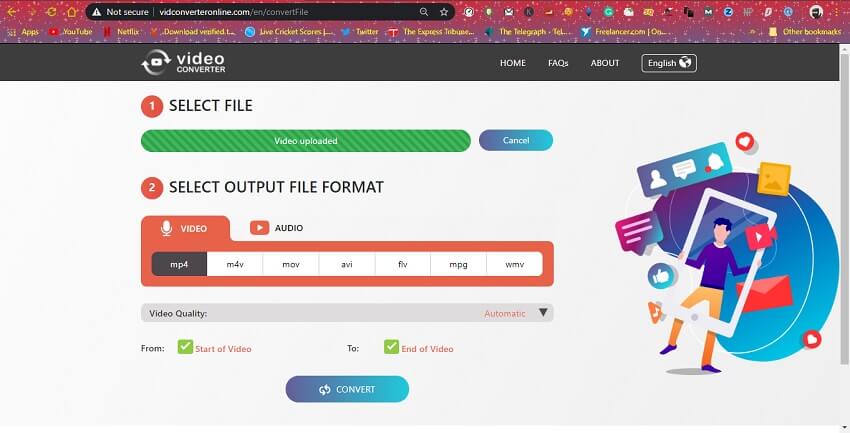
Verifica los pasos mencionados a continuación para convertir rápidamente tu video al formato de archivo que deseas, usando VidConverter Online:
Paso 1: Ve a http://vidconverteronline.com/en desde el navegador de tu computadora;
Paso 2: Selecciona la pestaña Convertir un Archivo de Video y continúa con el siguiente paso;
Paso 3: Haz clic en Cargar Archivo para adjuntar el video al que deseas dar nuevo formato;
Paso 4: Elije cualquier formato y calidad de video de la lista y haz clic en Convertir para comenzar el proceso;
Paso 5: Después de un proceso de conversión exitoso, se te permitirá descargar el nuevo archivo de video en cualquier lugar que desees.
3. Files-Conversion
File Conversion es una plataforma en línea, que permite a los usuarios cambiar el sistema de archivos de cualquier video que deseen a más de 10 formatos. Es fácil acceder a la plataforma, aunque te enfrentarás a una avalancha de anuncios mientras realizas el proceso de conversión.
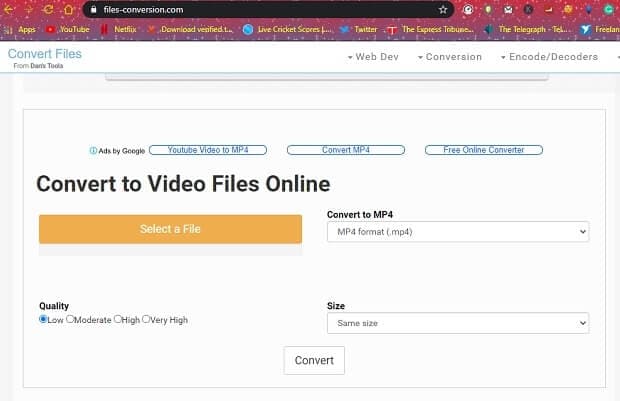
Puedes consultar las instrucciones indicadas en la lista para aprender a usar la plataforma de conversión de video en línea:
Paso 1: Abre el navegador de tu computadora y accede al sitio con la siguiente URL: https://www.files-conversion.com/. Luego haz clic en la pestaña Seleccionar un Archivo para adjuntar el video que deseas procesar a través del servicio en línea;
Paso 2: Elije la Calidad del Video, Formato de Video, y Tamaño preferido, antes de hacer clic en el botón Convertir;
Paso 3: Descarga el video a tu PC después de finalizar el procedimiento de conversión de archivos.
Conclusión:
Total Video Converter es un software útil, que puedes usar en Internet para realizar la conversión de archivos. Aun así, se sabe que tiene problemas al trabajar en una PC promedio y es por eso que debes optar por otras alternativas adecuadas de software.
En este artículo, hemos discutido las 9 mejores alternativas de plataformas para la conversión de video. Aunque todas ellas son capaces de hacer el trabajo, aún recomendamos usar UniConverter, pues es la más confiable y posee una velocidad de conversión de video sobresaliente.
Manuel Gonzalez
staff Editor