Cómo Comprimir Videos con Adobe Premiere Pro
Por Manuel Gonzalez • 2025-09-02 09:52:28 • Soluciones
Comprimir vídeo en Premiere Pro es un proceso sencillo que permite reducir el tamaño del archivo de una grabación para que ocupe menos espacio en el disco duro. A continuación, te explicamos cómo se puede hacer una compresión de vídeo en Adobe Premiere Pro que se pueda emitir y/o subir a las redes sociales para darte a conocer y promocionarte. Además de esto, aquí también conocerás una de las mejores alternativas a Adobe Premiere Pro en caso de que no quieras pagar la abultada cantidad para comprar su suscripción que debe ser renovada anualmente.

- Parte 1. Cómo comprimir vídeos en Adobe Premiere Pro
- Parte 2. Cómo comprimir vídeos en Adobe Premiere Pro Alternativa
Parte 1. Cómo comprimir vídeos en Adobe Premiere Pro Adobe Premiere Pro
Puedes aprender cómo utilizar Adobe Premiere Pro para comprimir las imágenes de origen fácilmente siguiendo las instrucciones dadas a continuación:
Paso 1: Importar el material de archivo y añadirlo a la línea de tiempo.
Inicia Adobe Premiere Pro, crea un nuevo proyecto y luego una nueva secuencia. Haz doble clic en el Proyecto de la sección inferior izquierda, usa el cuadro Importar para importar el material de archivo del que deseas crear un video comprimido en Premiere Pro, arrastra el clip desde la ventana Proyecto a la Línea de tiempo en la esquina inferior derecha y haz clic en Mantener la configuración existente en el cuadro Aviso de desajuste del clip cuando aparezca.

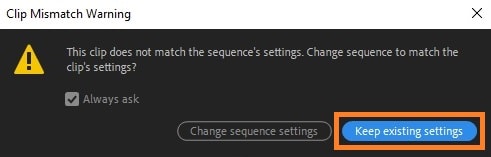
Paso 2: Abrir la configuración de exportación y reducir el tamaño.
Asegúrate de que el videoclip esté seleccionado en la Línea de tiempo, ve a Archivo > Exportar y haz clic en Medios. Confirma que el Vídeo esté seleccionada en el centro de la sección derecha, desplázate hacia abajo y arrastra el control deslizante Tasa de bits objetivo [Mbps] hacia la izquierda para reducir su valor (4 está configurado aquí, pero puedes elegir cualquier valor aceptable que prefieras). Nota: Cuanto menor sea el valor, menor será el tamaño del archivo del vídeo comprimido.
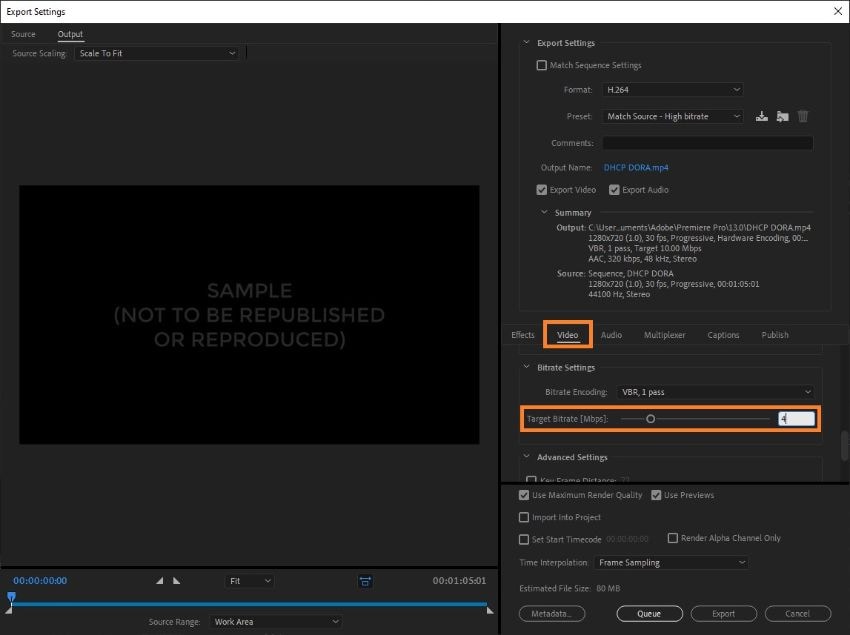
Paso 3: Exportar el vídeo comprimido.
Observa el tamaño reducido del vídeo junto al Tamaño de archivo estimado en la parte inferior y haz clic en Exportar para comprimir el vídeo si todo parece aceptable.
Parte 2. Cómo comprimir vídeos en Adobe Premiere Pro Alternative
Aunque Adobe Premiere Pro es lo suficientemente capaz para llevar a cabo todo tipo de tareas con una perfección de nivel profesional, es un producto basado en suscripción que requiere que pagues una cantidad significativamente alta mensualmente o anualmente para poder usarlo. Dado que una persona sin conocimientos técnicos y que pertenece a un campo diferente no puede utilizar una aplicación tan costosa, que requiere muchos recursos y que es compleja, sería una decisión inteligente prescindir del programa y elegir algo que sea más sencillo y que no requiera que tengas una gran habilidad y experiencia en el campo de la postproducción.
Uno de estos programas, disponibles tanto para plataformas Windows como Mac, es Wondershare UniConverter (originalmente Wondershare Video Converter Ultimate). Wondershare UniConverter no es simplemente un compresor de vídeo, sino que también está enriquecido con un montón de otras herramientas como grabador de medios ópticos, grabador de pantalla, convertidor universal, entre otros. Que hace que la aplicación sea una ventanilla única para todos los usuarios profesionales y principiantes.
 Wondershare UniConverter - Tu caja de herramientas de edición de vídeo más completa para Windows/Mac
Wondershare UniConverter - Tu caja de herramientas de edición de vídeo más completa para Windows/Mac

- Comprime archivos de vídeo y audio sin perder calidad en Windows/Mac.
- Reduce el tamaño de los archivos con funciones de cambio de resolución de vídeo, tasa de bits, calidad, tamaño y vista previa en tiempo real.
- Soporta más de 1.000 formatos de vídeo/audio para comprimir y convertir con una velocidad súper rápida.
- Edita vídeos con funciones de recorte, corte, rotación, adición de marcas de agua y otras.
- Transfiere vídeos comprimidos desde un PC/Mac a un iPhone/Android fácilmente a través de un cable USB.
- Descarga vídeos de YouTube y otros más de 10.000 sitios para compartir vídeos pegando la URL.
- Admite el procesamiento por lotes para comprimir y convertir varios archivos de vídeo/audio a la vez.
- Caja de herramientas con funciones adicionales como grabador de pantalla, creador de GIFs, fijación de metadatos multimedia, transmisión a TV, entre otros.
- Sistemas operativos compatibles: Windows 10/8/7/2003/Vista/XP, Mac OS 10.15 (Catalina), 10.14, 10.13, 10.12, 10.11, 10.10, 10.9, 10.8, 10.7, 10.6.
Por lo tanto, en lugar de utilizar Premiere Pro para comprimir vídeos, puedes seguir los pasos indicados a continuación para reducir el tamaño de una grabación con Wondershare UniConverter:
Paso 1 Ve a UniConverter y abre el compresor de vídeo.
Inicia Wondershare UniConverter en tu ordenador Mac/Windows y haz clic en la opción Compresor de vídeo.

Paso 2 Haz clic en Añadir archivo y en Reducir el tamaño del vídeo.
Haz clic en el icono ![]() desde el centro, importa el material de origen que quieras comprimir y utiliza el botón Tamaño del archivo en el siguiente cuadro para reducir el tamaño del archivo de vídeo. También puedes introducir el valor que prefieras en el campo Tamaño de archivo y/o elegir una resolución en el campo Resolución para obtener más opciones para regular el proceso de compresión.
desde el centro, importa el material de origen que quieras comprimir y utiliza el botón Tamaño del archivo en el siguiente cuadro para reducir el tamaño del archivo de vídeo. También puedes introducir el valor que prefieras en el campo Tamaño de archivo y/o elegir una resolución en el campo Resolución para obtener más opciones para regular el proceso de compresión.

Paso 3 Exportar el vídeo.
Especifica una ubicación de destino en el menú Ubicación del archivo y haz clic en el botón Comprimir o Iniciar todo para exportar el archivo de vídeo comprimido. Los vídeos comprimidos se encuentran en la pestaña Finalizado.

Conclusión
Aunque el proceso de compresión de vídeo de Premiere Pro ofrece un control detallado sobre las secuencias, es posible que necesites algo de formación antes de empezar a trabajar con el producto de Adobe. Por otro lado, Wondershare UniConverter sigue un enfoque más directo y te permite realizar casi todas las tareas de postproducción, incluida la compresión de vídeo, de una forma mucho más sencilla.

Manuel Gonzalez
staff Editor