YouTube es una de esas plataformas en las que se pueden ver películas, música, tutoriales; lo que sea. Pero que los videos de YouTube no se reproduzcan en Chrome, Firefox, Edge o Safari no es raro. Entonces, ¿cuál podría ser la causa de este escenario un tanto molesto? No te preocupes porque esta guía te presenta múltiples soluciones a este problema. También aprenderás una o cuatro cosas sobre el mejor reproductor de video de YouTube y los convertidores para macOS y Microsoft Windows.
- Parte 1. ¿Por qué no se reproducen mis videos de YouTube? [5 soluciones que funcionan]
- Parte 2. Cómo arreglar los videos de YouTube que no se reproducen con el mejor reproductor de video de YouTube
- Parte 3. Preguntas frecuentes sobre el reproductor de video de YouTube
Parte 1. ¿Por qué no se reproducen mis videos de YouTube? [5 soluciones que funcionan]
Problema 1. Conexión a Internet defectuosa
Esta es la razón más común por la que tus videos de YouTube no se abren. Afortunadamente, rectificar esta situación es tan sencillo como contar del 1 al 3. Primero, puedes apagar tu fuente de datos o de Internet y volver a conectarla. Después, actualiza la página de YouTube y comprueba si funciona.
Si sigue sin funcionar, puedes restablecer la configuración de la conexión a Internet. Para ello, sigue estos sencillos pasos:
Paso 1. Buscapanel de control en la barra de búsqueda de Windows y luego ábrelo.
Paso 2. Ahora haz clic en Red e Internet y luego elige Opciones de Internet. Verás una ventana emergente.
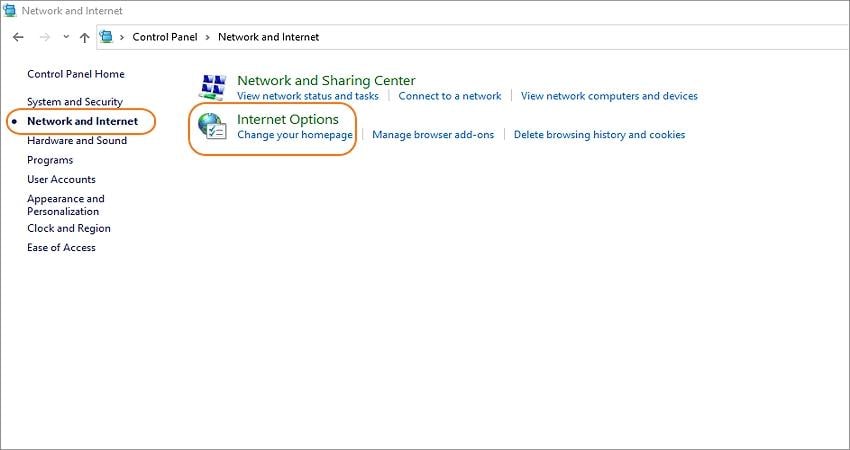
Paso 3. En la ventana de Propiedades de Internet, haz clic en Avanzadas y, a continuación, toca el botón Restaurar configuración avanzada.

Paso 4. Finalmente, pulsa Aplicar y luego toca Aceptar para guardar los cambios.
Problema 2. Navegador desactualizado
Otra de las razones por las que YouTube puede no abrirse en tu navegador es que probablemente estés utilizando una versión antigua. Por suerte, si eres usuario de Microsoft Edge, es probable que recibas una nueva versión con las actualizaciones del sistema. Pero, ¿y si utilizas el popular Google Chrome para navegar por Internet y ver videos? Aunque Google Chrome se actualiza automáticamente por sí mismo, puedes aplicar estos pasos para confirmarlo.
Paso 1. Inicia Google Chrome y, a continuación, toca el icono de la elipsis (tres puntos) situado en la esquina superior derecha.
Paso 2. Haz clic en Ayuda y, a continuación, elige la opción Acerca de Google Chrome.
Paso 3. El navegador buscará nuevas actualizaciones y las descargará automáticamente.

Si el navegador ya ha descargado una nueva actualización, pero aún no se ha instalado, el icono de Ellipsis se convertirá en una flecha hacia arriba. Tomará uno de los siguientes colores, dependiendo de la duración de la actualización:
- Verde- Una actualización está pendiente por dos
- Naranja- Una actualización está pendiente por cuatro
- Rojo - Una actualización está pendiente por siete
Problema 3. La aplicación de YouTube está desactualizada.
Otra causa de que tus videos de YouTube no se reproduzcan en Android o iOS es que estés utilizando una versión antigua de la aplicación. Como ya sabrás, Google no tarda en distribuir actualizaciones de sus aplicaciones para smartphones, como YouTube, Gmail y Chrome. Normalmente, estas actualizaciones vienen con mejoras de rendimiento y nuevas funciones de seguridad. Así pues, inicia Play Store, toca el icono de la sección superior derecha, haz clic en "Gestionar aplicaciones y dispositivo" y, a continuación, toca Actualizar todo.
Problema 4. Controladores de video del computador desactualizados.
Si tus videos de YouTube están lentos desde hace tiempo, lo más probable es que los controladores de video de tu computador necesiten una actualización. Aunque puedes actualizar manualmente las tarjetas gráficas de proveedores como Intel o NVIDIA, la mejor opción es renovar todo el sistema operativo. De hecho, es probable que esto resuelva cualquier problema de rendimiento que estés experimentando en tu PC actualmente.
Aplica estos pasos para actualizar el sistema de tu computador.
Paso 1. Abre el cuadro de búsqueda de Windows y escribe "actualización". A continuación, verás la opción Buscar actualizaciones, haz clic en ella.
Paso 2. Toca el botón de Actualizaciones de Windows en el panel izquierdo y luego haz clic en el botón Buscar actualizaciones.

Paso 3. Microsoft Windows comenzará a buscar cualquier actualización del sistema disponible y la descargará e instalará.
Paso 4. Después de instalar las actualizaciones con éxito, reinicia el computador si se te pide que termine el proceso de instalación. Este método debería funcionar al 100% si el sistema de tu computador no está actualizado.
Problema 5. Problema del reproductor de video de YouTube
Por lo general, el reproductor de video de YouTube que estás utilizando podría estar obsoleto o no es compatible con los formatos de YouTube. Eso es porque puedes extraer videos de YouTube en WebM, FLV, AVI o WMV aparte del formato estándar MP4. Por lo tanto, supongamos que tu reproductor de video de YouTube no es compatible con ninguno de estos formatos, puedes cambiar a otro reproductor multimedia y ver si funciona.
Parte 2. Cómo arreglar los videos de YouTube que no se reproducen con el mejor reproductor de video de YouTube
Suponiendo que hayas extraído tu video de YouTube, pero siga sin reproducirse, utiliza Wondershare UniConverter 13 para abrirlo. Este bonito reproductor multimedia es de instalación y uso gratuito y es compatible con cualquier formato de video de YouTube que tengas. Como era de esperar, la ventana del reproductor multimedia viene con todos los controles esenciales y muchos más. Por ejemplo, puedes ajustar el volumen, hacer capturas de pantalla, silenciar el video y activar o desactivar los subtítulos. Además, UniConverter 13 permite a los usuarios editar los videos, recortándolos, añadiendo filtros, aplicando efectos, etc. Es más, puedes convertir tu video de YouTube a cualquier formato con una resolución de hasta 4K.
 Wondershare UniConverter - Tu Completa Caja de Herramientas de Video para Windows/Mac
Wondershare UniConverter - Tu Completa Caja de Herramientas de Video para Windows/Mac

- Admite más de 1000 formatos de medios para convertir, como MP4/MKV/AVI/MOV/MP3/WAV y muchos más.
- Puedes cortar no solo audio WAV, sino también archivos multimedia en más de 1000 formatos de archivo.
- Edita videos con funciones de corte, recorte, efecto, rotación, añadir marcas de agua, entre otras.
- La herramienta de compresión de video hará que un archivo de video de gran tamaño sea más pequeño apropiado para tu dispositivo.
- Caja de herramientas con funciones adicionales, que incluyen Creador GIF, Reparador de metadatos de medios, Grabador de CD, Convertidor de Imagen, etc.
- SO soportado: Windows 10/8/7/2003/Vista/XP, Mac OS 10.15 (Catalina), 10.14, 10.13, 10.12, 10.11, 10.10, 10.9, 10.8, 10.7, 10.6.
A continuación te explicamos los pasos para arreglar los videos de YouTube que no se reproducen en macOS o Windows:
Paso 1 Abre el reproductor multimedia y sube el video.
Instala y ejecuta UniConverter 13 y luego toca la pestaña Reproductor en el panel izquierdo. Ahora localiza y mueve tu video de YouTube al reproductor multimedia arrastrando y soltando. También puedes hacer clic en Abrir archivo para añadir un video de YouTube desde archivos locales, carpetas o un DVD insertado. De cualquier manera, tu video se reproducirá automáticamente.
Alternativamente, pulsa la pestaña Convertidor, luego arrastra y suelta tu video de YouTube en la ventana del Convertidor. También puedes pulsar los botones Añadir Archivos o Subir DVD para subir tu archivo de video desde el almacenamiento local. Después de añadir un video con éxito, pasa el cursor del mouse por la miniatura del video y haz clic en Reproducir para abrir el clip de video.
Paso 2 Personaliza los ajustes de reproducción.
Como he dicho antes, UniConverter viene con múltiples controles de reproducción de video para que tu experiencia de ver películas sea muy fácil. Aquí encontrarás los controles estándar para reproducir, detener y ajustar el volumen. Sin embargo, la aplicación también permite añadir y silenciar subtítulos, silenciar el audio de la reproducción y hacer capturas de pantalla de tus momentos favoritos de la película. Y, por supuesto, puedes reproducir el video de YouTube en modo de pantalla completa.
Paso 3 Editar el videoclip (esto es opcional).
¿Necesita tu video de YouTube algún retoque para hacerlo más atractivo? Si la respuesta es afirmativa, cierra el reproductor multimedia y, a continuación, toca el icono Recorte. De este modo, puedes recortar, dividir y reorganizar tu videoclip para borrar algunas secciones borrosas o ruidosas.
Después de recortar, cierra la ventana y procede a tocar los iconos Recorte o Efecto Ahora puedes recortar, girar, añadir efectos, aplicar filtros, ajustar el volumen y realizar otras tareas básicas de edición en tu video. Pasa al último paso si estás conforme.
Paso 4 Convertir el video de YouTube a MP4.
Como decíamos al principio, un formato incompatible es una de las razones por las que no puedes reproducir videos de YouTube en tu reproductor multimedia del día a día. Para rectificarlo, conviértelo a MP4 haciendo clic en Formato de salida y luego pulsa video. A continuación, elige MP4 y luego selecciona una resolución de video. Puede seleccionar 4K si tu dispositivo admite la reproducción de esta resolución de alta calidad. Por último, pulsa Iniciar todo para convertir tu clip de YouTube a MP4.
Parte 3. Preguntas frecuentes sobre el reproductor de video de YouTube
1. ¿Cómo reproducir videos de YouTube en segundo plano?
A veces querrás seguir reproduciendo videos de YouTube mientras realizas otras tareas en tu teléfono o computador. Mientras que hacer esto es sencillo en los navegadores de escritorio, necesitarás ayuda para hacer lo mismo en los móviles. Pero aquí está el truco; inicia tu video de YouTube en modo de escritorio y disfruta del espectáculo. En el caso de Google Chrome, haz clic en el icono de Ellipsis y marca la casilla "Página de escritorio".
2. ¿Cómo reproducir videos de YouTube sin conexión?
Debido a los molestos y lentos anuncios de YouTube, lo mejor es extraer el video y disfrutar de un poco de paz. Además, la reproducción sin conexión es más cómoda y permite compartirla con amigos y familiares. En ese caso, inicia el video de YouTube que quieras guardar para reproducirlo sin conexión y pulsa el icono de descarga para guardarlo. Ahora podrás reproducir todos tus videoclips descargados en YouTube sin necesidad de conexión a Internet.
Conclusión
Estas son las mejores soluciones para abordar el problema de los videos de YouTube que no se reproducen. Por supuesto, antes de nada, comprueba tu conexión Wi-Fi o de datos antes de actualizar tu navegador o sistema operativo. Pero como estos trucos pueden no funcionar, recomiendo usar UniConverter para extraer, reproducir y convertir tus videos de YouTube sin esfuerzo.
Manuel Gonzalez
staff Editor