No cabe duda de que los juegos de PS4 ofrecen una excelente experiencia para pasas el tiempo. Sin embargo, puedes llevar tu aventura del gaming a un nuevo nivel compartiendo tácticas y movimientos de juego con otros gamers en YouTube. Pero, ¿sabes cómo grabar gameplay de PS4 para YouTube? Por suerte, PS4 viene con su propia función de grabación de partidas incorporada, como veremos en esta guía. También aprenderás cómo grabar gameplay de PS4 para YouTube con voz utilizando una excelente aplicación de terceros y una tarjeta de captura. ¡Vamos a aprenderlo!
- Parte 1. ¿Cómo grabar un gameplay en PS4 para YouTube? [sin tarjeta de captura]
- Parte 2. Cómo grabar un gameplay en PS4 para YouTube con voz [más opciones de edición]
- Parte 3. Conocimiento extenso sobre la tarjeta de captura
Parte 1. ¿Cómo grabar un gameplay en PS4 para YouTube? [sin tarjeta de captura]
Sin duda, una tarjeta de captura es un gadget muy útil a la hora de grabar gameplay de PS4 para YouTube o cualquier otro propósito en tu PC. Pero aun así, puedes grabar gameplay de PS4 directamente en tu consola sin necesidad de hardware adicional. Y lo que es mejor, PS4 te permite especificar la duración del video que vas a grabar.
Así que, sin perder el tiempo a continuación, te explicamos cómo grabar en PS4 para YouTube sin una tarjeta de captura:
Paso 1: Empezar por ajustar la configuración de video en PS4. Para ello, haz doble clic en el botón Compartir o pulsa prolongadamente para abrir la ventana Compartir y emitir. Aquí, haz clic en el botón Longitud del videoclip y selecciona la duración de la salida. Tu videoclip grabado puede ser tan corto como 30 segundos o tan largo como una hora.
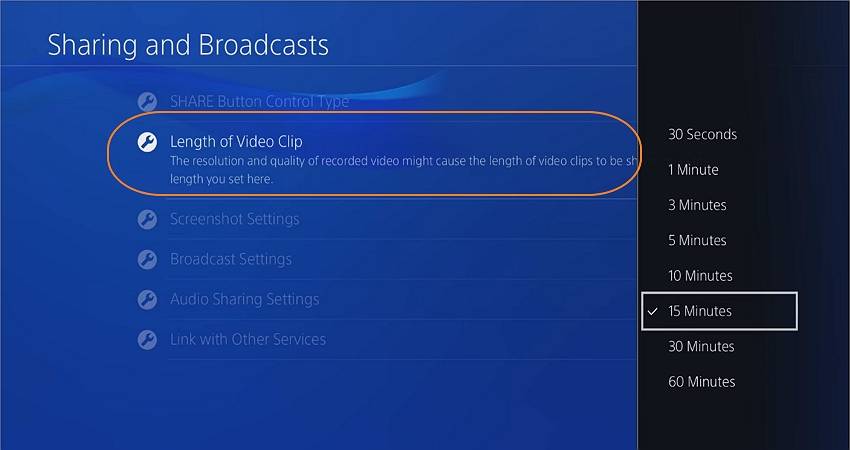
Paso 2: Ahora vuelve a cargar el videojuego que te gustaría grabar. Una vez que comience el gameplay, puedes grabar los eventos haciendo doble clic en el botón Compartir . A continuación, vuelve a pulsar dos veces el botón Compartir después de capturar suficiente contenido del gameplay.
Paso 3: Deberías estar listo para exportar tu grabación del gameplay a YouTube. Afortunadamente, PS4 te permite hacerlo directamente en la consola. Para ello, toca el botón Compartir de nuevo, ve a Clip de vídeo, y espera a que se carguen los videos. Ahora elige YouTube entre las opciones disponibles. También puedes compartir el video del gameplay en Twitter, Dailymotion o Facebook.
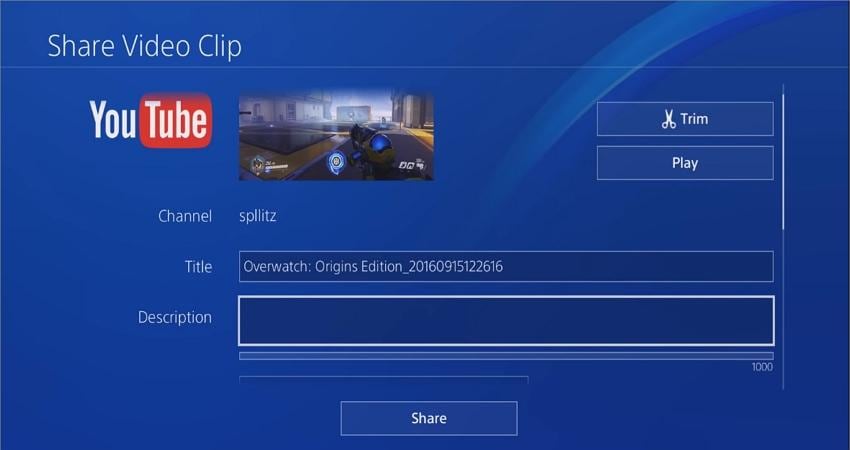
Paso 4: Selecciona el video que quieres exportar a YouTube e introduce los detalles del video como el título y la descripción. Termina haciendo clic en el botón Compartir. ¡Enhorabuena! Has grabado y añadido con éxito un video de PS4 en YouTube.
Limitación: Aunque grabar gameplay de PS4 directamente en el PC te ofrece una comodidad inigualable, este método no admite funciones básicas de edición de video. Por ejemplo, no puedes recortar el video para eliminar secciones no deseadas antes de añadirlo a YouTube. Además, la duración máxima del video que puedes grabar es de 60 minutos. Así que sigue leyendo para que aprendas a grabar un gameplay de PS4 para YouTube con más opciones de edición.
Parte 2. Cómo grabar un gameplay de PS4 para YouTube con voz [más opciones de edición]
¿Qué pasa si quieres grabar un gameplay de PS4 para YouTube directamente en tu PC? Obviamente, necesitarás una tarjeta de captura para ello. Este método te permite conectar tu consola PS4 a tu ordenador y mostrar el gameplay en tiempo real. A partir de ahí, puedes seguir adelante y grabar la PS4 en tu PC sin ninguna pérdida de calidad.
A continuación te explicamos lo que necesitas para grabar tu PS4 en el PC:
- Un ordenador (de sobremesa/portátil)
- Consola PS4
- Tarjeta de captura
- Software de grabación de pantalla
- Dos cables HDMI
- Un cable USB
Entonces, ¿qué software deberías usar cuando aprendas cómo grabar un gameplay en PS4 para YouTube? Aunque existen muchas herramientas de grabación de pantalla, pocas pueden compararse con Wondershare UniConverter. Este programa es increíblemente sencillo de configurar y utilizar y permite grabar gameplays a pantalla completa o en modo parcial. Mientras grabas, UniConverter te permite añadir una superposición de video usando la webcam, narraciones de micrófono y anotaciones como formas, flechas, textos, líneas y dibujos. Aún mejor, UniConverter puede editar el video grabado para hacerlo más atractivo de ver en YouTube.
 Wondershare UniConverter - Tu Completa Caja de Herramientas de Video para Windows/Mac
Wondershare UniConverter - Tu Completa Caja de Herramientas de Video para Windows/Mac

- Admite más de 1000 formatos de medios para convertir, como MP4/MKV/AVI/MOV/MP3/WAV y muchos más.
- Puedes cortar no solo audio WAV, sino también archivos multimedia en más de 1000 formatos de archivo.
- Edita videos con funciones de corte, recorte, efecto, rotación, añadir marcas de agua, entre otras.
- La herramienta de compresión de video hará que un archivo de video de gran tamaño sea más pequeño apropiado para tu dispositivo.
- Caja de herramientas con funciones adicionales, que incluyen Creador GIF, Reparador de metadatos de medios, Grabador de CD, Convertidor de Imagen, etc.
- SO soportado: Windows 10/8/7/2003/Vista/XP, Mac OS 10.15 (Catalina), 10.14, 10.13, 10.12, 10.11, 10.10, 10.9, 10.8, 10.7, 10.6.
A continuación te mostraremos cómo grabar un gameplay en ps4 para YouTube utilizando UniConverter y una tarjeta de captura:
Paso 1 Establece una conexión entre tus dispositivos.

Lo primero que tienes que hacer es conectar un extremo del cable HDMI a la tarjeta de captura y otro a tu videoconsola PS4.
Ahora coloca el otro cable HDMI, conéctalo al puerto HDMI de tu ordenador y conecta el otro extremo a la tarjeta de captura. Recuerda que también puedes conectarlo a tu televisor. Pero para la grabación de la pantalla, utiliza un ordenador en su lugar.
Por último, conecta el USB firewire a tu PC y al dispositivo de la tarjeta de captura. Ahora enciende tu consola PS4, y verás la pantalla de inicio de PS4 proyectada en tu PC.
Paso 2 Actualiza tu sistema PS4 (opcional).
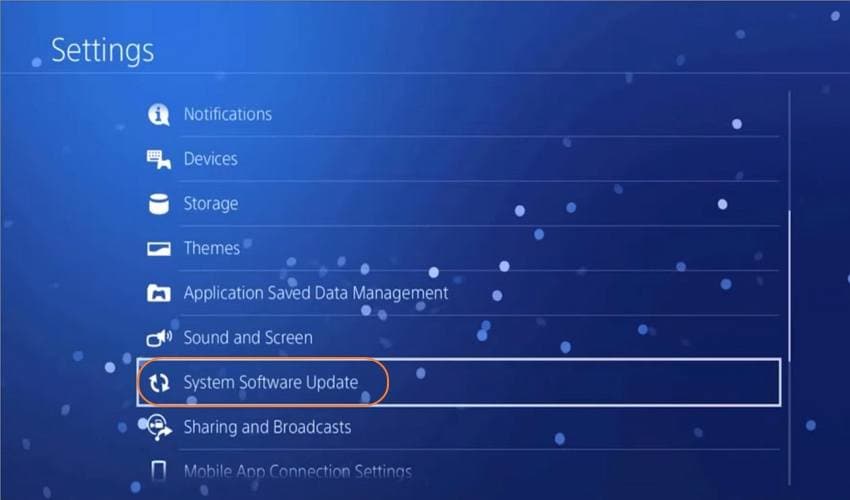
Por desgracia, algunas versiones antiguas de los sistemas PS4 no permiten a los gamers grabar gameplay en dispositivos ajenos. Así que, para actualizarlo, haz clic en Configuración y luego haz clic en la opción Actualización del software del sistema. Ahora descarga e instala la nueva actualización si está disponible.
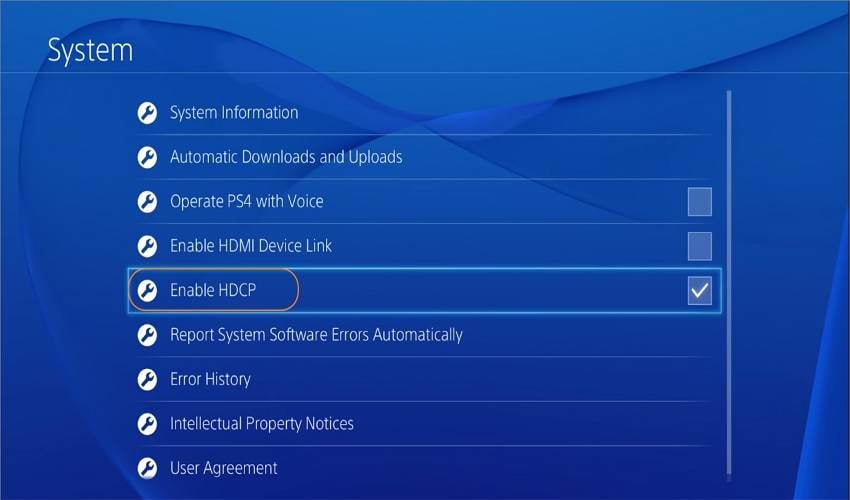
Otro problema que puede impedirte grabar un gameplay en PS4 es la función Habilitar HDCP. Así que haz clic en Configuración, toca Sistema y luego desactiva esta función. Ya estás preparado para empezar a grabar el video.
Paso 3 Inicie la herramienta Grabadora de Pantalla en UniConverter.
Aunque la mayoría de los dispositivos de captura vienen preinstalados con software de grabación, carecen de herramientas esenciales para capturar superposiciones de video, anotaciones, superposiciones de voz y otras características críticas de los videos de YouTube. Así pues, instala y ejecuta UniConverter en tu PC. Después, localiza la pestaña Grabadora de pantalla en el panel izquierdo, y luego dale a Grabador de pantalla. La función de grabación de gameplay se iniciará inmediatamente.
Paso 4 Configura tu área de grabación, dispositivos y ajustes.
El siguiente paso es iniciar la pantalla de PS4 en la que deseas jugar y luego configurar el área de captura en UniConverter. Como hemos dicho antes, puedes grabar toda la pantalla o capturar una sección específica del gameplay recortando con la herramienta lazo. Además, puedes elegir el modo Personalizado e ingresar las dimensiones exactas del cuadro de video que grabarás. De cualquier manera, no olvides hacer clic en Bloquear relación de aspecto.
Después de establecer un área de captura, es el momento de elegir los dispositivos de grabación. Empieza seleccionando un dispositivo de salida de sonido en Audio del sistema y luego un dispositivo de narración de voz en Micrófono. Para que el tutorial del gameplay de PS4 en YouTube sea perfecto, lo mejor es incluir también un video superpuesto. Para ello, haz clic en el menú Webcam y elige una facecam.
Mientras tanto, haz clic en el botón Ajustes para preconfigurar algunas opciones de grabación. Aquí, puedes elegir MP4, AVI o FLV como formato de video de destino. Además, puedes establecer la calidad del video como alta, media o baja. Ten en cuenta que cuanto mayor sea la calidad, mayor será el tamaño del archivo. Además, abre el menú de velocidad de fotogramas y elige la velocidad que desees. Como los gameplays pueden ser rápidos, elige 60 fotogramas por segundo. Y si, puedes establecer un temporizador de grabación y la ruta de la carpeta para el video.
Paso 5 Graba y guarda tu video del gameplay de PS4.
Si estás satisfecho con todos los ajustes, haz clic en el botón REC para capturar el gameplay de PS4. Mientras grabas el video, puedes activar o desactivar las grabaciones de la webcam, el micrófono y el audio del sistema en la barra de tareas. También puedes hacer capturas de pantalla del gameplay, así como aplicar anotaciones a tu video. Por último, pulsa Stop para terminar de capturar el video. Y así es cómo grabar videos de YouTube en PS4 usando un ordenador.
Paso 6 Añadir el video grabado a la función de edición.
Es posible que necesites borrar algunas secciones ruidosas o no deseadas de la grabación del clip. Además, puedes buscar recortar, rotar, aplicar un logo/marca de agua y realizar otras funciones de edición. En ese caso, haz clic con el botón derecho del ratón en el clip de vídeo de PS4 capturado y luego toca Add > Editor de vídeo. Ahora pulsa Editor de vídeo en el panel izquierdo para editar el video en consecuencia.
Por ejemplo, si quieres recortar y diseccionar el video, haz clic en el icono Recortar, introduce la hora de inicio y haz clic en Cortar. Haz lo mismo en el tiempo de parada antes de seleccionar el clip no deseado y hacer clic en Borrar. Sal de la ventana de recorte y pulsa los iconos Recorte o Efecto para aplicar filtros, marcas de agua personalizadas, efectos de movimiento, entre otros.
Paso 7 Convertir y guardar el video.
Ahora que tu video se ve limpio y listo para compartir en YouTube, es hora de convertirlo en un formato compatible con YouTube. Para ello, pulsa Formato de salida, dale a Vídeo y, a continuación, haz clic en YouTube. Termina haciendo clic en Iniciar todo para convertir y guardar el video recién editado. Por último, súbelo a YouTube y ¡disfruta de los comentarios!
Parte 3. Conocimiento extenso sobre la tarjeta de captura
Después de leer hasta aquí, es evidente que ya tienes una idea de lo que es una tarjeta de captura. Pero, para una explicación más elaborada, una tarjeta de captura es un dispositivo que permite a los gamers grabar momentos de gameplay de infarto en sus videoconsolas como PlayStation, Xbox, Nintendo Wii, Nintendo Switch, entre otras. En pocas palabras, te permitirá transmitir momentos de videojuego desde la consola al PC en tiempo real.
Normalmente, puedes conectar una tarjeta de captura a tu PC mediante un cable HDMI. Ahora, esto significa que cualquier dispositivo con un puerto HDMI, incluidos los televisores, puede proyectar momentos de la videoconsola con una tarjeta de captura. En definitiva, una tarjeta de captura es un dispositivo muy útil si quieres ofrecer tutoriales de un gameplay online en plataformas como YouTube, Vimeo, Dailymotion, entre otras.
Aparte de eso, debes tener en cuenta la compatibilidad de la tarjeta de captura antes de comprarla. Por ejemplo, algunas tarjetas de captura sólo son compatibles con determinados tipos de ordenadores o consolas de juegos. Además, deberías adquirir una tarjeta de captura 4K para obtener resultados de alta calidad, aunque puede que pagues un poco más por ello. Por último, y lo más importante, comprueba el tamaño de tu presupuesto antes de apuntar a una tarjeta de captura premium.
Conclusión
Ahora ya sabes cómo grabar y editar videos de YouTube en PS4 de forma rápida y sencilla. Aunque puedes capturar imágenes de PS4 directamente en la videoconsola y compartirlas en YouTube, este método carece de opciones de edición esenciales para que tus videos sean más atractivos para los YouTubers. Por lo tanto, utiliza una tarjeta de captura para grabar el gameplay en el PC antes de editarlo profesionalmente con un software como Wondershare UniConverter.
Manuel Gonzalez
staff Editor